Mặc dù không có ứng dụng YouTube gốc nào dành cho Windows hoặc Mac, nhưng bạn bị hạn chế sử dụng ứng dụng này trong trình duyệt. Vì vậy, bạn có thể sử dụng Google Chrome, Firefox, Microsoft Edge hoặc Safari để truy cập nó. Tuy nhiên, điều đó không suôn sẻ như người ta mong đợi. Đôi khi, YouTube ngừng hoạt động trên Chrome hoặc trình duyệt ngừng phản hồi ngẫu nhiên.
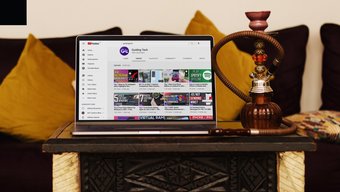
Nhiều yếu tố đang ảnh hưởng đến trải nghiệm YouTube trên Google Chrome. Trước tiên, hãy thảo luận về những vấn đề phổ biến nhất và sau đó chuyển sang các giải pháp khắc phục sự cố nâng cao.
1. Kiểm tra tốc độ Internet
YouTube cho phép bạn phát video ở độ phân giải lên đến 4K. Những video sắc nét này sẽ yêu cầu một băng thông internet đáng kể. Bạn có thể sử dụng các công cụ như Speedtest hoặc Fast.com và đảm bảo rằng bạn có tốc độ ít nhất 25 Mb/giây.
Mẹo chuyên nghiệp: Bộ định tuyến Wi-Fi hiện đại ngày nay hỗ trợ cả hai băng tần 2,4 GHz và 5,0 GHz. Để có trải nghiệm tốt nhất, hãy thử kết nối thiết bị của bạn với tần số 5,0GHz.
2. Sử dụng Chế độ ẩn danh của YouTube
Đôi khi, sự cố của YouTube có thể không phải do YouTube hoặc Chrome. YouTube không hoạt động bình thường có thể được liên kết với tài khoản Google của bạn.
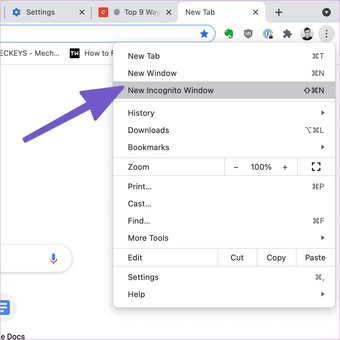
Mở Google Chrome và nhấp vào biểu tượng menu ba chấm ở góc trên bên phải. Chọn Chế độ ẩn danh từ menu sau để mở một tab mới. Sau đó, bắt đầu duyệt YouTube một cách riêng tư.
3. Kiểm tra Máy chủ YouTube
Nếu máy chủ YouTube đang gặp khó khăn, thì không có thủ thuật nào từ bài đăng sẽ giải quyết được sự cố cho bạn. Truy cập Downdetector và tìm kiếm YouTube. Nếu bạn nhận thấy sự phẫn nộ tăng đột biến gần đây, bạn không có lựa chọn nào khác ngoài việc đợi Google khắc phục sự cố.
4. Tắt Trình chặn quảng cáo
Trình chặn quảng cáo có thể cản trở quá trình phát lại YouTube trên Google Chrome. Bạn có thể tạm dừng Trình chặn quảng cáo trên nền tảng YouTube hoặc tốt hơn nữa là tắt hoàn toàn từ menu Cài đặt Chrome. Thực hiện các bước bên dưới.
Bước 1: Mở Google Chrome, nhấn vào menu ba chấm ở trên cùng.
Bước 2: Điều hướng đến Công cụ khác> Tiện ích mở rộng.
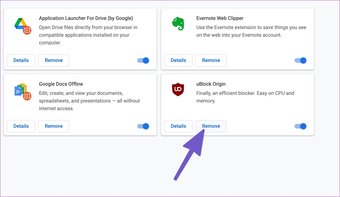
Bước 3: Nó sẽ mở trình đơn Tiện ích mở rộng. Nhấn vào nút Xóa bên cạnh tiện ích mở rộng có thể có vấn đề để xóa tiện ích đó khỏi trình duyệt.
5. Xóa bộ nhớ cache và cookie khỏi Google Chrome
Bộ nhớ cache bị hỏng cũng làm cho Chrome hoạt động ngẫu nhiên. Việc xóa bộ nhớ cache hầu như luôn an toàn, vì vậy, không có lý do gì để không thử.
Nếu dữ liệu duyệt web quá tải trong Google Chrome của bạn, việc dọn dẹp nó có thể mang lại cho trình duyệt những bánh xe mới. Mặc dù ban đầu, các trang web có thể tải hơi chậm để thu thập dữ liệu mới.
Bước 1: Mở Google Chrome, nhấn vào menu ba chấm ở trên cùng.
Bước 2: Điều hướng đến Công cụ khác> Xóa dữ liệu duyệt web.
Bước 3: Đi tới Nâng cao và chọn tệp Cache và Cookie để xóa khỏi menu sau.
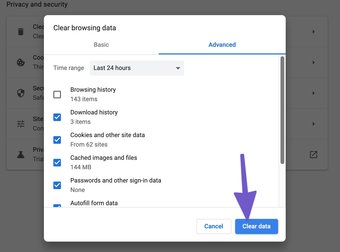
Sau đó, khởi chạy lại trình duyệt Google Chrome và kiểm tra xem sự cố với YouTube đã được khắc phục hay chưa.
6. Bật JavaScript
Nếu JavaScript bị tắt trong trình duyệt Chrome, hãy bật JavaScript để phát video mượt mà. Thực hiện các bước bên dưới.
Bước 1: Mở Chrome, nhấn vào menu ba chấm ở góc trên bên phải và chọn Cài đặt.
Bước 2: Sử dụng thanh tìm kiếm ở trên cùng và nhập JavaScript.
Bước 3: Tìm tùy chọn trong trình đơn Nội dung.
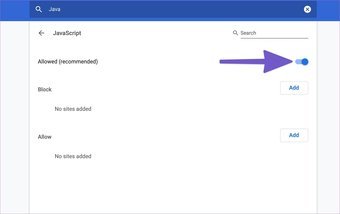
Bước 4: Nhấp vào JavaScript và đảm bảo nó được bật từ trình đơn sau.
Cũng trên Công nghệ hướng dẫn
# YouTube
Nhấp vào đây để xem trang bài viết trên YouTube của chúng tôi
7. Tắt Tăng tốc phần cứng
Tính năng tăng tốc phần cứng trong Chrome đôi khi có thể ngăn video phát.
Bước 1: Mở Chrome , nhấn vào menu ba chấm ở góc trên bên phải và chọn Cài đặt.
Bước 2: Sử dụng thanh tìm kiếm ở trên cùng và nhập tính năng tăng tốc phần cứng.
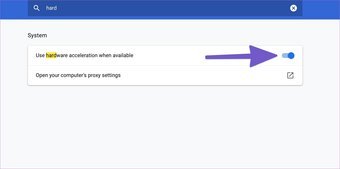
Bước 3: Tắt tùy chọn từ các đề xuất tìm kiếm.
Bắt đầu trước và thử phát lại YouTube trong trình duyệt Chrome.
8. Cập nhật trình điều khiển đồ họa
Đang cập nhật trình điều khiển đồ họa có thể khắc phục sự cố YouTube không hoạt động trên Chrome cho bạn. Thực hiện các bước bên dưới.
Bước 1: Nhấn phím Windows và tìm kiếm Trình quản lý Thiết bị.
Bước 2: Mở Trình quản lý thiết bị và tìm bộ điều hợp Hiển thị.
Bước 3: Trong bộ điều hợp Hiển thị, bạn sẽ tìm thấy trình điều khiển đồ họa trên thiết bị.
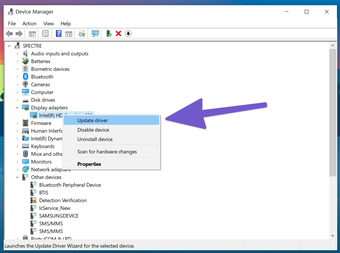
Bước 4: Nhấp chuột phải vào nó và chọn Cập nhật trình điều khiển.
Hệ điều hành Windows sẽ tự động tìm và cài đặt trình điều khiển đồ họa mới nhất trên thiết bị.
9. Sử dụng các giải pháp thay thế của Google Chrome
Nếu bạn vẫn gặp phải tình trạng YouTube không hoạt động trên Google Chrome, đã đến lúc tìm kiếm các giải pháp thay thế cho Chrome. Chúng tôi khuyên bạn nên sử dụng Microsoft Edge hoặc Firefox để phát video YouTube mà không gặp bất kỳ trục trặc nào.
Bắt đầu sử dụng YouTube trên Chrome
YouTube là một đi đến nền tảng video cho nhiều mục đích khác nhau. Vì vậy, khi nó không hoạt động trên Chrome, bạn có thể muốn sửa nó. Thực hiện các bước ở trên và khắc phục sự cố YouTube không hoạt động đối với sự cố Chrome. Trong khi bạn đang ở đó, hãy cho chúng tôi biết thủ thuật nào phù hợp với bạn trong phần nhận xét bên dưới.
Tiếp theo: Bạn có nhận được quá nhiều thư rác thông báo từ Google Chrome không? Đọc bài đăng để tìm hiểu cách tắt thông báo từ Google Chrome.
Bài viết trên có thể chứa các liên kết liên kết giúp hỗ trợ Guiding Tech. Tuy nhiên, nó không ảnh hưởng đến tính toàn vẹn biên tập của chúng tôi. Nội dung vẫn không thiên vị và xác thực.
