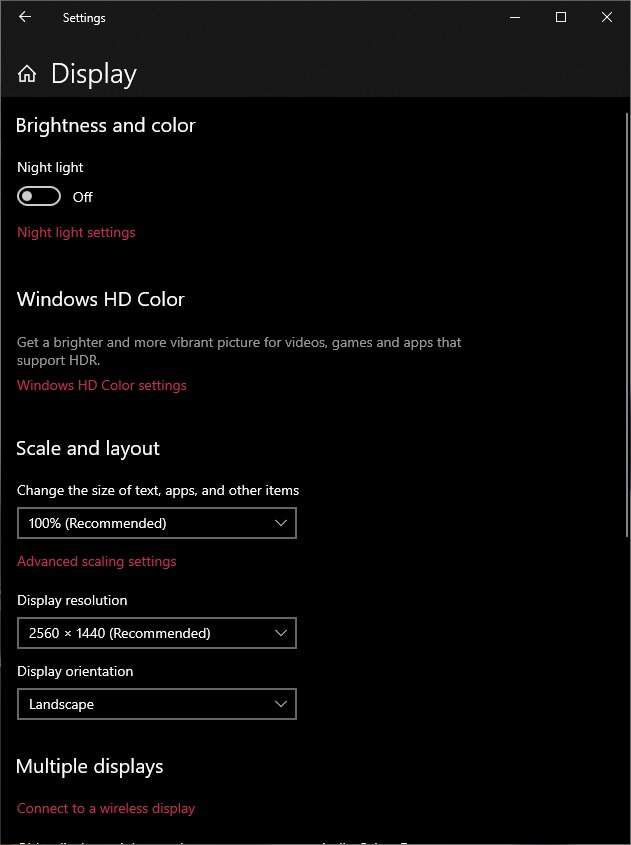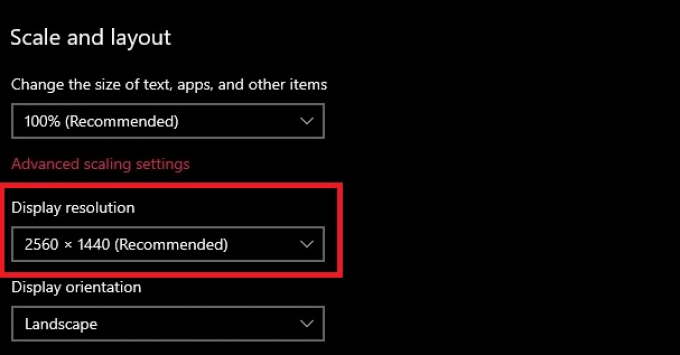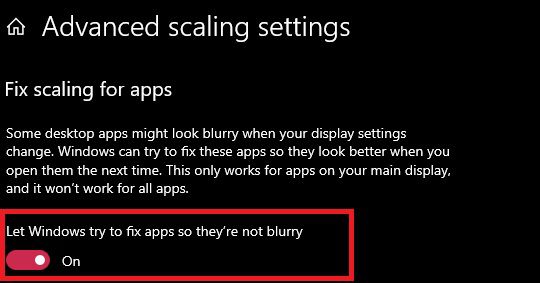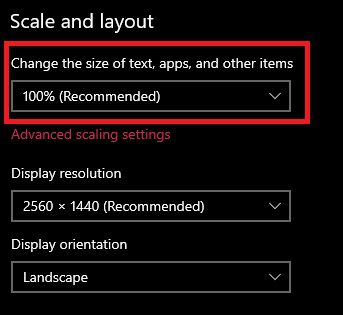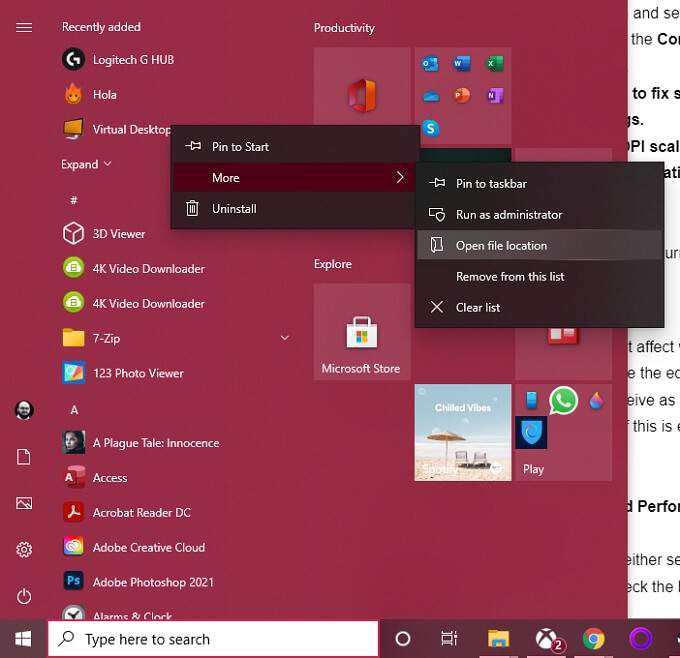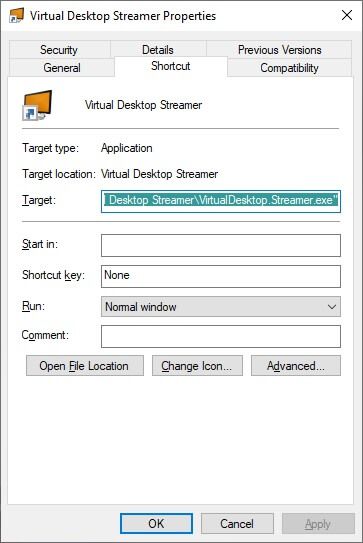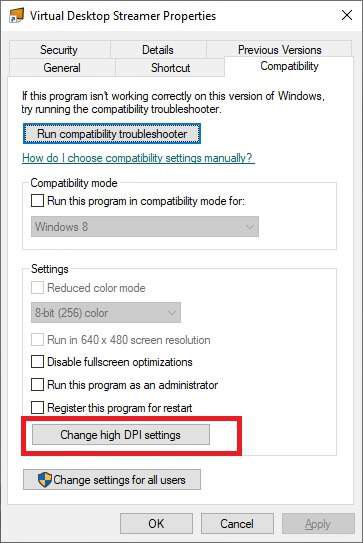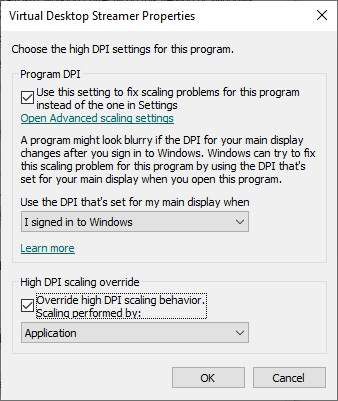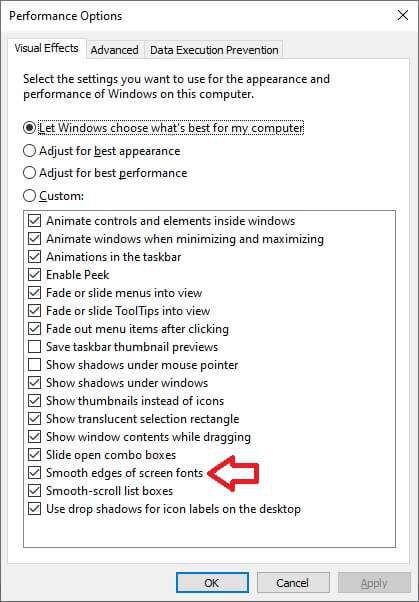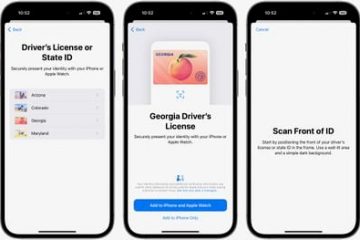Đây là thời kỳ hoàng kim của sắc nét, màn hình có độ phân giải cao . Vì vậy, nó có thể khá khó chịu khi Windows 10 hiển thị cho bạn văn bản mờ! Trừ khi bạn quên đeo kính của mình, nếu không, cài đặt này thường không ổn. Vì vậy, đây là cách khắc phục các sự cố văn bản bị mờ trên Windows 10.

Kiểm tra cài đặt màn hình của bạn
Nếu không chỉ văn bản mà toàn bộ hình ảnh bị mờ, có thể bạn đang cài đặt màn hình không chính xác:
- Nhấp chuột phải vào màn hình và chọn Cài đặt hiển thị .
- Cuộn xuống Độ phân giải màn hình .
- Đảm bảo rằng độ phân giải được đánh dấu là Được khuyến nghị được chọn.
Đôi khi Windows sẽ phát hiện sai độ phân giải chính xác cho màn hình của bạn, điều này có thể dẫn đến văn bản bị mờ trong Windows 10. Kiểm tra bảng thông số kỹ thuật của màn hình để xem độ phân giải gốc của nó là gì và đảm bảo rằng bạn đã chọn đúng.
Chạy trình hướng dẫn ClearType
Nếu độ phân giải của bạn là chính xác và bạn vẫn thấy văn bản mờ trong Windows thay vì chỉ trong các ứng dụng cụ thể thì bạn có thể muốn chạy trình hướng dẫn ClearType. ClearType là một tính năng của Windows giúp tối ưu hóa độ rõ ràng của văn bản trên màn hình phẳng .
- Mở Start Menu .
- Tìm kiếm Điều chỉnh ClearType Text và mở nó.
- Đảm bảo rằng bạn đã chọn hộp Bật ClearType .
- Chọn Tiếp theo và làm theo hướng dẫn cho đến khi quá trình điều chỉnh ClearType hoàn tất.
Kích hoạt bản sửa lỗi tự động
Windows có một tính năng tự động tìm kiếm các vấn đề văn bản bị mờ và tự động sửa chúng. Nếu bạn thấy văn bản bị mờ trên Windows, có thể tính năng này đã bị tắt. Để bật tính năng này:
- Nhấp chuột phải vào Màn hình và chọn Cài đặt hiển thị.
- Trong Tỷ lệ và Bố cục, chọn Cài đặt tỷ lệ nâng cao.
- Trong Chỉnh sửa tỷ lệ cho ứng dụng, hãy đảm bảo rằng Cho phép WIndows cố gắng sửa các ứng dụng để chúng không bị mờ được bật.
Bạn có thể phải khởi động lại ứng dụng bị mờ hoặc thậm chí toàn bộ máy tính để điều này có hiệu lực hoàn toàn.
Thay đổi độ phân giải của bạn để phù hợp với hiển thị mục tiêu
Nếu bạn thấy văn bản mờ hoặc hình ảnh mờ trên thiết bị hiển thị bên ngoài chẳng hạn như TV hoặc máy chiếu, có thể là do bạn đang gửi hình ảnh có độ phân giải sai đến thiết bị đó.
Ví dụ: nếu bạn chỉ phản chiếu màn hình của mình với máy chiếu, thì một màn hình có thể bị mờ vì hai thiết bị không có cùng độ phân giải gốc.
Nếu bạn phải sử dụng chế độ hiển thị được phản chiếu, thì tốt nhất bạn nên đặt độ phân giải hình ảnh thành độ phân giải của màn hình ngoài. Đó thường là thông tin bạn muốn mọi người nhìn rõ khi nói đến các buổi thuyết trình hoặc các đêm chiếu phim. Văn bản và hình ảnh sẽ không hiển thị ngay trên màn hình tích hợp, nhưng chúng vẫn có thể sử dụng được.
Nếu bạn không phải chạy hai màn hình ở chế độ phản chiếu, thì tốt nhất là chuyển Windows sang chế độ Hiển thị mở rộng và sau đó đảm bảo rằng mỗi màn hình đang chạy ở độ phân giải gốc của nó.
Mở ứng dụng trên Màn hình mục tiêu
Đôi khi văn bản trong ứng dụng bị mờ khi bạn di chuyển nó từ màn hình này sang màn hình tiếp theo. Điều này có thể xảy ra vì tỷ lệ cho ứng dụng đó đã được điều chỉnh cho màn hình mà nó đã được mở và nó không điều chỉnh lại cho màn hình khác.
Một giải pháp đơn giản là mở ứng dụng trên màn hình đích nơi bạn muốn sử dụng. Nếu bạn đóng nó trên màn hình đích, nó sẽ tự động mở lại ở đó vào lần sau khi bạn chạy nó.
Điều chỉnh tỷ lệ DPI
Văn bản bị mờ có thể là kết quả của cài đặt chia tỷ lệ văn bản chung không chính xác. Windows cố gắng chia tỷ lệ văn bản của bạn để nó vẫn có thể đọc được trên màn hình có độ phân giải cao. Ví dụ: nếu bạn đang sử dụng màn hình 27 inch 4K, văn bản sẽ gần như không thể đọc được nếu không có tầm nhìn 20/20.
- Nhấp chuột phải vào Màn hình và chọn Cài đặt hiển thị .
- Trong Tỷ lệ và bố cục, hãy tìm Thay đổi kích thước của văn bản, ứng dụng và các mục khác.
- Đảm bảo rằng giá trị tỷ lệ trong trình đơn thả xuống được đặt thành 100% (Được khuyến nghị).
Nếu văn bản không thoải mái khi đọc ở tỷ lệ 100%, hãy tăng tỷ lệ lên từng bước một cho đến khi bạn hài lòng với giao diện của văn bản. Xin lưu ý rằng một số ứng dụng sẽ không hoạt động tốt hoặc trông không đúng với tỷ lệ quá cao.
Tắt tính năng chia tỷ lệ cho một ứng dụng cụ thể
Nếu bạn chỉ nhận được văn bản mờ trong một ứng dụng cụ thể, thì đó có thể là lỗi với cài đặt tương thích của ứng dụng. Điều này đặc biệt đúng nếu bạn đang cố gắng chạy phần mềm trên Windows 10 được thiết kế cho phiên bản Windows cũ hơn hoặc màn hình có độ phân giải thấp hơn.
Để đặt cài đặt chia tỷ lệ cho mỗi ứng dụng:
- Tìm kiếm ứng dụng trong Start Menu (hoặc định vị phím tắt của nó).
- Nhấp chuột phải vào ứng dụng và chọn mở vị trí tệp.
- Bây giờ, hãy nhấp chuột phải vào ứng dụng ở vị trí của ứng dụng đó và chọn Các đặc tính .
- Trong thuộc tính của ứng dụng, chuyển sang tab Tương thích.
- Bây giờ, chọn thay đổi cài đặt DPI cao .
- Chọn hộp có nhãn sử dụng cài đặt này để khắc phục sự cố mở rộng quy mô cho chương trình này thay vì sự cố trong Cài đặt.
- Chọn hộp được gắn nhãn Ghi đè hành vi chia tỷ lệ DPI cao.
- Trong Chia tỷ lệ được thực hiện bởi: hãy chọn Ứng dụng.
- Chọn OK.
- Mở Start Menu .
- Tìm kiếm Điều chỉnh Giao diện và Hiệu suất của Windows rồi chọn nó.
- Trong tab Hiệu ứng hình ảnh , bạn có thể chọn Điều chỉnh để có giao diện đẹp nhất hoặc bạn có thể chọn hộp bên cạnh Các cạnh phông chữ trên màn hình mượt mà.
- Chọn OK.
-
Nếu đó thực sự là vấn đề làm mịn phông chữ, điều này sẽ giải quyết được vấn đề.
Cập nhật Windows và Ứng dụng
Các vấn đề về tỷ lệ gây ra sự cố văn bản mờ của Windows 10 đôi khi là kết quả của lỗi Windows hoặc sự cố tương thích giữa các phiên bản Windows cụ thể và các ứng dụng nhất định. Ví dụ: nếu văn bản của bạn đột nhiên bị mờ sau khi cập nhật Windows, bạn có thể cần cập nhật trình điều khiển đồ họa của mình hoặc khôi phục bản cập nhật cho đến khi sự cố được khắc phục.
Nếu bạn đang chạy phần mềm không được thiết kế cho Windows 10 hoặc chưa được cập nhật trong một thời gian dài, bạn cũng có thể thử tải phiên bản mới nhất của phần mềm đó để xem liệu nó có sắc nét hơn một chút sau khi nâng cấp hay không.
-
Khởi động lại ứng dụng và kiểm tra xem ứng dụng có còn bị mờ không.
Chuyển đổi Làm mịn phông chữ
Windows có một số tùy chọn hiệu suất ảnh hưởng đến văn bản trên màn hình của bạn có thể trông như thế nào. Một trong số đó là làm mịn phông chữ, trong đó các cạnh của phông chữ được làm mịn để làm cho chúng trông ít pixel hơn. Những gì bạn nhận thấy là văn bản mờ trên Windows 10 có thể là thiếu độ mịn phông chữ, vì vậy bạn nên kiểm tra xem tính năng này đã được bật chưa.