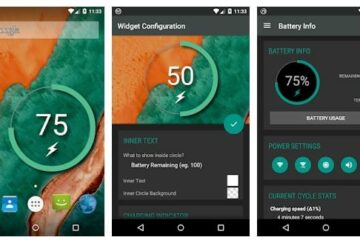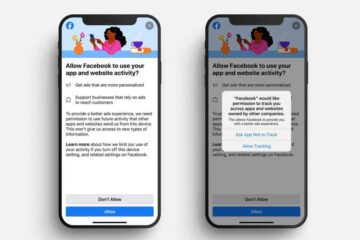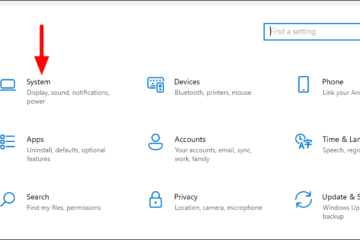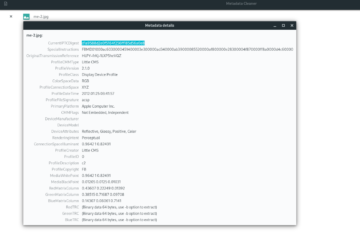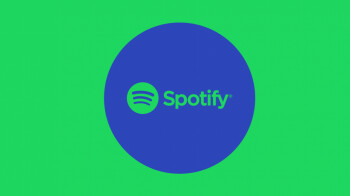IT Info
OnePlus Onestilには300人以上のアクティブユーザーがいるとCarlPei
OnePlus Oneは2014年にリリースされ、基本的に「FlagshipKiller」トレンドを開始したと言えます。 OnePlusは1年後にOnePlus2でこの用語を使用しましたが、このデバイスは以前のデバイスと同じ魅力を持っていませんでした。同社は、市場に革命をもたらすスタイルと一流の仕様を備えたデバイスの誇大宣伝を構築するための「若くて新鮮な」マーケティングキャンペーンに最初に賭けた企業の1つでした。デバイスのリリースに関する唯一の問題は、「招待のみ」の購入システムであったと言えます。それでも、このデバイスは世界中の膨大な数のファンを征服することができました。 9世代後、 OnePlus は、Oppoと一緒に別の冒険を生きるために準備を進めています。同社には3つの新しいフラッグシップデバイスと多くのミッドレンジャーがありますが、すべては元のOneから始まり、多くのOnePlusファンの中心にあります。実際、これらのファンの中にはそれ以上のものを持っている人もいます。 数日前、XiaomiのCEOであるLei Junは、Mi6の主力スマートフォンに関する非常に興味深い事実を明らかにしました。彼によると、スマートフォンのアクティブユーザーはまだ200万人を超えています。 Mi 6は、同社のストーリーの中で最高のスマートフォンの1つであり、膨大な数のファンを集めました。これに続いて、OnePlusのCEOであるPete Lauは、元のOnePlusOneのアクティブユーザーがまだいることも明らかにしました。 OnePlusOneのアクティブユーザーはまだ300人います 共同創設者は、OnePlus 5の使用経験についてビデオを作成したWeiboユーザーに直接応答して、この興味深い詳細を明らかにしました。個人によると、彼はOnePlus 5を4年間使用していますが、経験はまだスムーズです。その後、Pete Lauはユーザーの投稿にコメントし、2014年6月にリリースされた同社の最初のスマートフォンであるOnePlusOneでさえ約300人のアクティブユーザーがいることを明らかにしました。 もちろん、これはおおよその数値であり、まだ多くのデバイスが使用されている可能性が高いです。もちろん、それらのほとんどはカスタムROMを実行しています。つまり、OnePlusはアクティブなデバイスとして認識できなくなりますが、対応するものとして、最新のAndroidバージョンを手間をかけずに実行できます。 7年以上の間、ユーザーは自分のOneを動作状態に保つために不思議なことをしなければならなかったと私たちは信じています。バッテリーの故障など、年月とともに発生する可能性のあるいくつかの問題があります。 Oneのような古いスマートフォンをお持ちですか?以下にコメントを残して、古いスマートフォンを所有する上での大きな課題は何ですか。