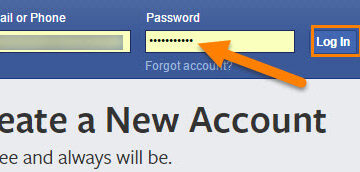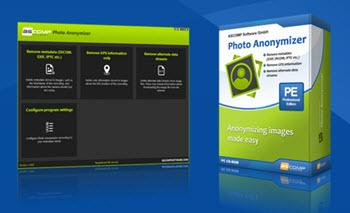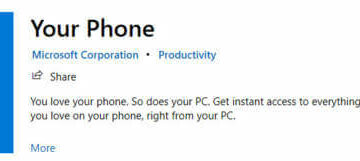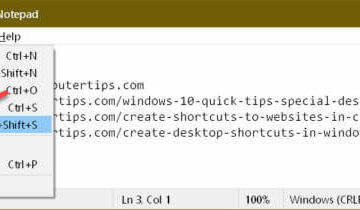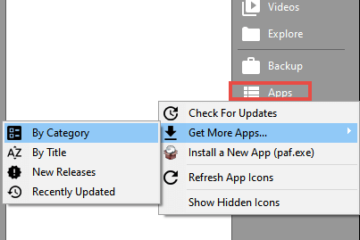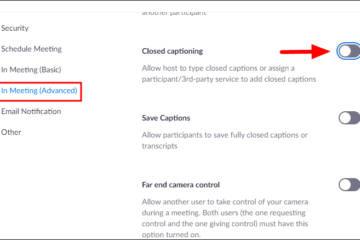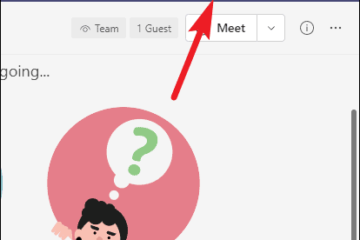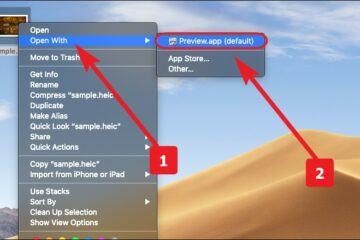IT Info
デスクトップショートカットを追加する方法
以前はアプリケーションをインストールしたときのことでしたショートカットはデスクトップに配置されます。これで、ショートカットが[スタート]メニューに表示されるか、まったく表示されなくなる可能性があります。デスクトップにショートカットが必要な場合はどうすればよいですか? たとえば、QuickAssistアプリのアイコンをデスクトップに配置したいとします。 Win + Q を押して、[ここに入力して検索]ボックスにカーソルを置きます。 ボックスに Quick と入力すると、クイックアシストアプリで最適な一致が見つかることがわかります。強調表示されているので(灰色の背景)、Enterキーを押すか、マウスでクリックすると、アプリが開きます。それを右クリックすると、実行できるアクションがいくつかあります。これらのオプションには、デスクトップにショートカットを作成することは含まれていません。 タスクバーにピン留めまたはピン留めして開始すると、どちらの場所からでも開くことができますが、デスクトップからは開くことができません。 [ファイルの場所を開く]をクリックします 右ドラッグ(ファイルをポイントし、マウスの右ボタンを押したままファイルをドラッグしますデスクトップフォルダに)。 マウスを離して、オプションから[ここにショートカットを作成]を選択します。 注:この場合、ファイルの場所はショートカットを指します。場合によっては、EXEファイルを指します。いずれの場合も、ショートカットを作成することを選択します。 アプリのアイコンがデスクトップにショートカットとして表示されます。 チェックアウト: Windows10でデスクトップショートカットを作成する方法 デスクトップに多くのショートカットがあることは私の望みではありませんが、過去のバージョンのWindowsで使用されていたようなデスクトップショートカットを望んでいる人はたくさんいます。スタートメニューに調整されておらず、タスクバーに多くのアイコンが表示されることを望んでいません。 これがツールボックスの別のツールになることを願っています。 ディック —