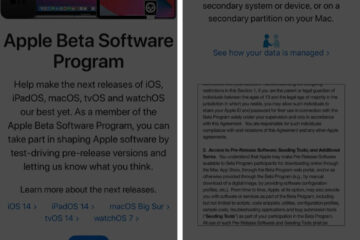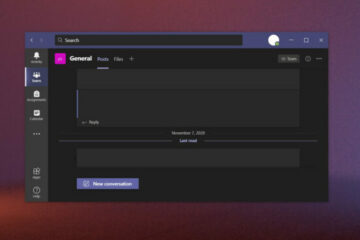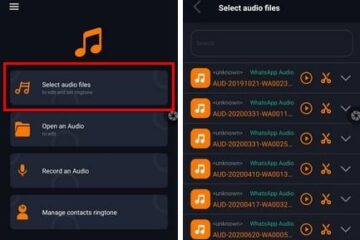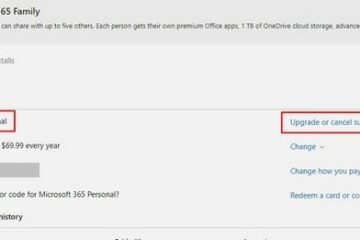IT Info
iOS14.7パブリックベータ1をiPhoneにダウンロードしてインストールする方法
AppleはiOS14.7用の1パブリックベータをリリースしました。 翻訳アプリなどのエキサイティングな新機能を提供します、アプリライブラリ、戻るタップ、コンパクトな通話通知など。この最新バージョンのiOSを試してみたいとお考えの場合は、ステップバイステップでご案内します。ただし、最初にいくつかの重要事項があります。 iOS14パブリックベータをサポートするデバイスのリスト iPhone12シリーズ iPhoneSE(第2世代) iPhone11シリーズ iPhoneXs iPhone Xs Max iPhone XR iPhone X iPhone 8 iPhone 8 Plus iPhone 7 iPhone 7 Plus iPhone 6s iPhone 6s Plus iPhone SE(第1世代) iPod Touch(第7世代) iPhoneのバックアップ デバイスのバックアップを作成してアーカイブすることが不可欠です。強い> iOS14ベータ版にアップデートする前。このようにして、問題が発生した場合、または後で