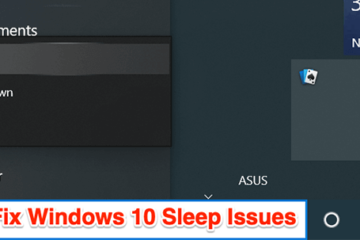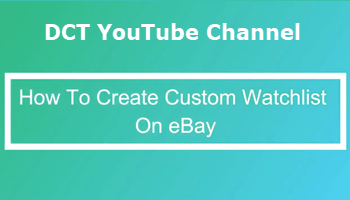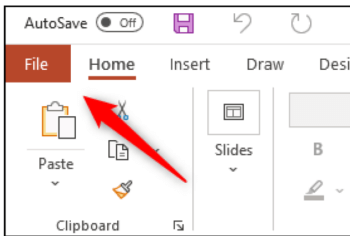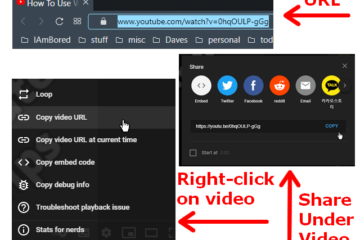IT Info
セキュアメッセージングアプリTelegramの創設者は、iOSが「中世」で立ち往生していると述べています
セキュアメッセージングアプリTelegramの創設者であるビリオネアでハイテクの先見の明のあるPavelDurovは、ロシアのMark Zuckerbergとよく言われますが、iPhoneを使用するたびに「中世に戻った」と感じていると、Appleに対して怒りを爆発させました。 New York Timesの調査で、Appleと中国の関係、特にAppleがどのように貢献したかが明らかになった後、強い反応が見られました。 「中国の要請による大規模な監視と検閲」で。ドゥーロフは自分の電報チャンネルで暴言を発表し、60万人近くが続いた。 暴言の中で、彼は「エコシステムに閉じ込められた顧客に高額で時代遅れのハードウェアを販売する」という不名誉なビジネスモデルについて会社を批判したが、この「時代遅れの」ハードウェアは本当の問題ではありません。 彼はAppleを激しく非難し、会社の最悪の部分は、ユーザーが他のソースからのアプリをインストールできないことだと言いました。独自のAppStoreであり、iCloud以外のサービスを使用してデバイスをバックアップすることはできません。 Durovは技術の創設者であるだけでなく、総体的な政府に対して強い声を上げています。特に彼自身が事実上政府による乗っ取りの犠牲者だったためです。 彼は2000年代にロシアのソーシャルネットワークVKを設立し、Facebookと同様に、すぐに数百万人のユーザーに成長しました(VKは現在1億人のユーザーとその人気は衰えています)。しかし、2014年、プーチン近郊の億万長者からの買収の試みと何年にもわたって戦った後、彼はVKの株式を売却することを余儀なくされ、最終的にロシアから逃亡し、ソーシャルネットワークの独立と支配をロシア政府に事実上放棄しました。 Appleに関するDurovのコメント全体を以下で読むことができます: ニュースレターを購読してください!