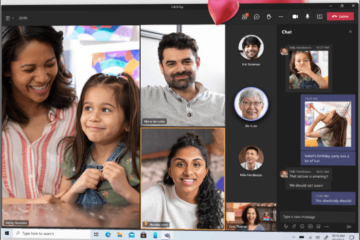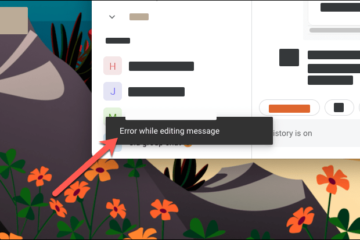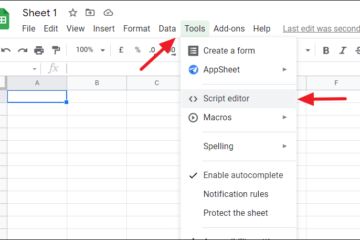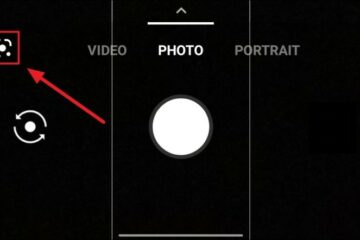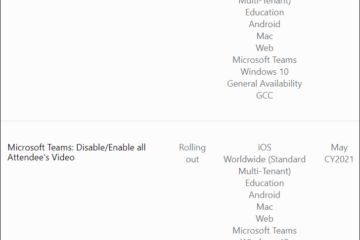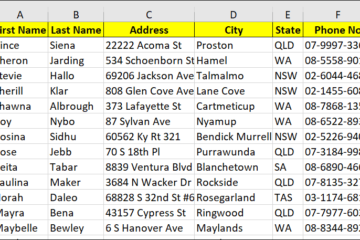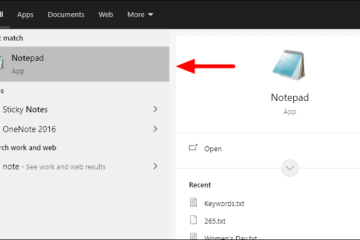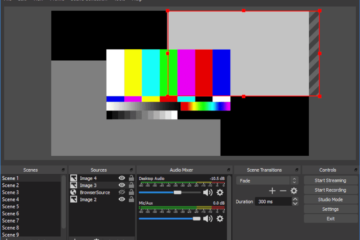IT Info
友人や家族のためにチームの個人プロファイルを設定する方法
シンプルなインターフェースと優れた機能を備えたTeamsfor Personal Useは、かなり気の利いたものです。 Microsoft Teamsは、仮想的に接続して物事を成し遂げるための多くの学校や組織にとって頼りになるアプリかもしれません。しかし、Zoomとは異なり、パンデミックに照らして友人や家族と社会的につながることを試みる一般の人々の生活の中で目立つ場所を占めることはできませんでした。 Microsoft Teams for Personal Useを使用して、Microsoftはこの状況を修正する予定です。個人用のMicrosoftTeamsは、かなり前からプレビューされています。そして最後に、ロールアウトが完了しました。ユーザーは、デスクトップ、Web、およびモバイルアプリで利用可能な機能を使用して、デバイス間でMicrosoft Teams for PersonalUseの使用を開始できます。 Microsoft Teamsが個人的に使用する理由 この切り替えを検討していても、多くの人の頭に浮かぶ質問の1つは、なぜ今でも気になるのかということです。 Zoomなどの他のビデオ通話アプリやチャットアプリが1年以上提供されていないため、Microsoft Teamsは何を提供する必要がありますか? 正直に言うと、多くのことがあります。 Microsoft Teams Personalは、チャットやビデオ通話だけの場所にはなりません。それらのアプリはすでにたくさんあります。 Microsoftによると、個人使用のチームは、人々のグループが物事を成し遂げることができる場所になるでしょう。 休暇や誕生日パーティーの計画から、読書クラブやサッカークラブの管理まで、さまざまなグループ活動を調整しようとする人々のハブになります。タスクアプリを使用して、これらのさまざまなグループアクティビティのやることリストを追跡できます。 ポーリングもまもなく個人使用チームに提供されます。 MicrosoftTeamsの最も独創的な機能の1つであるTogetherModeも利用できます。 一緒にモードで人と会うことができます同じ物理的空間にいるような感覚を誘発します。カフェ、ファミリーラウンジ、サマーリゾートなどのTogether Mode環境は、個人的に使用できます。 注:チャット内アニメーション、ダッシュボード、パスワード用のデジタル金庫、グループチャットからの会議のスケジュール設定など、一部の機能はでのみ利用できます。 iOSおよびAndroidモバイルアプリ。会議のTogetherモードは、デスクトップアプリでのみ使用できます。 現在、COVID-19に照らして、無料で中断することなく最大24時間ビデオ通話(1:1およびグループ)を行うことができます。それ以外の場合、グループ通話は中断せずに60分を超えて続行できません。グループ通話の制限も一時的に100人ではなく300人に引き上げられました。 また、多くの人が従来のMicrosoft Teamsを試し、圧倒されすぎたためにそれを放棄しました。さて、戻ってもう一度試してみましょう。個人用のMicrosoftTeamsは、仕事用のTeamsほど複雑ではありません。インターフェースがはるかにシンプルになりました。職場に必要なチャネルや数千のアプリはもうありません。 個人用のTeamsも無料で使用でき、Microsoft365サブスクリプションは必要ありません。 MicrosoftTeams個人アカウントの作成 MicrosoftTeamsを個人的に使用するための個別のアプリはありません。 Teams for Workに存在するのと同じTeamsアプリ(デスクトップ、モバイル、およびWebアプリ)は、切り替えたときに個人使用に適応します。 アプリをお持ちでない場合は、ここからデスクトップアプリとモバイルアプリ チームにアクセスすることもできます.microsoft.com をブラウザから使用して、Webアプリを使用します。 現在、Microsoft Teamsを仕事ですでに使用しているユーザーは、別の個人アカウントを作成できます。デスクトップアプリから、タイトルバーの[プロフィール]アイコンに移動します。 次に、開いたメニューから[個人アカウントの追加]を選択します。 注: Microsoft Teamsを仕事に使用しない場合は、デスクトップの起動画面から[開始]ボタンをクリックするだけです。アプリを選択し、「アカウントなし?」を選択します。 Read more…