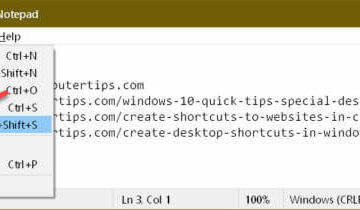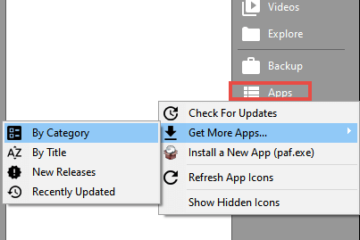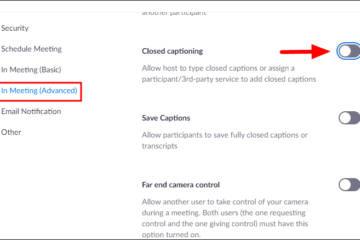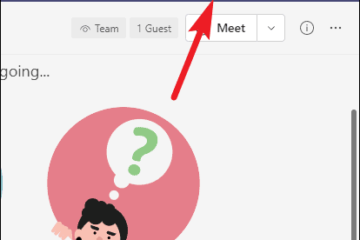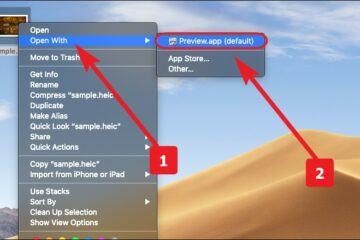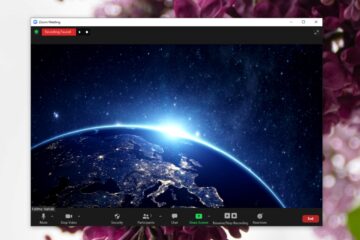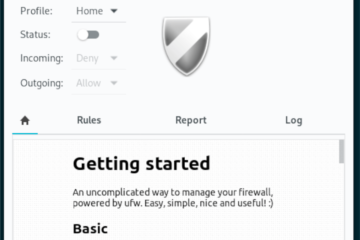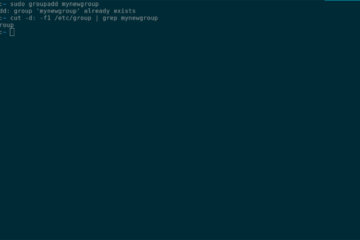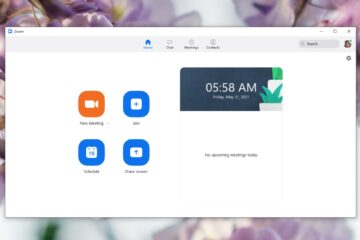IT Info
Windows 10のクイックヒント–デスクトップショートカットを使用して複数のWebサイトを開く
起動時ブラウザを起動すると、実行時に開くようにいくつかのページが設定されていない場合、通常はデフォルトでスタートページになります。提供されているスタートページが気に入っても問題ないかもしれませんが、メールクライアント(Gmail)や、もちろんDaveのコンピュータのヒント(多くの時間を費やしている)などの特定のページを開くことをお勧めします。 私が定期的にアクセスする他のサイトもあるので、それらから何かが必要になるたびに、それぞれのブックマーク(お気に入り)をクリックすることになります。同じサイトを何度も開いていることに気付いた場合は、デスクトップショートカットを作成してタスクを簡単に行うことができます。このクイックヒントの記事では、コマンドプロンプト(DOSボックス)を開いて次のように入力した場合の方法を説明します… コマンドプロンプト https://www.davescomputertips.com を起動してEnterキーを押すと、DCTホームページがデフォルトのブラウザで開きます。それは、Edge、Chrome、Firefoxなどです。かなり滑らかですが、大変な作業のようです。これは、この方法で複数のサイトを開きたい場合に特に当てはまります。 BATファイルの作成 BATはBATchの略です。デスクトップアイコン(または保存した場所)をクリックすることで、多数のコマンドを次々に処理できるため、バッチファイルと呼ばれます。 BATファイルは簡単に作成できます。必要なツールは、私たちがよく知っている古いスタンバイテキストエディタであるメモ帳だけです。 メモ帳の新しいインスタンスを開き、次の行を入力するか、コピーして貼り付けます。 @echo off https://www.davescomputertips.comを開始します https://davescomputertips.com/windows-10-quick-tips-special-desktop-links/を開始します https://davescomputertips.com/create-shortcuts-to-websites-in-chromium-edge/を開始します https://davescomputertips.com/create-desktop-shortcuts-in-windows-10/ File を選択し、次に Save As を選択します。ここにいる必要があります: 注:これらの画像をクリックすると拡大して読みやすくなります。 これでここに移動します: ここで重要なことは2つあります: 選択したファイル名に必ず.bat 拡張子を追加してください タイプとして保存オプションをに変更してください.txtではなくすべてのファイル 簡単にアクセスできるように、このショートカットをデスクトップに保存することをお勧めします。これで、(この例では)デフォルトのブラウザで選択した4つのサイトを開くワンクリックショートカットができました。 (私は自分の選択に少し偏っていたかもしれません。) このBATファイルを実行すると、空白のDOSボックスが開き、BATファイルに入力した各コマンドが実行されてから閉じます。コマンドのバッチが実行されました。 BATファイルの編集 開いているサイトを変更することにした場合は、… 右クリックします。新しいショートカットを選択し、コンテキストメニューから[編集]を選択します。 これにより、メモ帳でBATファイルが開きます。そうでない場合は、BATファイルをデフォルトでメモ帳(または選択したプレーンテキストエディタ)で開く必要があることをWindowsに通知する必要があります。 注:プレーンテキストエディタを使用する必要があります。 Wordなどのワードプロセッサは、DOSボックスで使用できるフォーマットされていないテキストを生成しません。 いつものように、役立つ提案、コメント、質問がある場合は、私たちと共有してください。 リチャード —