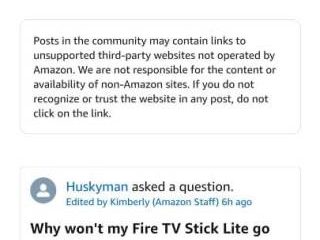IT Info
Windows11でCortanaを無効化またはアンインストールする方法
Windows 11では、MicrosoftはCortanaの邪魔にならないようにしました。同社がWindows11で削除された機能のリストで詳しく説明しているように、Cortanaは最初の起動エクスペリエンスの一部ではなくなりました。その結果、新しいWindows 11 PCを最初にセットアップしたときに、Cortanaの音声アナウンスが表示されなくなります。ただし、CortanaはWindows 11に引き続き存在します。また、Cortanaを取り除くために、この記事ではWindows11でCortanaを無効にする方法を説明します。また、Cortanaをアンインストールして、Microsoftの音声アシスタントをWindows 11PCから完全に削除する手順も含まれています。 Windows 11(2021)でCortanaを無効化/アンインストールする Windows 11でCortanaを無効にする4つの方法が含まれています。そのうちの2つは非常に簡単ですが、他の方法では編集が必要です。レジストリとグループポリシー。また、Windows Powershellを使用して、コンピューターからCortanaをアンインストールする必要があります。以下の表を使用して、目的の方法を選択してください 目次 Windows11の設定からCortanaを無効にする 1。 Windows11のキーボードショートカット「Win + I」を使用して設定アプリを開き、左側のサイドバーから[アプリ]セクションに切り替えます。次に、 [アプリと機能] をクリックしてアプリの設定を管理します。 2。 [アプリリスト]検索ボックスで、「Cortana」と入力します。 Cortanaアプリのリストが表示されたら、その横にある縦の3つのドットメニューをクリックし、 [詳細オプション]を選択します。 3。 [ログイン時に実行]セクションで、 Cortanaトグルを無効にします。そして、あなたはすべて準備ができています。 Windows 11PCにログインしたときにCortanaが自動的に起動しなくなりました。 タスクマネージャーからCortanaを無効にする 1。 Cortanaを無効にする別の方法は、タスクマネージャーからです。キーボードショートカットの「Ctrl + Shift + Esc」を使用して、Windows 11でタスクマネージャーを開きます。タスクマネージャーが表示されたら、 [スタートアップ]タブに切り替えして、起動時に起動するタスクを制御します。 PC。 2。スタートアップアイテムのリストからCortanaを見つけ、 [無効にする]ボタンをクリックします。 Windows 11マシンを起動するときに、Cortanaがリソースを消費しなくなりました。 レジストリエディタからCortanaを無効にする 1。キーボードショートカット「Win + R」を使用して「実行」ウィンドウを開き、「regedit」と入力してレジストリエディタを開きます。次に、Enterキーを押します。 2。次のパスに移動し、右側のペインの任意の場所を右クリックして、新規-> DWORD(32ビット)値を選択します。ここにWindowsSearchが表示されない場合は、左側のペインでWindowsフォルダーを右クリックし、新しい「WindowsSearch」フォルダーを作成します。 HKEY_LOCAL_MACHINE \ Read more…