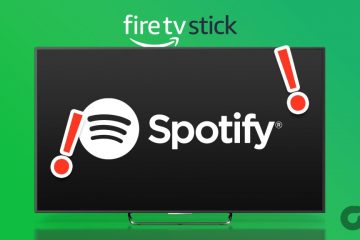多くの Windows 11 ユーザーが、コンピュータで「非ページ領域のページ違反」BSOD (ブルー スクリーン) エラーに直面しています。ただし、問題の正確な原因についてはこれ以上情報がないため、診断して修正することは困難です。
幸いなことに、このガイドでは、システムからこの問題を根絶するのに役立つ 11 の方法について説明します。しかし、本題に入る前に、この問題の原因を正確に理解することが不可欠です。
「非ページ領域のページ違反」エラーの正確な原因は何ですか?
通常、 , ページ フォールト エラーは、システム サービス、アプリ、またはドライバーが、通常は存在する必要があるが現在存在しないページ ファイルにアクセスしようとすると発生します。障害はハードまたはソフトのいずれかです。
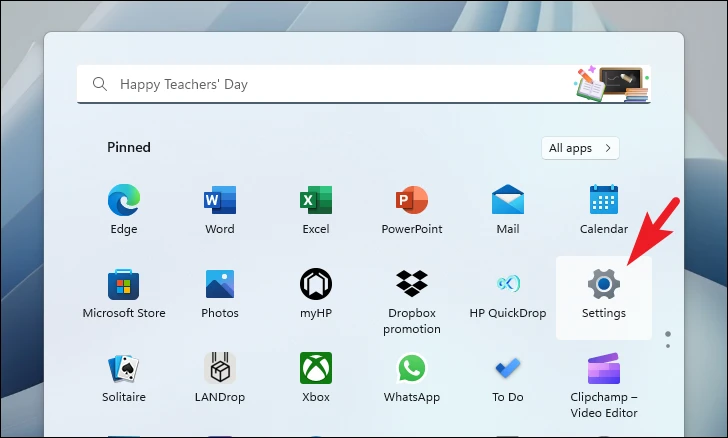
ページ フォールトは、アプリのメモリ ページがハードディスクにページングされており、そこからロードする必要がある場合にハードとみなされ、アプリのパフォーマンスに影響します。
ソフト ページ フォールトは、アプリメモリーページはスタンバイリストにあります。このエラーはワーキング セットにすぐに読み込むことができますが、通常、アプリがフリー リストまたはスタンバイ リストから新しいメモリ ページを割り当てるときに発生します。
ページ フォールト エラーは、通常、古い Windows、outdated/が原因で発生します。破損したドライバ、および/または破損したシステム ファイル。
理由は理解できたので、コンピュータの問題を解決する方法に進みましょう。
1. Windows を更新する
PC を長期間更新していない場合は、簡単な更新で問題を解決できる可能性が高くなります。
まず、[スタート] に進みます。メニューに移動し、[設定] タイルをクリックします。
その後、左側のサイドバーから [Windows Update] タイルをクリックして次に進みます。
次に、ウィンドウの右側のセクションで [アップデートを確認] ボタンをクリックします。それ以外の場合は、[ダウンロードとインストール] ボタンをクリックしてアップデートをダウンロードします。
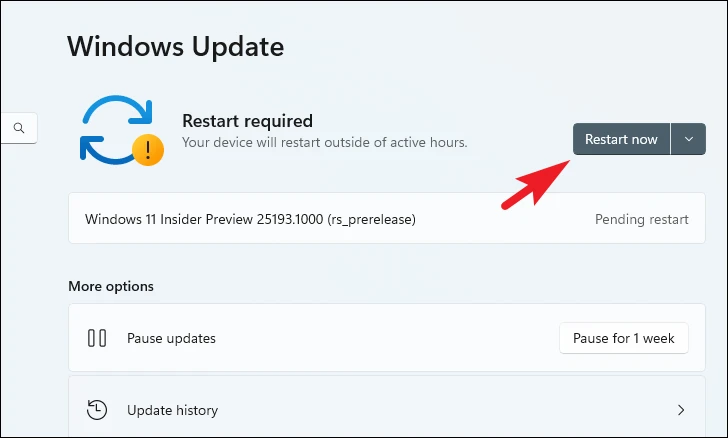
2.ドライバーを更新またはロールバックする
ドライバーを最近更新した場合は、以前のバージョンにロールバックすると、問題が解消されるはずです。それ以外の場合、ドライバーが古い場合は、各ドライバーが最新であることを手動で確認する必要があります。
これを行うには、[スタート] メニューを開き、「デバイス マネージャー」と入力して検索します。次に、検索結果から [デバイス マネージャー] タイルをクリックして開きます。
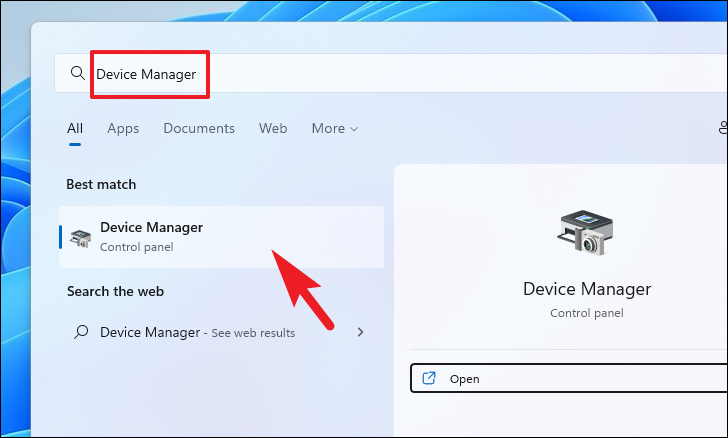
ドライバーをロールバックする場合は、最近ドライバーを更新したコンポーネント カテゴリを見つけて、それをダブルクリックして展開します。セクション。次に、コンポーネントをダブルクリックしてプロパティを開きます。これにより、画面上に別のウィンドウが開きます。
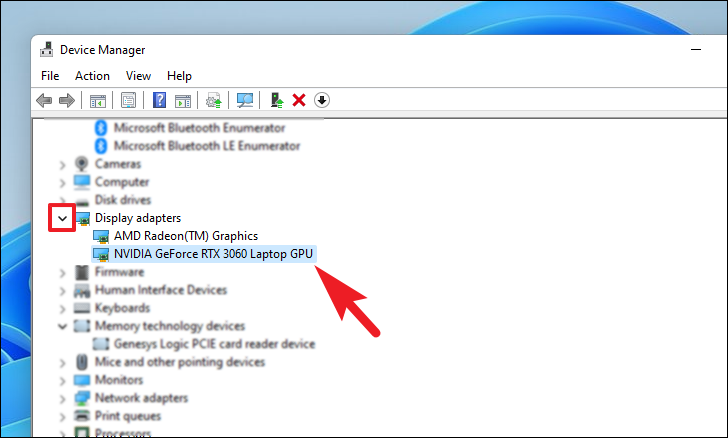
その後、プロパティウィンドウから「ドライバー」タブをクリックします。次に、[ドライバーをロールバック] ボタンをクリックして、最近のアップデートをロールバックします。ボタンがグレー表示されている場合、ドライバーは最近更新されていないため、ロールバックできません。
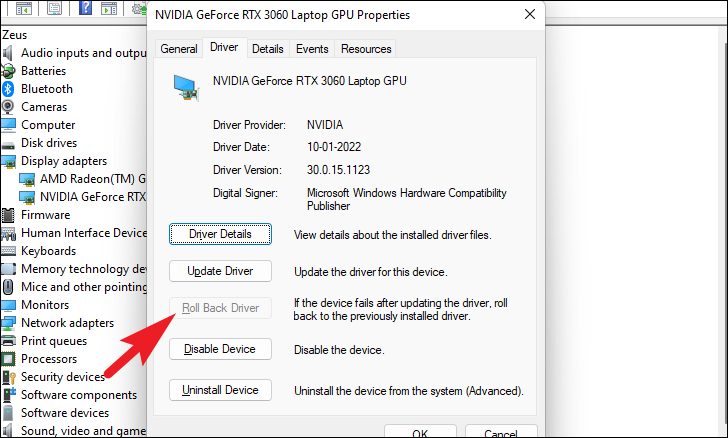
ドライバーを更新するためにここにいる場合は、コンポーネントのプロパティ ウィンドウで [ドライバーの更新] ボタンをクリックします。これにより、画面上に別のウィンドウが開きます。
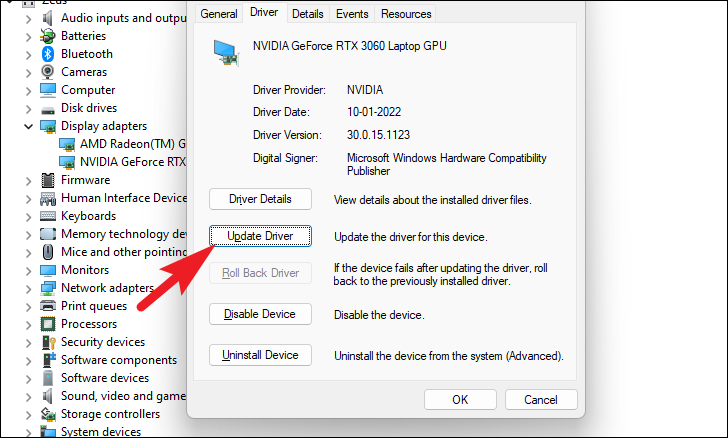
その後、[ドライバーの更新] ウィンドウで [ドライバーを自動的に検索] をクリックして、Windows がサーバー上のドライバーを検索できるようにします。それ以外の場合、マシン上で最新のドライバーがすでに入手可能な場合は、[コンピューターを参照してドライバーを検索する] オプションをクリックし、ファイル エクスプローラーを使用してファイルを参照します。
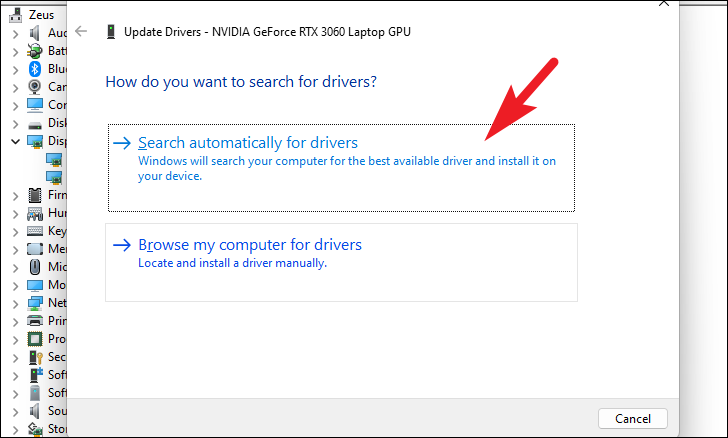
NVMe、WiFi、Bluetooth、Web カメラ、サードパーティ Web カメラ、およびコンピュータ上でこの問題を引き起こすことが知られているグラフィックス ドライバ。
3. SFC と DISM を使用したシステム ファイルの修復
展開イメージのサービスと管理のスキャンは、現在 PC 上にある他のシステム ファイルとともに、デバイスにインストールされている既存のオペレーティング システム ファイルをチェックして修復します。これにより、多くのユーザーの問題が解決されることが知られています。
[スタート] メニューに移動し、「ターミナル」と入力して検索します。次に、「ターミナル」タイルを右クリックし、コンテキスト メニューから「管理者として実行」オプションを選択して続行します。
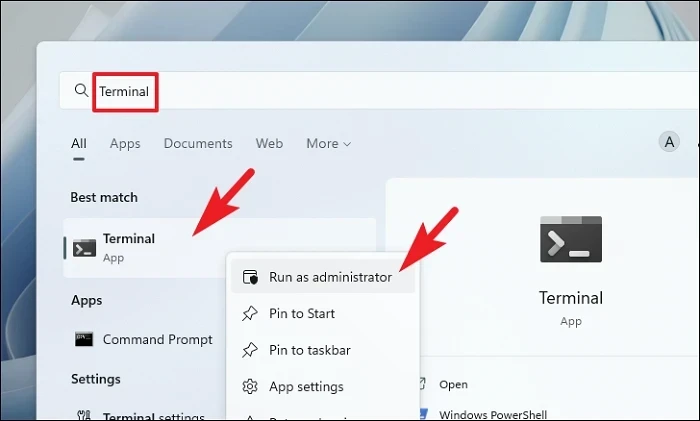
次に、管理者アカウントでログインしていない場合は、管理者アカウントの認証情報を入力します。それ以外の場合は、[はい] ボタンをクリックして続行します。
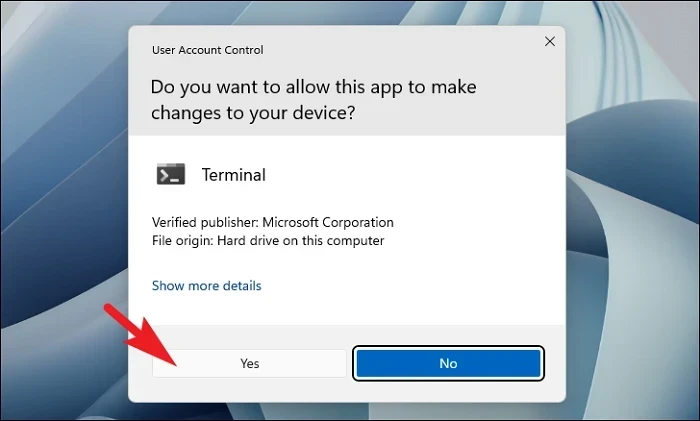
その後、「山形」 (下向き矢印) アイコンをクリックし、「コマンド プロンプト」オプションを選択します。
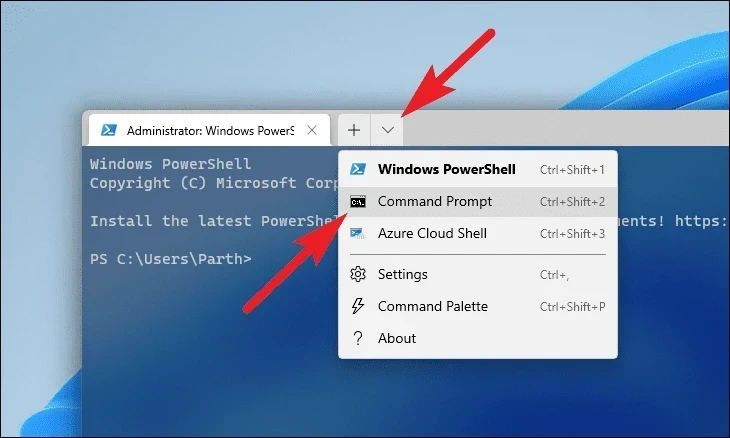
次に、以下のコマンドを入力するか、コピーして貼り付けて、キーボードの Enter キーを押します。これにより、デバイスに現在インストールされている OS イメージが復元されます。
DISM/Online/Cleanup-Image/RestoreHealth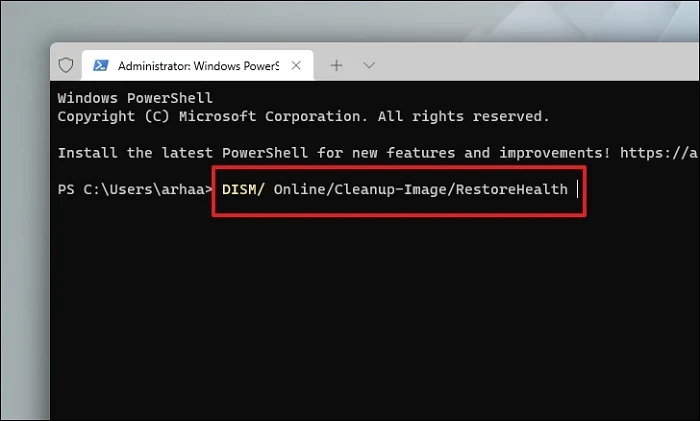
完了したら、次のコマンドを入力するかコピーして貼り付けて、PC 上のシステム ファイルを確認して修復します。 SFC は、PC 上の破損したファイルを見つけて回復するのに役立つ Microsoft の無料ツールです。
SFC/scannow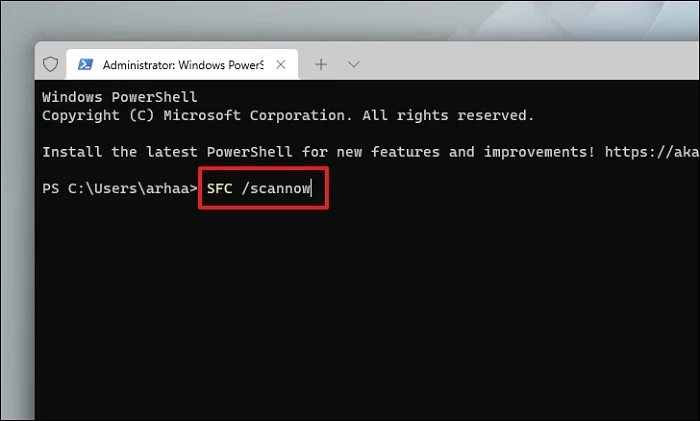
スキャンが成功したら、PC を再起動し、この方法で問題が解決したかどうかを確認します。
4. Windows Update サービスをリセットする
通常、更新サービスはオペレーティング システムによって自動的にトリガーされます。そうは言っても、サードパーティのアプリやサービスがその機能を妨害し、停止させる傾向がある例外的なケースがあります。
[スタート] メニューに移動し、「ターミナル」と入力します。次に、タイルを右クリックして [管理者として実行] オプションを選択します。

次に、UAC (ユーザー アカウント制御) ウィンドウが画面に表示されます。管理者としてログインしていない場合は、管理者の資格情報を入力します。それ以外の場合は、[はい] ボタンをクリックします。

その後、「山形」アイコンをクリックし、「コマンド プロンプト」オプションを選択します。

次に、以下のコマンドを入力するかコピーして貼り付けて、現在実行中の更新サービスを停止します。各コマンドを個別に入力してすべてを実行するには、必ず Enter キーを押してください。
net stop bitsnet stop wuaservnet stop cryptsvc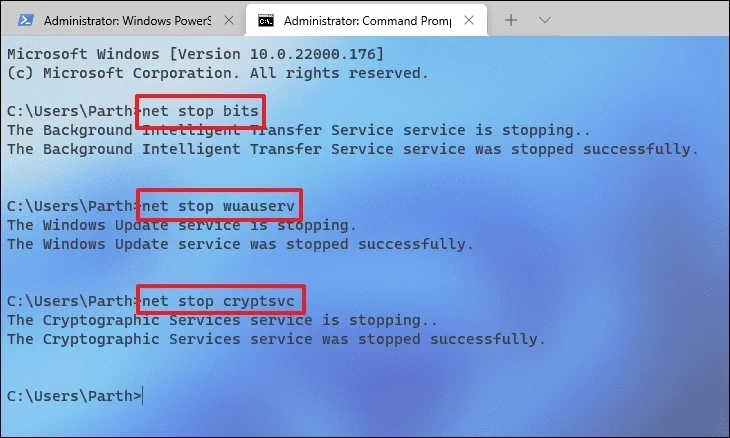
その後、キーボードの Windows + R キーを同時に押して、ファイル名を指定して実行コマンド ユーティリティを開きます。次に、以下のアドレス パスを入力するかコピーして貼り付け、[OK] ボタンをクリックして続行します。
C:\Windows\softwareDistribution\DataStore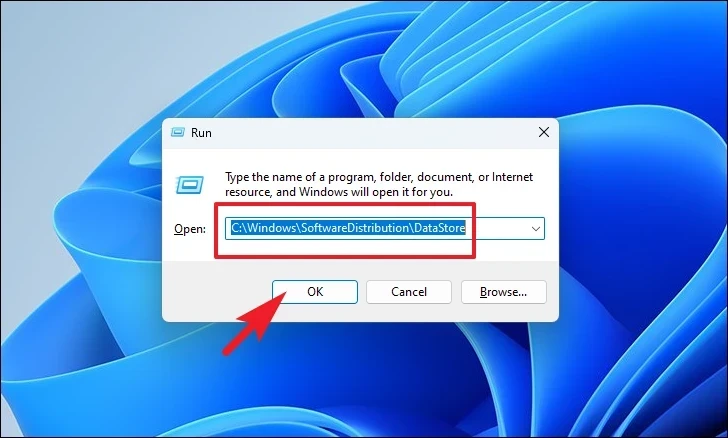
次に、Ctrl + A キーを押して、すべてのファイルとフォルダーを選択します。次に Shift+Delete キーを押して、すべてのファイルを完全に削除します。
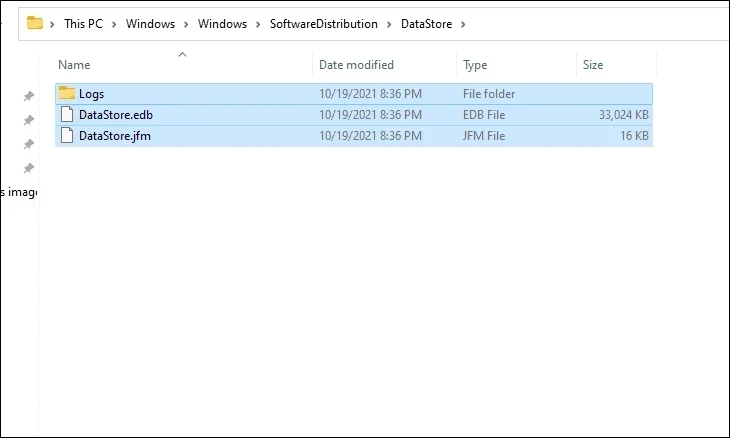
最後に、管理者特権のコマンド プロンプト ウィンドウに戻り、次のコマンドを 1 つずつ入力するかコピーして貼り付け、Enter キーを押して、前に無効にしたサービスを開始します。
net start bitsnet start wuaservnet cryptsvc を開始します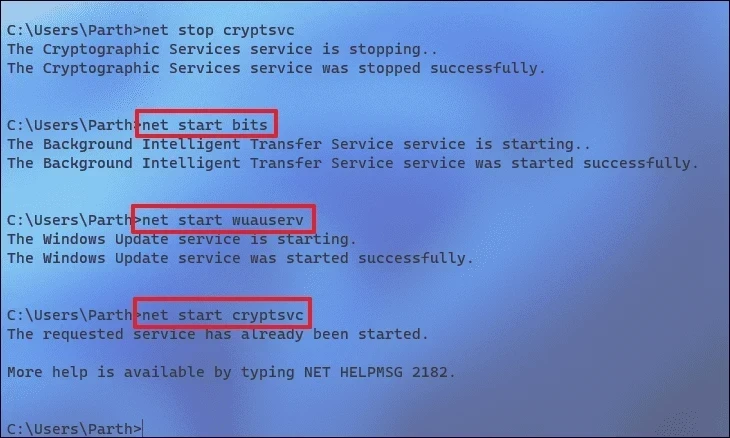
5. Windows メモリ診断の実行
Windows メモリ診断ツールは、コンピュータにインストールされている RAM モジュールの問題を診断して見つけるのに役立ちます。問題がハードウェアベースの場合、これは問題を特定するのに非常に役立ちます。
[スタート] メニューに移動し、「メモリ診断」と入力して検索を実行します。その後、検索結果から [Windows メモリ診断] タイルをクリックして次に進みます。
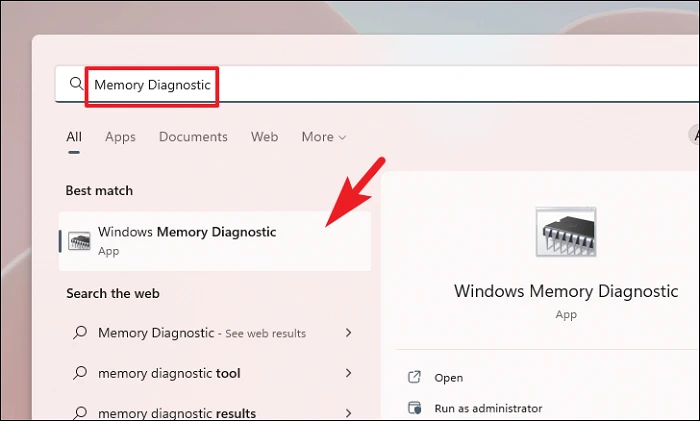
次に、[今すぐ再起動して問題を確認する] オプションをクリックして、PC をすぐに再起動します。または、これらのチェックをいつ実行できるかに応じて、[次回コンピュータを起動するときに問題がないかチェックする] オプションをクリックします。
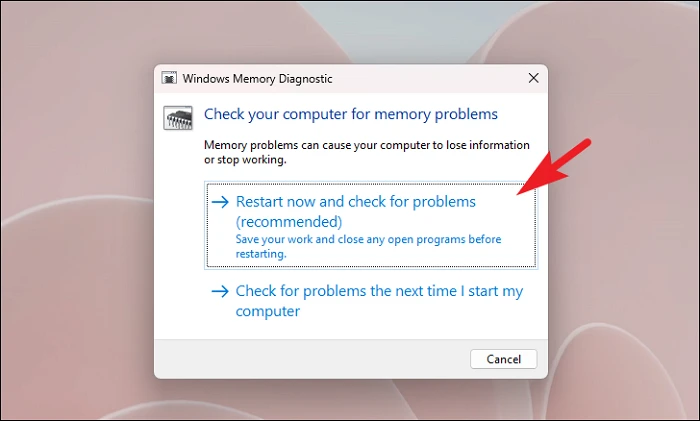
6. CHKDSK を実行
CHKDSK スキャンでは、ハード ディスクの物理的不良セクタと論理的エラーもチェックされます。これは、セカンダリ ストレージ デバイスの問題を特定するのに役立ちます。
まず、[スタート] メニューに移動し、「ターミナル」と入力して検索を実行します。次に、[ターミナル] タイルを右クリックし、[管理者として実行] オプションを選択して続行します。
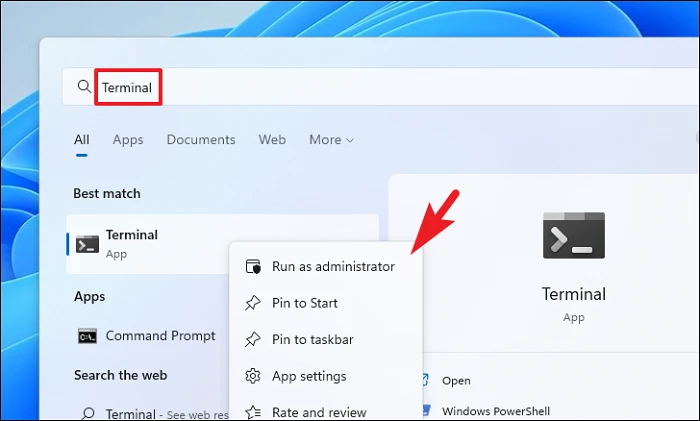
次に、管理者アカウントでログインしていない場合は、UAC 画面で管理者の資格情報を入力します。それ以外の場合は、[はい] ボタンをクリックして続行します。
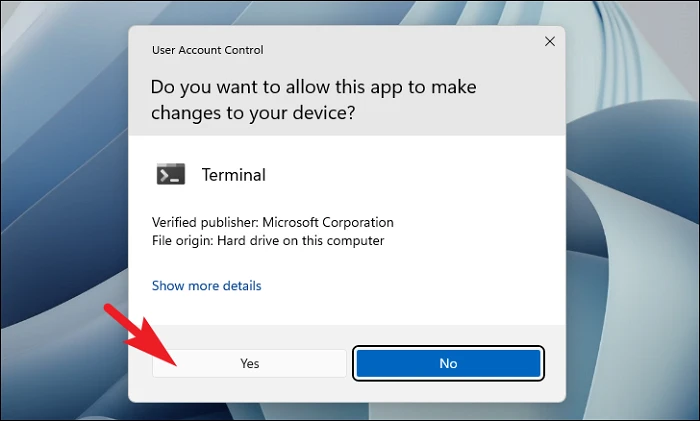
その後、山形 (下向き矢印) をクリックし、[コマンド プロンプト] オプションを選択して続行します。これにより、コマンド プロンプトが別のタブで開きます。
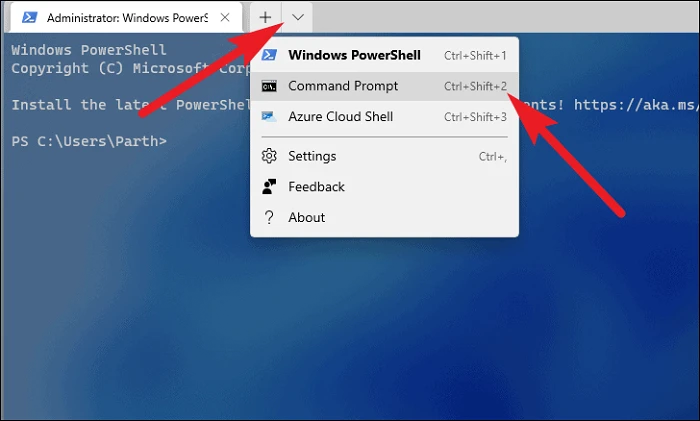
次に、以下のコマンドを入力するかコピーして貼り付け、キーボードの Enter キーを押してコマンドを実行します。
chkdsk/f
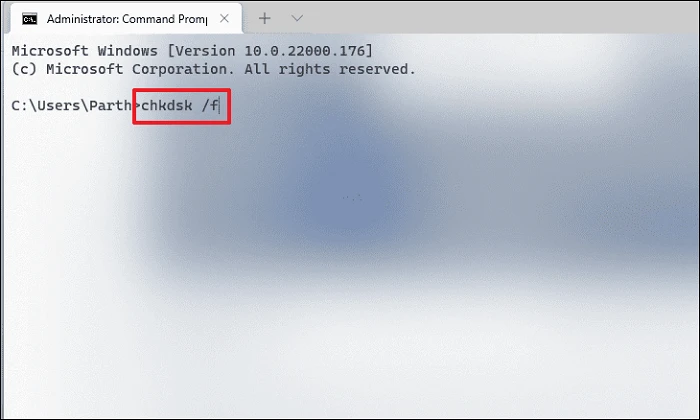
その後、Y キーを押して、スキャンが開始されるようにスケジュールします。次回は PC を起動してください。
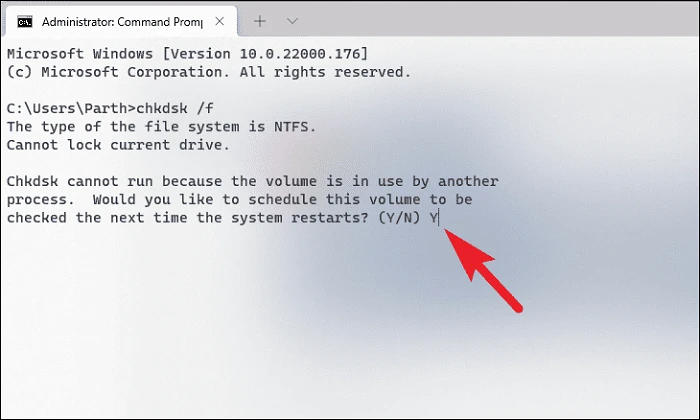
7。ファイル サイズの自動ページングを無効にする
ページング ファイル サイズが正しく設定されていない場合、エラーが発生する可能性があります。これらの設定は、コンピュータの「設定」アプリから簡単に変更できます。
まず、スタート メニューに移動し、「設定」アイコンをクリックして続行します。
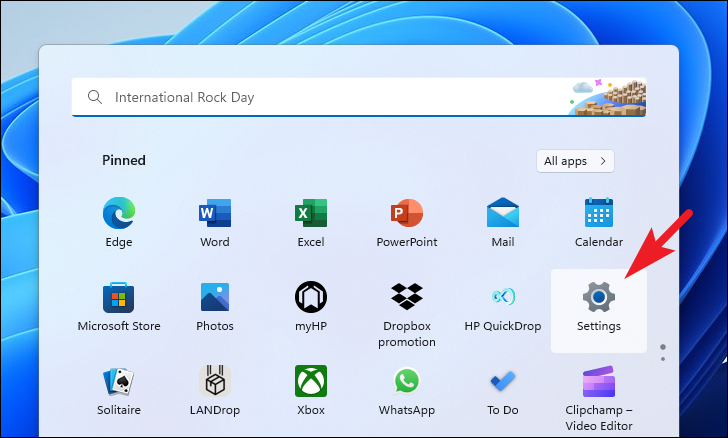
その後、[システム] タブを選択していることを確認してください。左側のサイドバー。
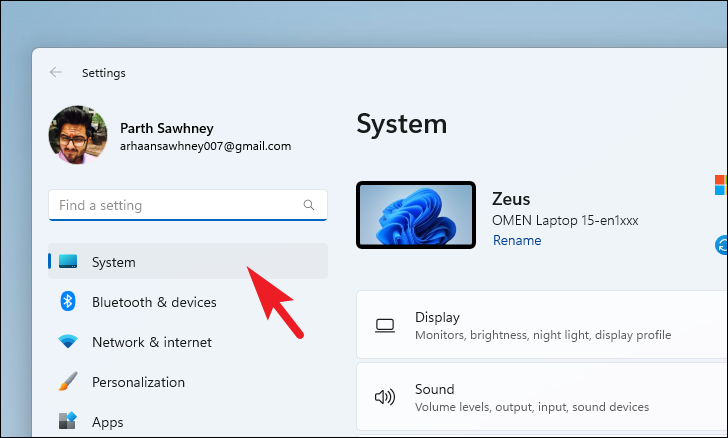
次へ、右側のセクションで [概要] タイルをクリックして続行します。
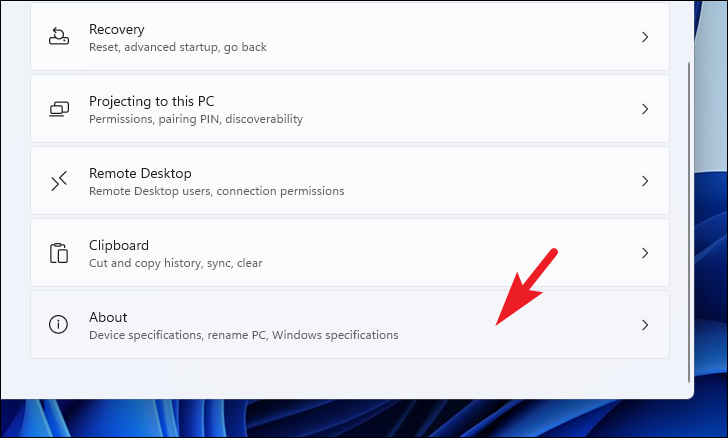
次に、[関連リンク] セクションの [システムの詳細設定] をクリックします。これにより、画面上に別のウィンドウが開きます。
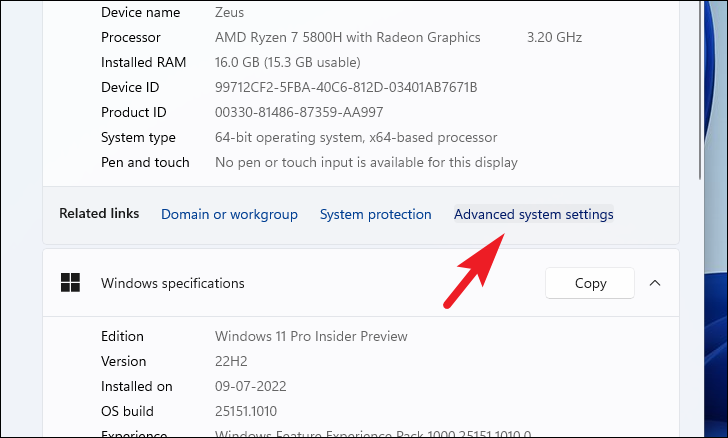
次に、[パフォーマンス] セクションの下にある [設定] ボタンをクリックして続行します。
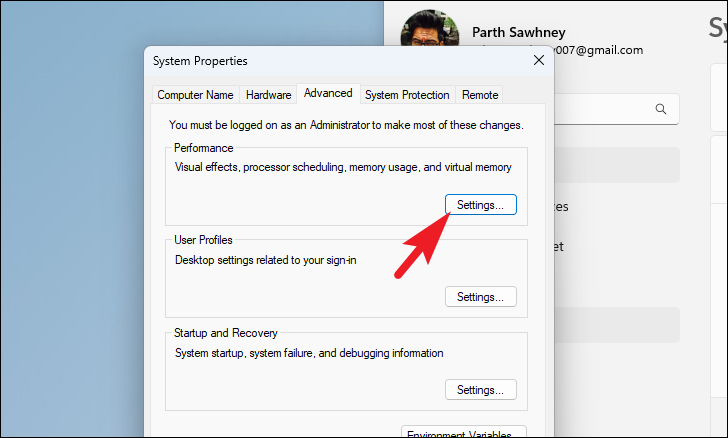
別のウィンドウが開きます。 「詳細」タブをクリックし、「仮想メモリ」セクションの下にある「変更」ボタンをクリックします。これにより、画面上に別のウィンドウが開きます。
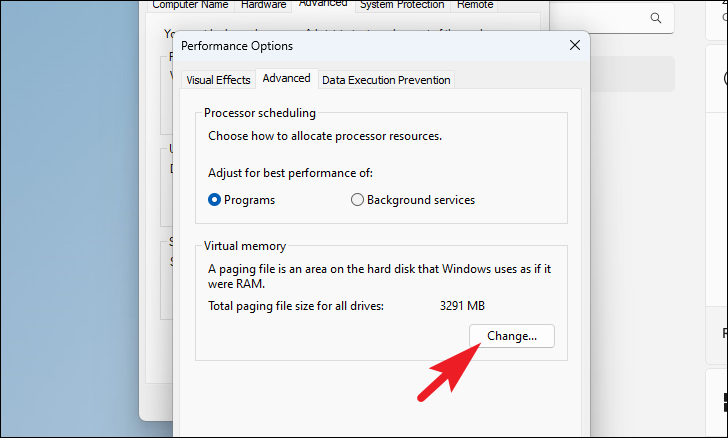
次に、[すべてのドライブのページング ファイル サイズを自動的に管理する] の前にあるチェックボックスをクリックしてチェックを外し、[システム管理サイズ] オプションが選択されていることを確認します。次に、[OK] をクリックして変更を保存します。
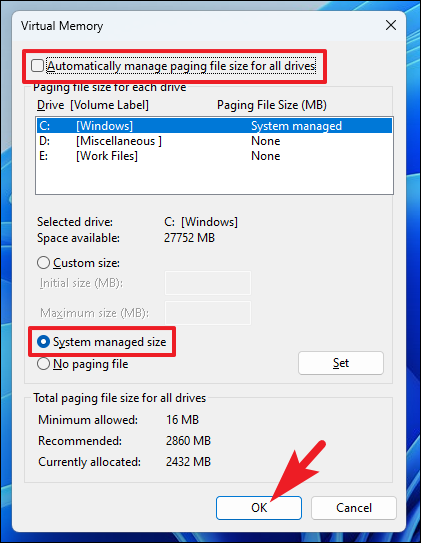
8.システム復元ポイントにロールバックする
以前にシステム復元ポイントを作成している場合は、PC をリセットする代わりに、その復元ポイントに簡単にロールバックできます。プレゼントのためにコンピュータを工場出荷時設定にリセットする場合は、PC を復元した後にプロセスを開始できます。
[スタート] メニューに移動し、「Control」と入力して検索を実行します。次に、検索結果から [コントロール パネル] タイルをクリックして続行します。
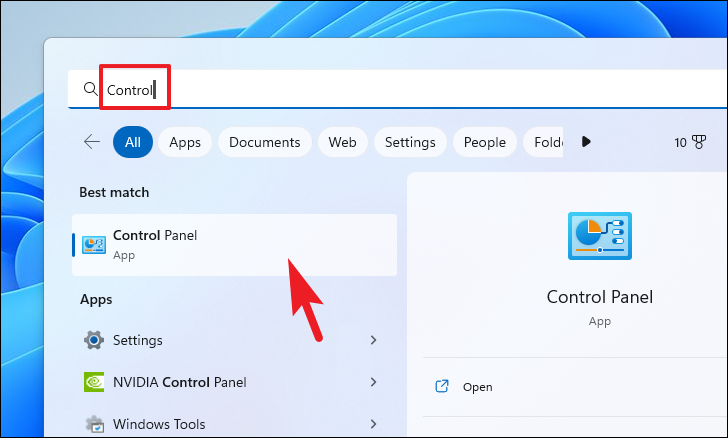
その後、アイコンのグリッドから「回復」タイルを見つけてクリックします。
次に、リストから [システムの復元を開く] オプションをクリックします。これにより、画面上に別のウィンドウが開きます。
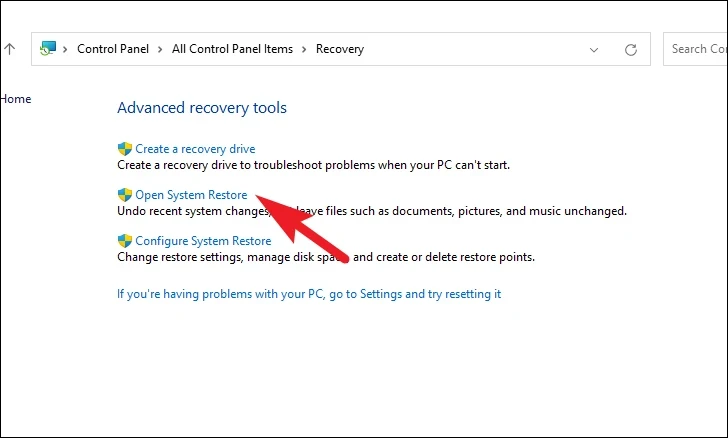
別途開いたウィンドウで、[次へ] ボタンをクリックします。
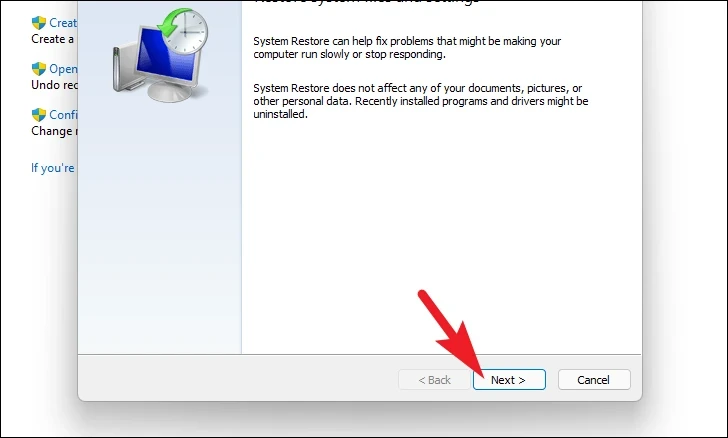
作成されたすべてのシステム復元ポイントが画面にリストされます。目的のものをクリックして選択し、[次へ] ボタンをクリックしてロールバック プロセスを開始します。
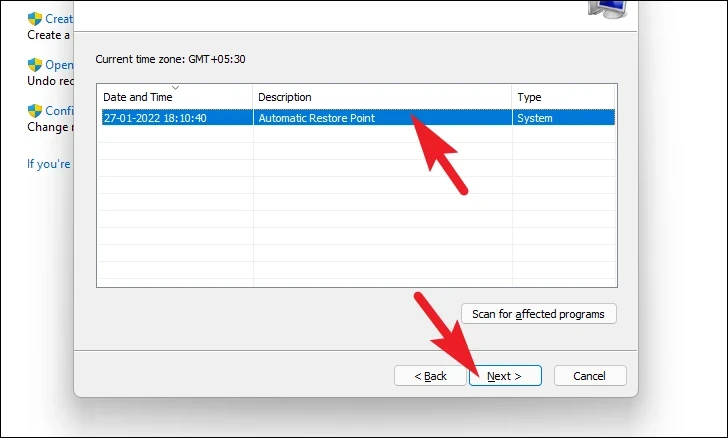
次に、ロールバックの影響を受けるドライブのリストが、作成された復元ポイントのタイムスタンプとともに表示されます。影響を受けるプログラムを確認することもできます。 「影響を受けるプログラムをスキャン」ボタンをクリックします。新しいウィンドウが画面に表示されます。
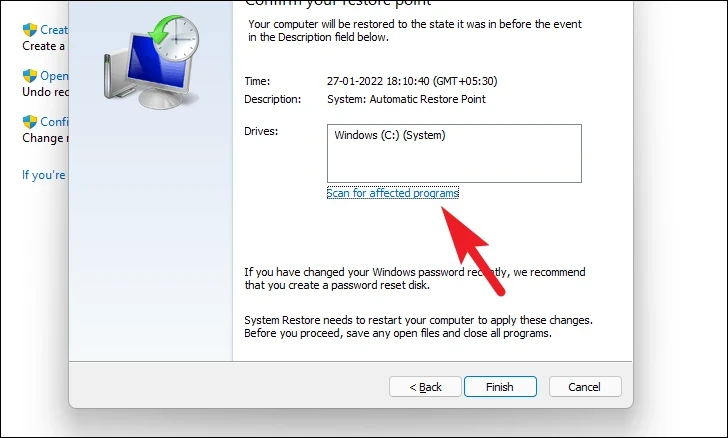
新しいウィンドウで、削除されるプログラムと復元されるプログラムを表示できます (テスト PC では影響を受けるプログラムがないため、以下のスクリーンショットのリストは空です)。 [閉じる] ボタンをクリックして、前のウィンドウに移動します。
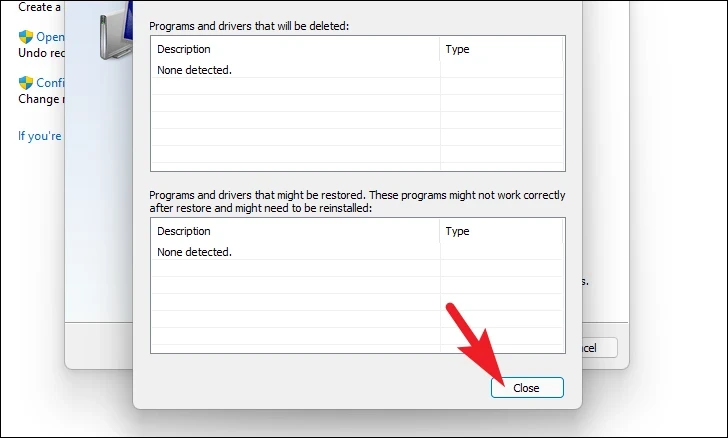
最後に、[完了] ボタンをクリックしてロールバック プロセスを開始します。
9.工場出荷時の設定に戻す
上記の方法を使用しても問題を解決できなかった場合は、PC をリセットできます。個人用のファイルやフォルダーは失われませんが、システム設定は工場出荷時のデフォルトにリセットされ、インストールされているプログラムはすべて削除されます。
まず、スタート メニューに移動し、[設定] をクリックします。
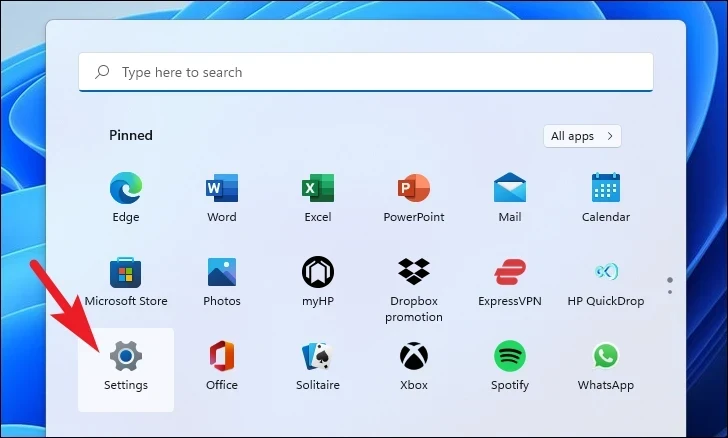
その後、左側のサイドバーで [システム] タブを選択していることを確認してください。
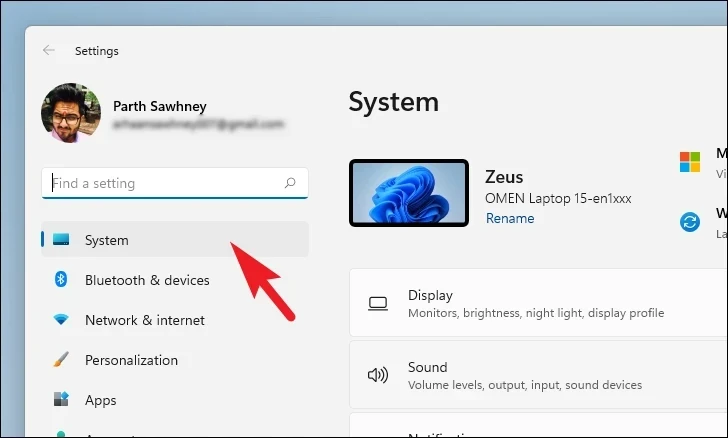
次に、ウィンドウの右側のセクションから下にスクロールし、[回復] タイルをクリックして続行します。
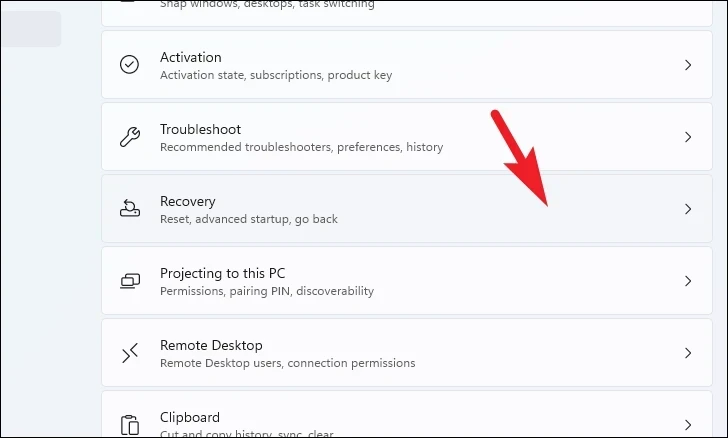
その後、[PC をリセット] ボタンを見つけてクリックして続行します。これにより、画面に別のウィンドウが表示されます。

次に、開いたウィンドウから [ファイルを保存] タイルをクリックします。リセット時に個人ファイルもすべて削除したい場合は、代わりに [すべて削除] オプションをクリックしてください。
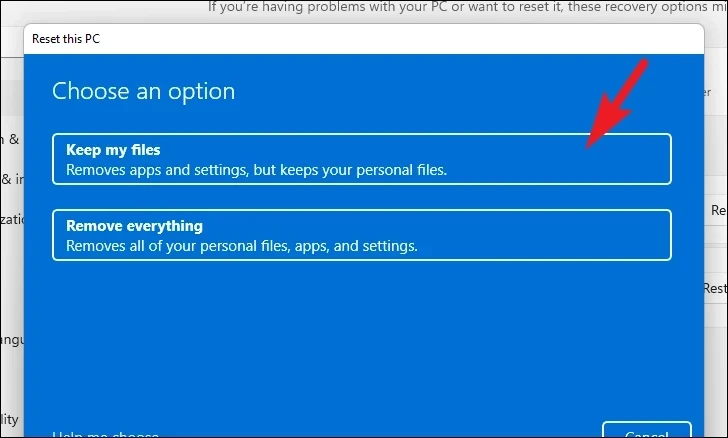
次の画面では、マシンにオペレーティング システムを再インストールする方法を選択する必要があります。システム上にすでに存在するコピーに問題がある可能性があるため、[クラウド ダウンロード] オプションをクリックすることをお勧めします。
注: [クラウド ダウンロード] は、アクティブなインターネット接続が必要で、4 GB 以上のデータを消費します。
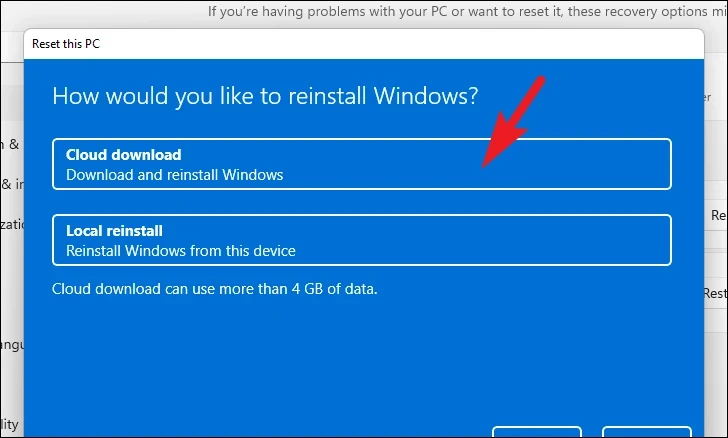
その後、Windows には選択した設定が一覧表示されます。いずれかを変更したい場合は、[設定の変更] オプションをクリックして続行してください。
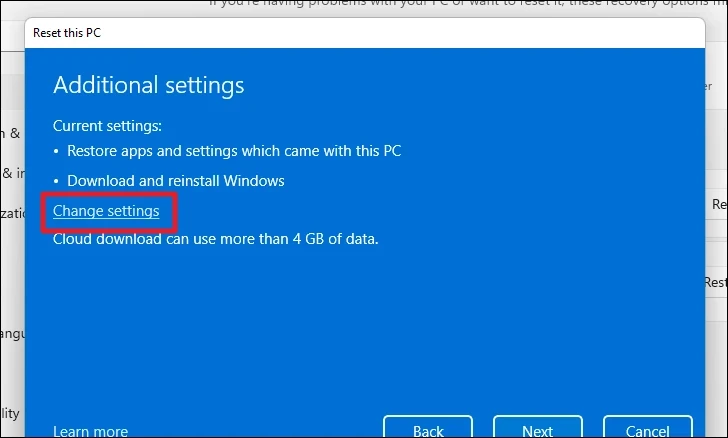
設定を変更することを選択した場合は、次の画面で次の設定を行うことができます。 [プレインストールされたアプリを復元しますか?] の下にあるトグル スイッチをクリックすると、アプリと設定を復元しないことを選択できます。オプションを選択して「いいえ」の位置にします。 「Windows をダウンロードしますか?」の下にあるトグル スイッチをクリックして、クラウド ダウンロードからローカル インストールに切り替えることもできます。インストール方法を変更するオプション。好みに応じて調整したら、[確認] ボタンをクリックして続行します。
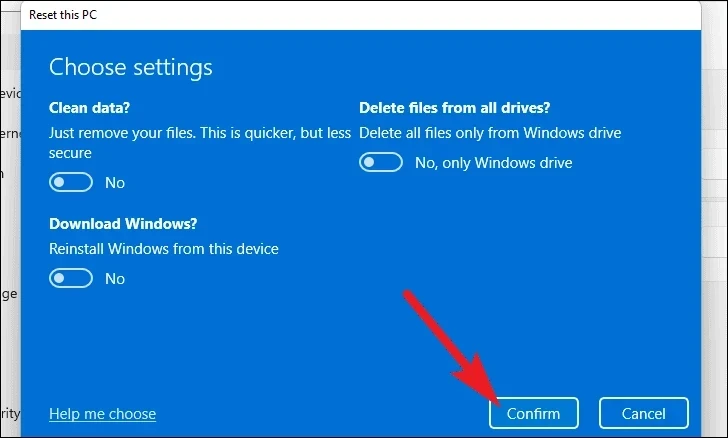
その後、メイン ウィンドウで [次へ] ボタンをクリックして続行します。
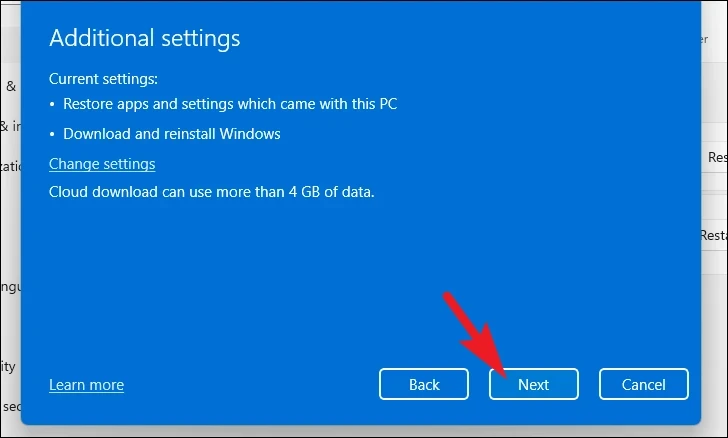
PC が最近更新された場合は、ロールアウトできないことを示すメッセージが画面に表示されます。 PCをリセットすると元に戻ります。続行するには、[次へ] ボタンをクリックしてください。

その後、Windows は PC のリセットによって生じるすべての影響を一覧表示します。内容をよく読み、[リセット] ボタンをクリックしてリセット プロセスを開始します。
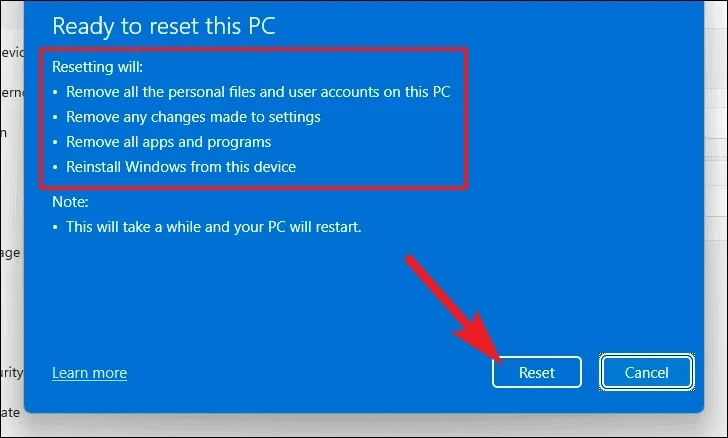
10。 Windows 11 を新規インストールする
「システムの復元」を行ってコンピューターを工場出荷時の設定に戻しても問題が解決しない場合、唯一の選択肢は、コンピューターに Windows 11 を新規インストールすることです。インストール メディアをまだ作成していない場合は、最初に作成する必要があります。インストール メディアを入手したら、以下の手順に従ってください。
コンピューターに Windows 11 を新規インストールするには、主に 2 つの方法があります。起動可能な USB から、または ISO ファイルをマウントします。プロセスを紹介するために、ISO ファイルを使用します。起動可能な USB 方式では手順が少し異なりますが、全体的なプロセスは同じです。
ISO ファイルをダウンロードしたら、フォルダーに移動してファイルを右クリックします。次に、「マウント」オプションを選択します。
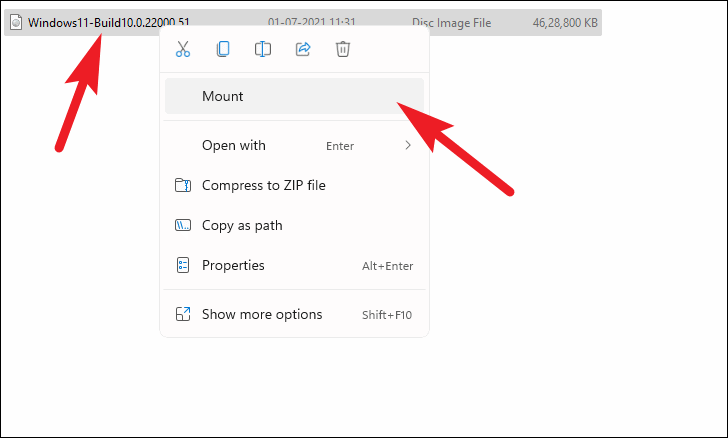
その後、マウントされたドライブに移動し、setup.exe ファイルをダブルクリックしてインストーラーを実行します。

インストーラー ウィンドウで、[次へ] ボタンをクリックします。
その後、EULA (エンドユーザー使用許諾契約) を読み、[同意する] ボタンをクリックします。.
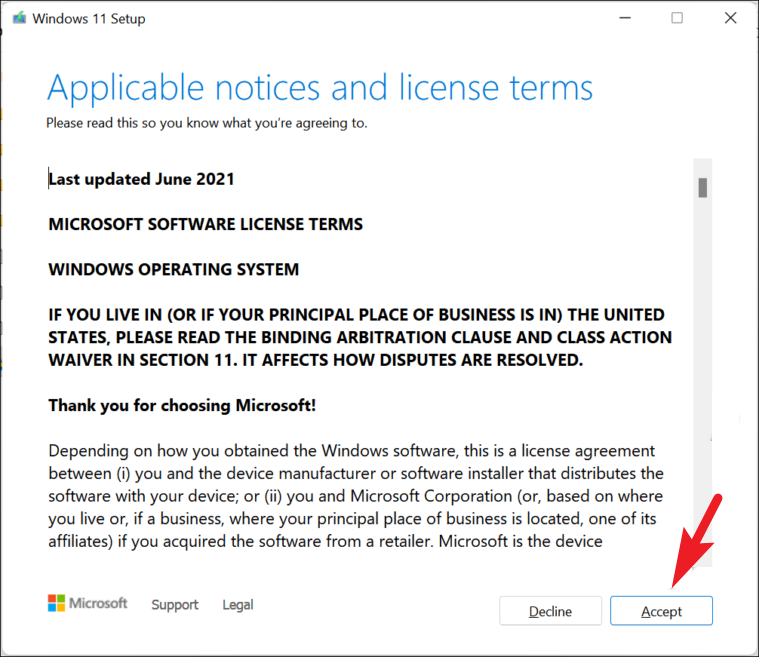
インストーラーは次のようになります。アップデートをダウンロードし、インストールのために PC を準備します。プロセスの実行中は辛抱強くお待ちください。
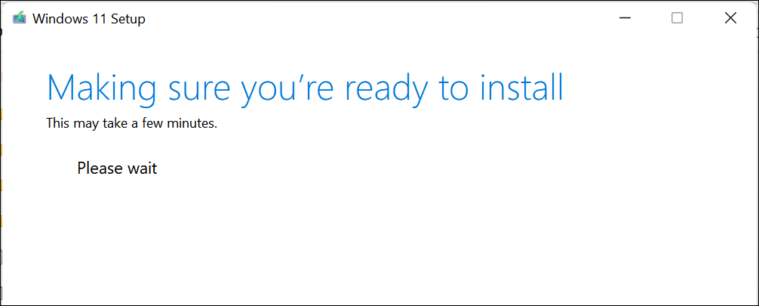
完了すると、インストーラーは現在選択されている構成を画面に表示します。カスタマイズするには、[保持する内容を変更する] オプションをクリックします。
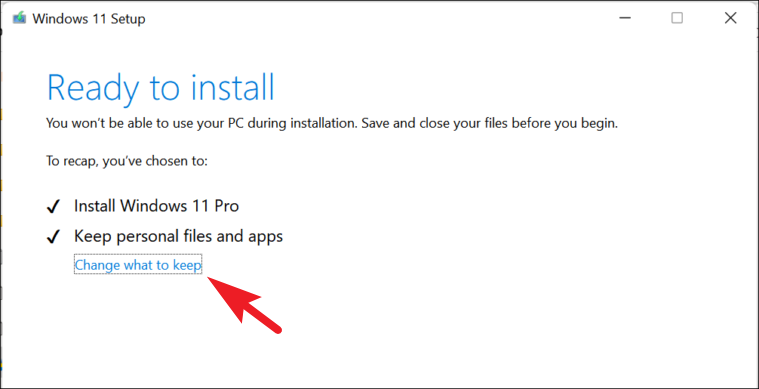
問題を完全に解決するには、次の画面で「何もしない」オプションを選択するのが最善です。次に、[次へ] オプションをクリックします。
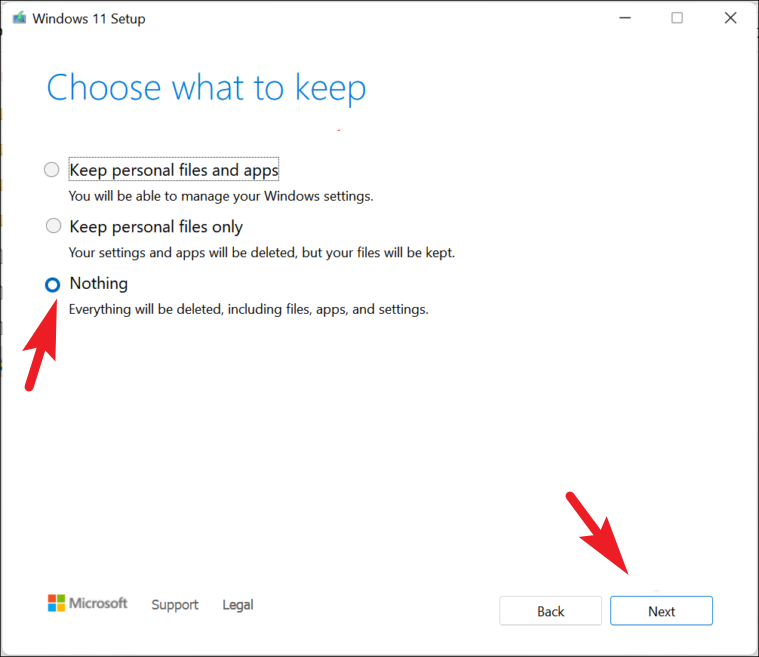
最後に、インストーラー ウィンドウの [インストール] ボタンをクリックします。
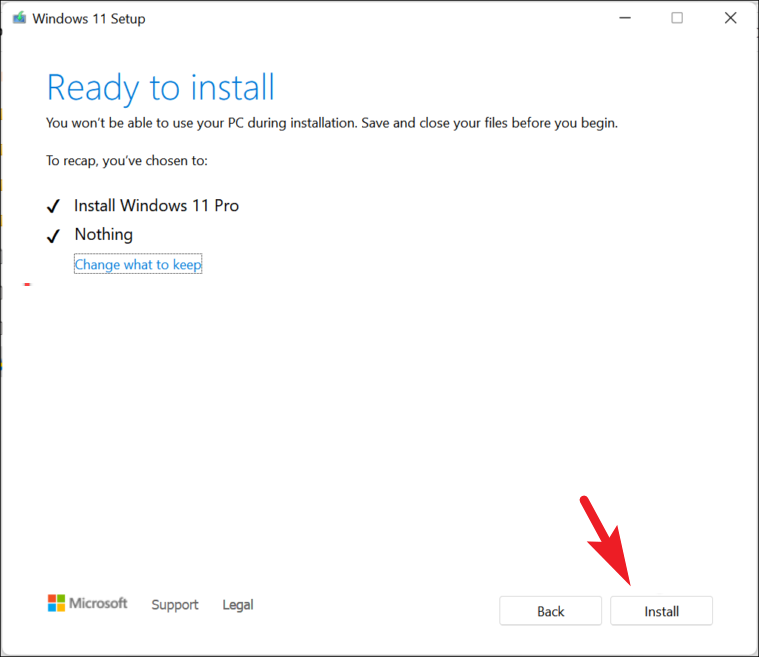
インストールが完了したら、Windows 11 の 1 回限りのセットアップである OOBE (Out of the Box Experience) を実行する必要があります。
OOBE の最初の画面は地域を選択するための画面です。表示されたリストから国を選択し、[はい] ボタンをクリックします。
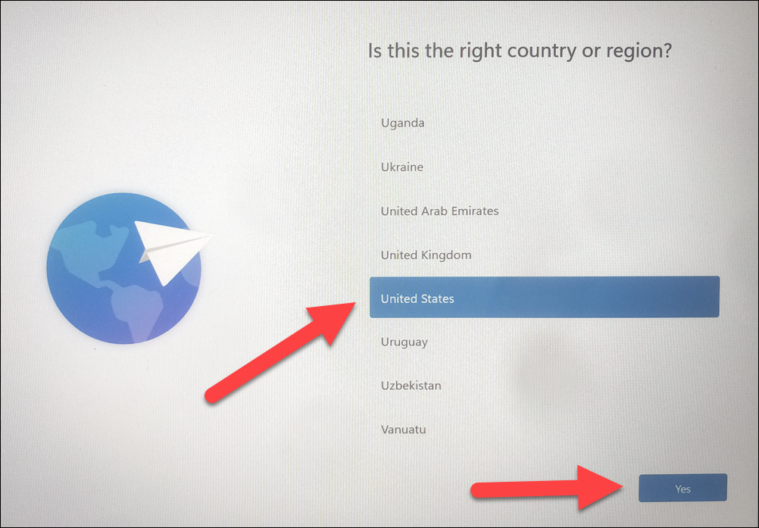
その後、地域に応じてキーボード レイアウトを選択します。間違ったレイアウトを選択すると、一部のキーが意図したものとは異なる機能を発揮する可能性があるため、これは重要な場合があります。ただし、これは後で変更できます。選択したら、[はい] ボタンをクリックして続行します。
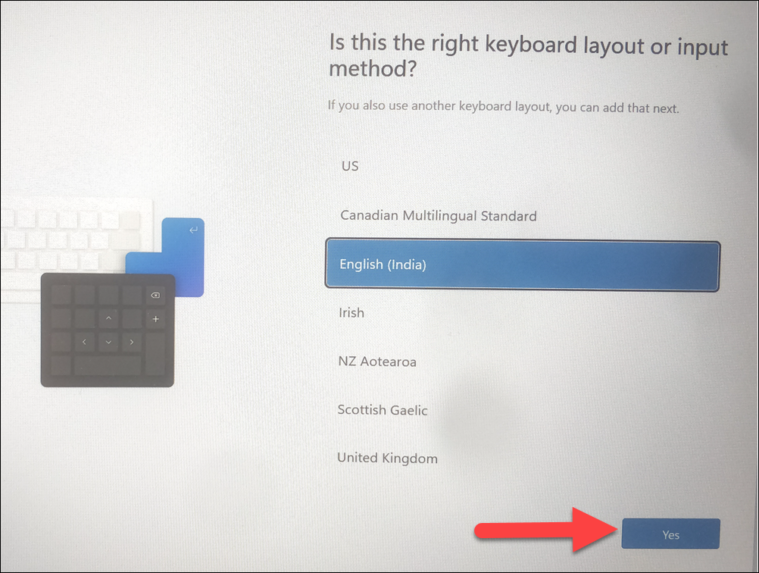
次の画面では、ワイヤレス ネットワークに接続する必要があります。リストから 1 つを選択し、認証用のパスワードを入力します。

接続したら、[次へ] ボタンをクリックします。
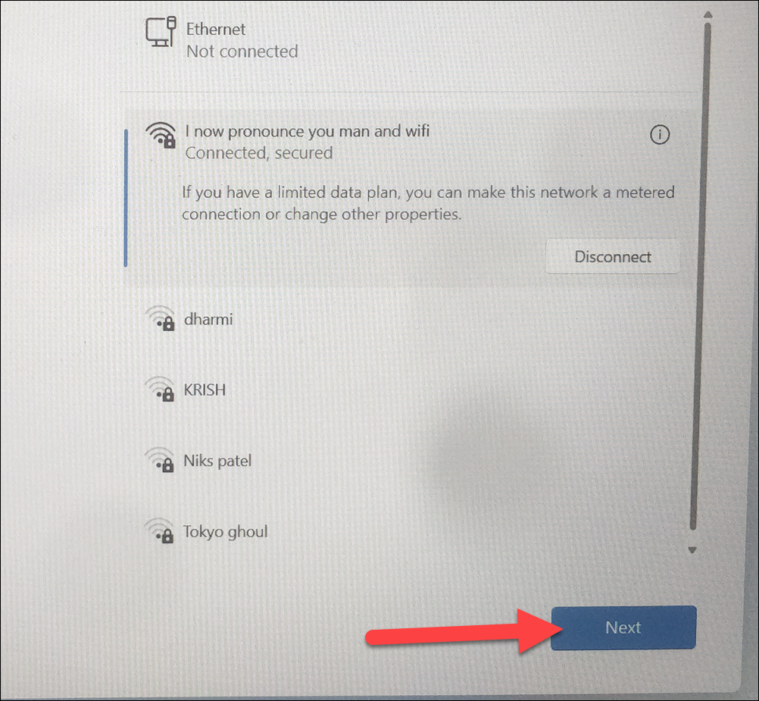
現在インターネットにアクセスできない場合は、[インターネットにアクセスできません] ボタンをクリックします。
次の画面で, PC の名前を入力し、[次へ] ボタンをクリックします。
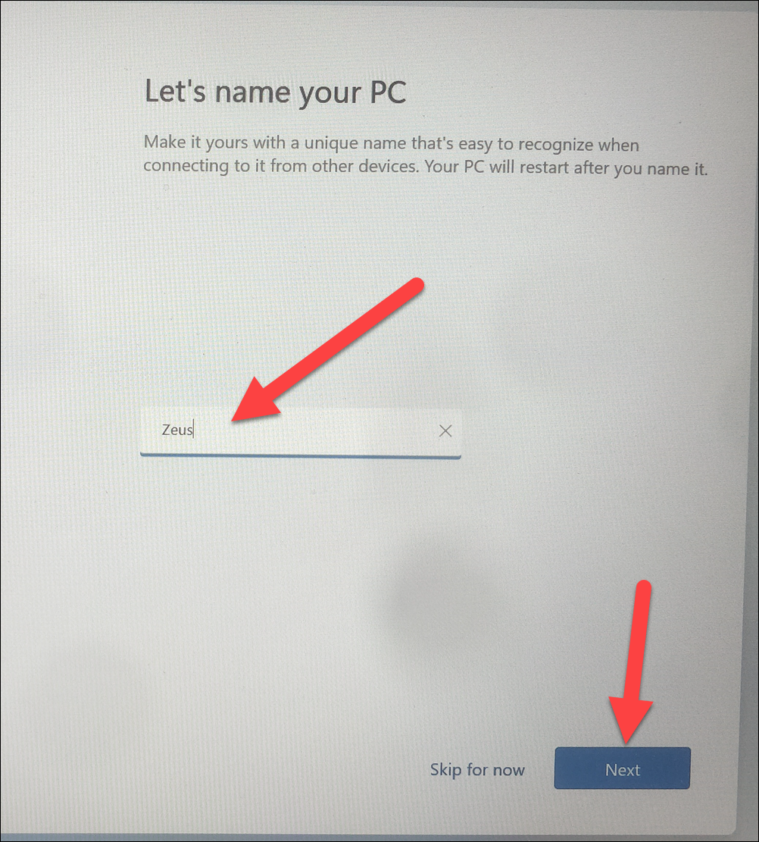
その後、ユーザー アカウントが教育機関または組織によって作成された場合は、[職場または学校用に設定] オプションをクリックします。それ以外の場合は、「個人使用用に設定」オプションをクリックし、「次へ」ボタンをクリックします。次の画面で Microsoft アカウントの認証情報を入力する必要があります。
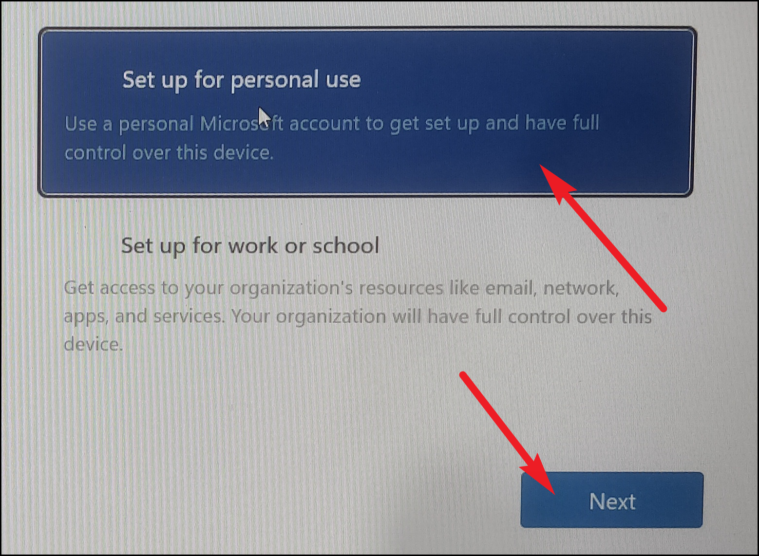
サインインした後、[新しいデバイスとしてセットアップ] オプションをクリックして、問題が新規インストールに引き継がれないことを確認します。
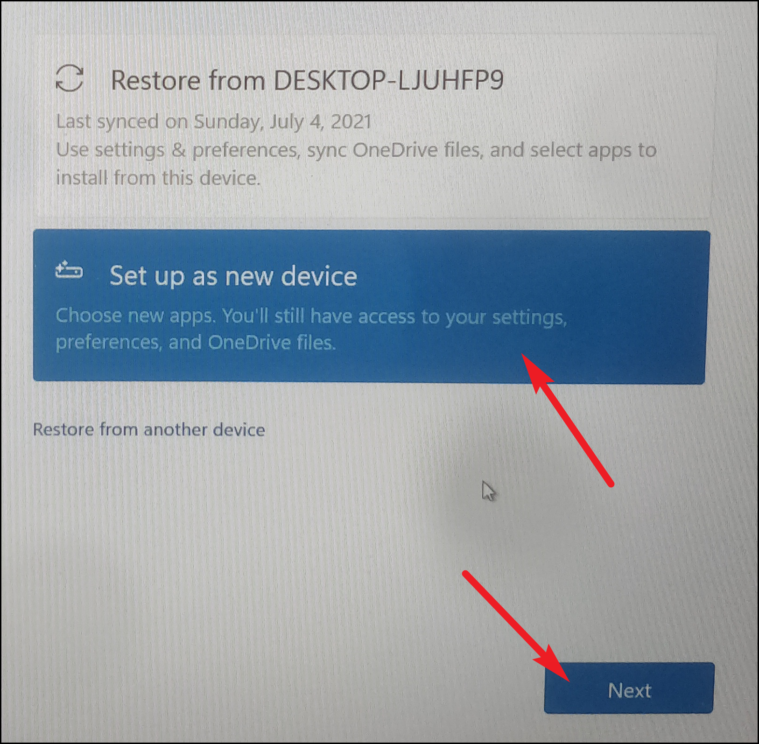
次のページで、すべてのプライバシー設定を読み、必要に応じて各設定を切り替えます。要件。強制ではありませんので、お好みで選んでください。次に、[同意する] ボタンをクリックします。
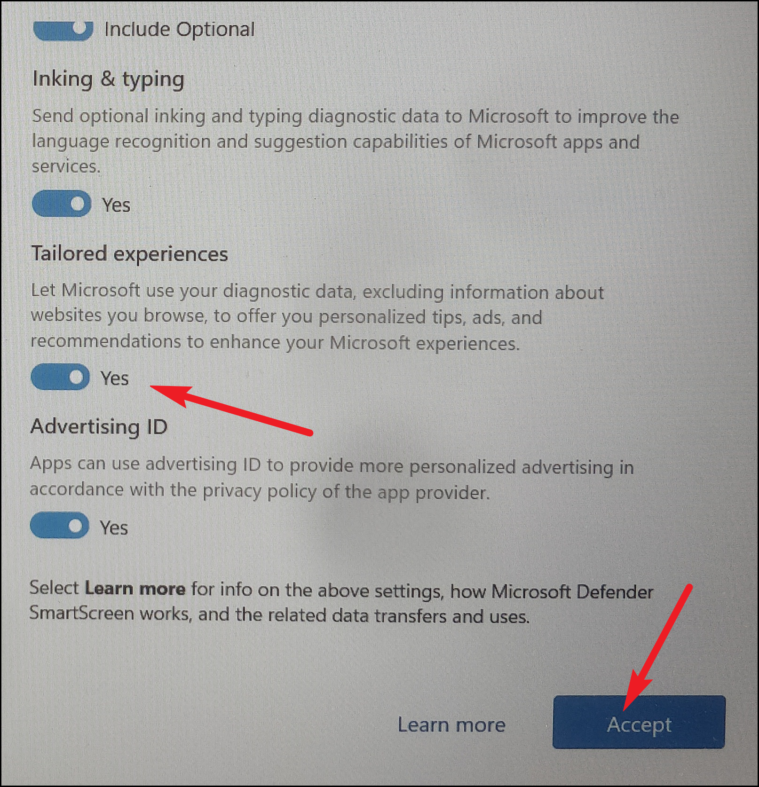
その後、Windows 11 では、この PC をどの目的で使用するかを選択できるようになります。次のチェックボックスをクリックして、リストから 1 つを選択します。 Windows は、選択に基づいてヒントとコツを提案します。ただし、これは必須の手順ではないため、[スキップ] ボタンをクリックして次の画面に移動できます。
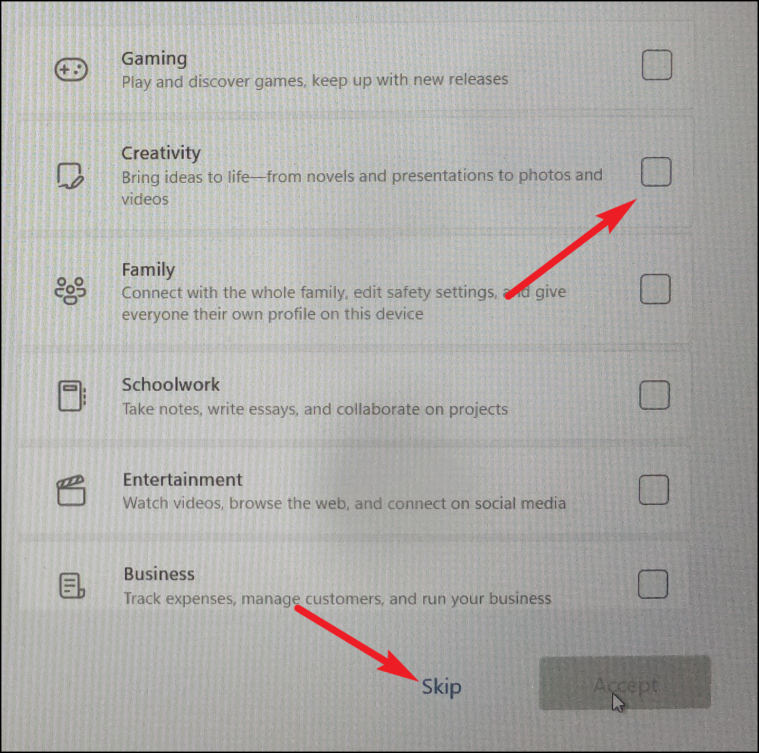
次に、ファイルの保存に OneDrive を使用するかどうかを選択します。そうでない場合は、[このデバイスにのみファイルを保存する] オプションをクリックし、[次へ] ボタンをクリックします。
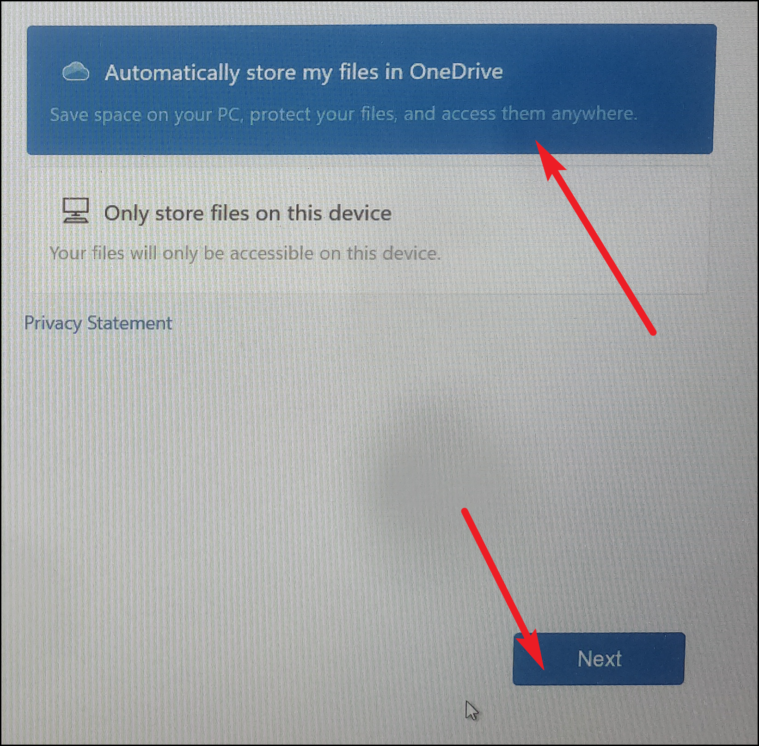
次の画面で、「Microsoft 365」サービスを選択するように求められる場合があります。サービスを購入することも、無料で試すこともできます。ただし、「いいえ」ボタンをクリックして、完全にスキップすることもできます。
最初のセットアップはこれで完了です。新規インストールなので、コンピュータ上で以前の問題が発生しないことを願っています。
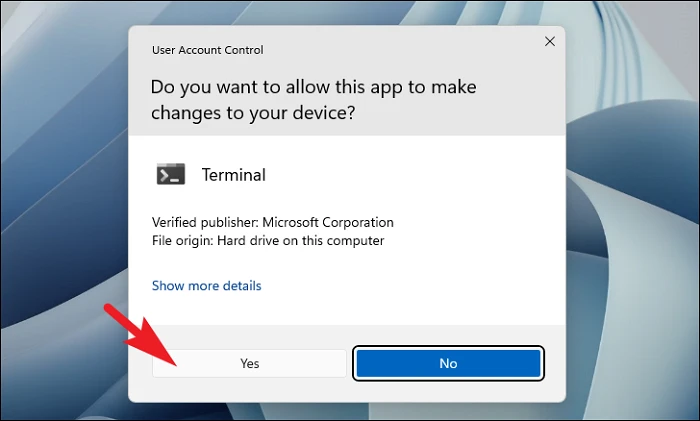
皆さん、前述の方法を使用すると、Windows 11 コンピューターの「非ページ領域でのページ違反」エラーに簡単に対処できます。