Amazon Fire TV Stick など、あらゆるデバイスから Spotify プレイリストやポッドキャストにアクセスできます。 Fire TV Stick に Spotify をインストールすると、大画面体験にアップグレードできます。ただし、一部のユーザーは、Fire TV Stick または Fire TV Stick 4K で Spotify を使用するときに問題に直面することがあります。
そのため、Fire TV Stick を使って Spotify でお気に入りの曲やポッドキャストを快適に楽しめない場合があります。 Amazon Fire TV StickでSpotifyが動作しない場合に効果的な解決策をいくつか紹介します。これらのソリューションは、Amazon Fire TV Stick 4K ユーザーにも適用できます。
1.インターネット接続を確認する
Fire TV Stick でアプリを動作させるには、良好なインターネット接続が必要です。したがって、Spotify アプリが Fire TV Stick で再生できない場合は、簡単な速度テストを実行してください。その方法は次のとおりです。

ステップ 1: Fire TV Stick 4K のホーム画面で、右側の [マイ アプリ] アイコンに移動します。
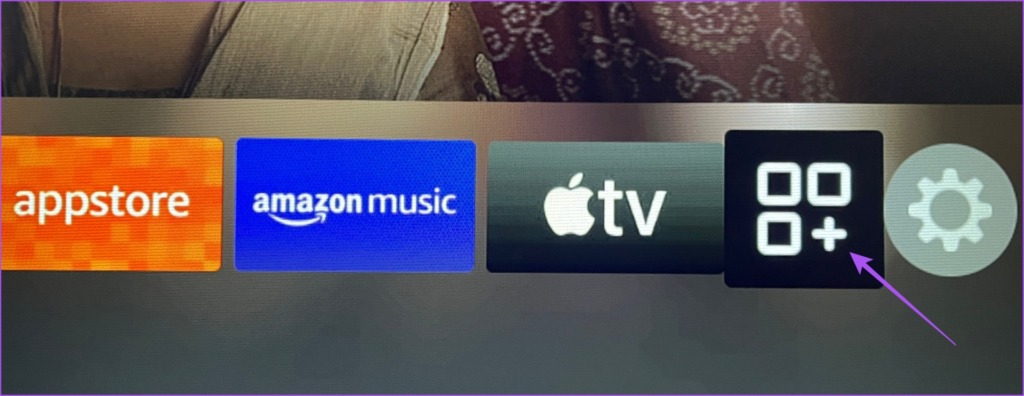
ステップ 2: [マイ アプリ] を選択します。

ステップ 3:インターネット アプリを選択して開きます。

ステップ 4: fast.com を検索し、リモコンの [Go] アイコンを押します。
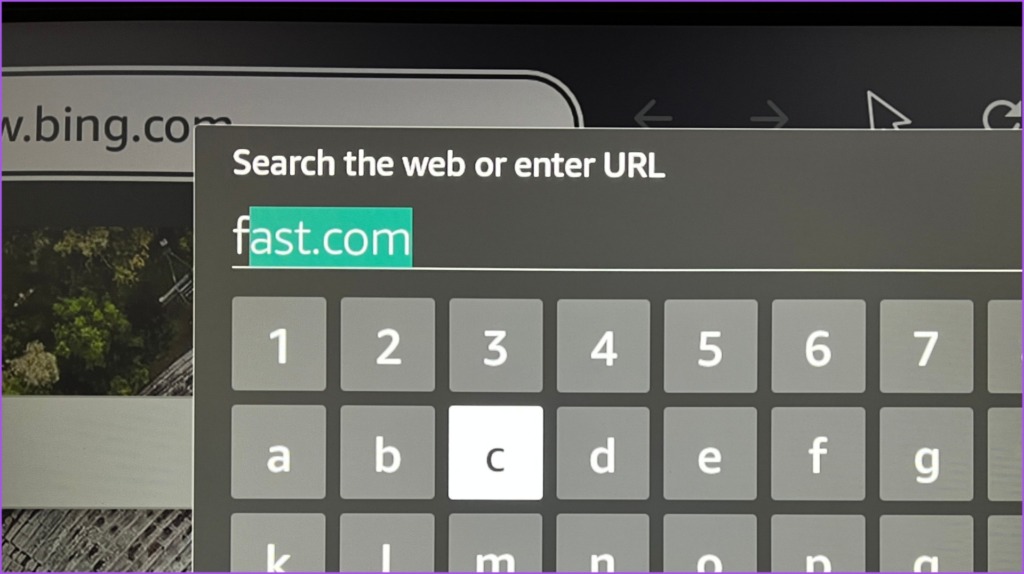
速度テストの結果が画面に表示されます。
2. Spotify のデバイス制限を確認する
Spotify プレミアム プランに登録している場合は、サブスクリプションに特定のデバイス制限が適用されます。デバイスの制限を超えると、Spotify を起動しようとすると Fire TV Stick で「コンテンツが所有されていません」というエラーが表示される可能性があります。したがって、Spotify プランの詳細を確認してください。
ステップ 1: コンピュータで Web ブラウザを開いて、Spotify の Web サイトにアクセスします。
ステップ 2: Spotify アカウントにサインインします。
ステップ 3: 右上隅にあるプロフィール アイコンをクリックし、[アカウント] を選択します。
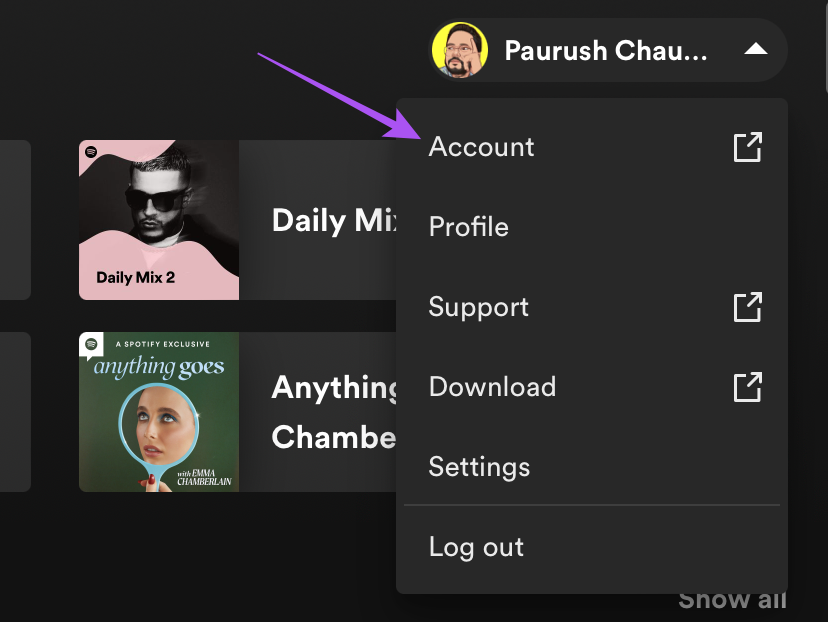
ステップ 4: [アカウント設定] ページで、左側のメニューから [アカウントの概要] を選択します。
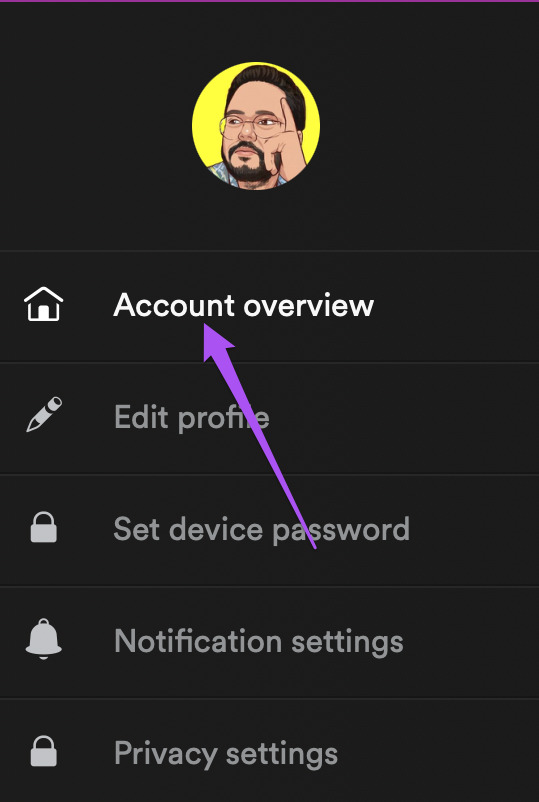
ステップ 5: 下にスクロールして、現在の Spotify サブスクリプション プランを確認します。
アカウントからデバイスを削除する必要があると思われる場合は、すべてのデバイスから一度にログアウトできます。その後、Fire TV Stick で Spotify に再度サインインし、問題が解決したかどうかを確認してください。
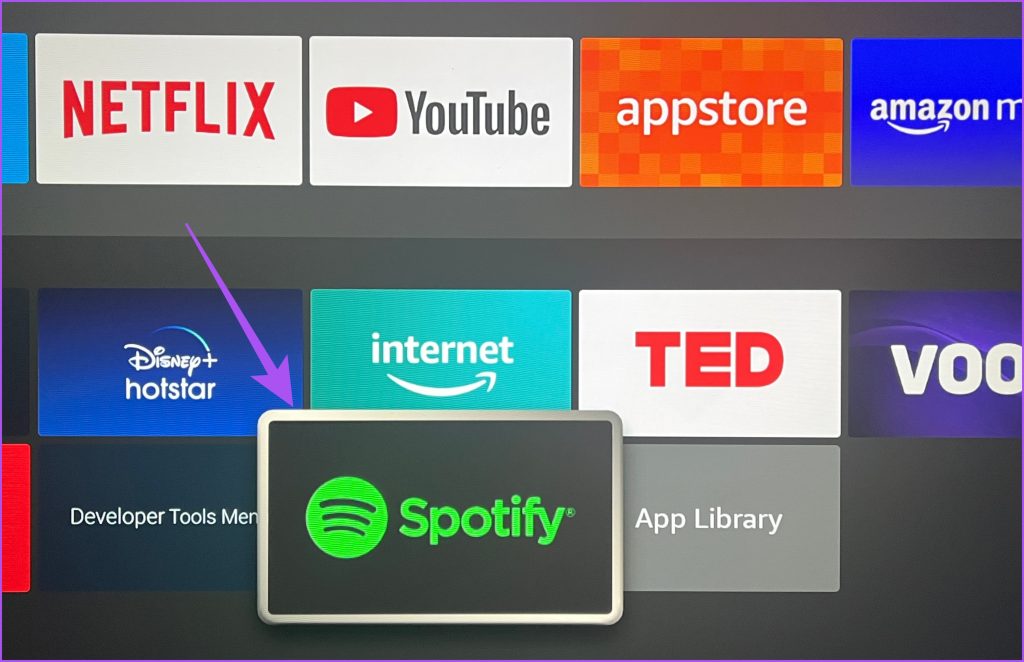
3.お支払い方法を確認してください
Fire TV Stick で Spotify が再生できないもう 1 つの理由は、サブスクリプションの支払い処理の遅延です。 Spotify にリンクされているデバイスを確認する際に、現在の支払い方法も確認することをお勧めします。
ステップ 1: コンピュータで Web ブラウザを開いて、Spotify Web サイトにアクセスします。
ステップ 2: Spotify アカウントにサインインします。
ステップ 3: プロフィールをクリックします右上隅のアイコンをクリックして、「アカウント」を選択します。
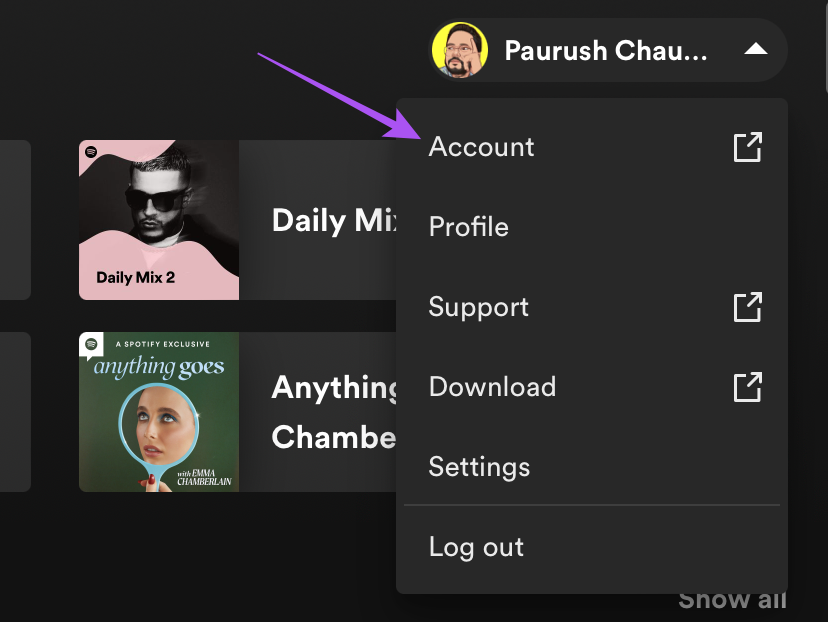
ステップ 4: [アカウント設定] ページで、左側のメニューから [アカウントの概要] を選択します。
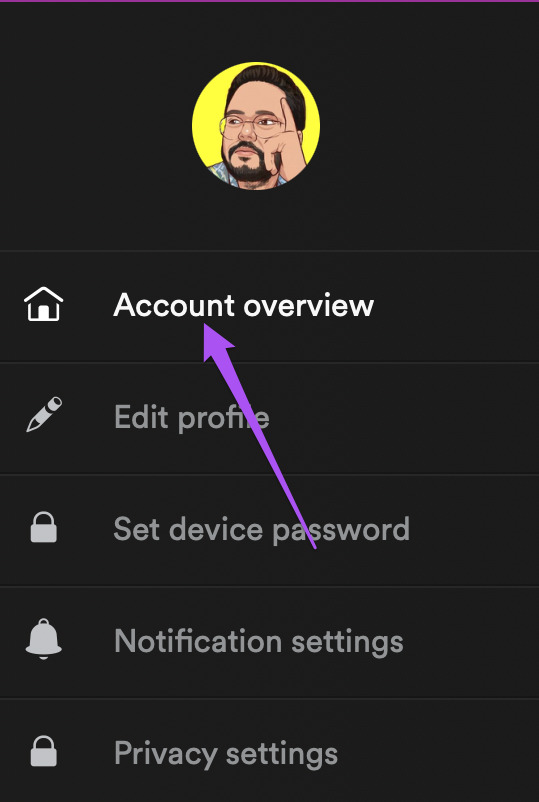
ステップ 5: 下にスクロールして、[更新] をクリックします。サブスクリプション プラン名。
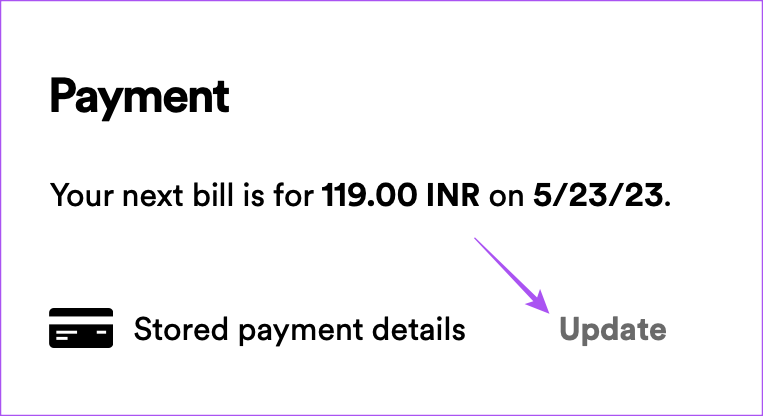
ステップ 6: 前の支払いが処理されなかった場合は、新しい支払い方法を追加します。
ステップ 7: その後、Fire TV Stick で Spotify を開いて、問題が解決したかどうかを確認します。
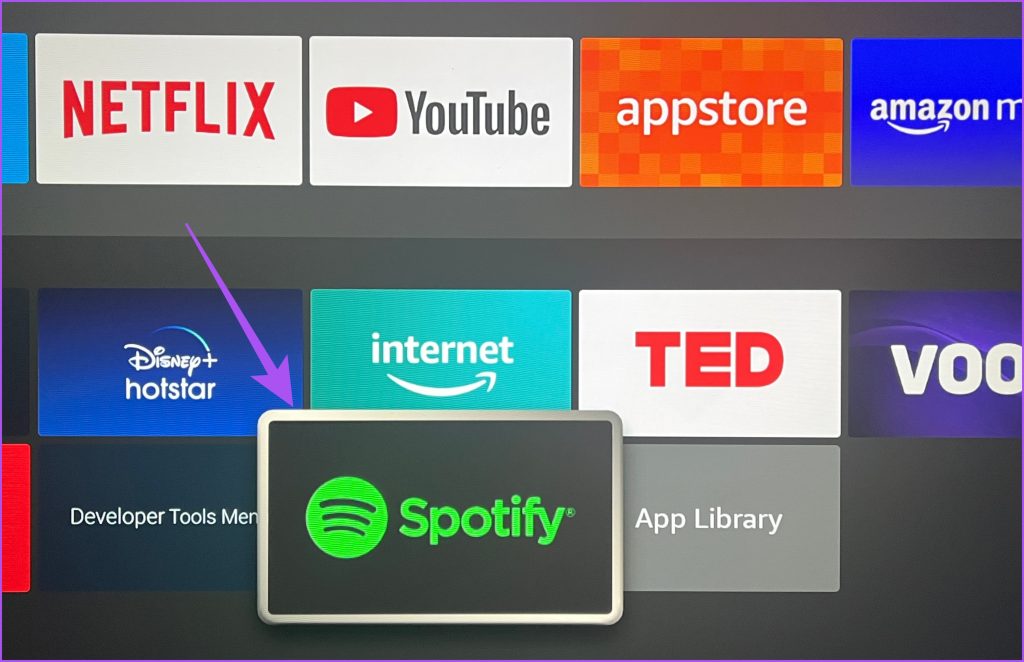
4. Spotify を強制停止して再起動する
Fire TV Stick で Spotify を使用する際に引き続き問題が発生する場合は、アプリを強制停止して再起動し、新たに開始することをお勧めします。
ステップ 1: Fire TV Stick のホーム画面から [設定] を選択します。
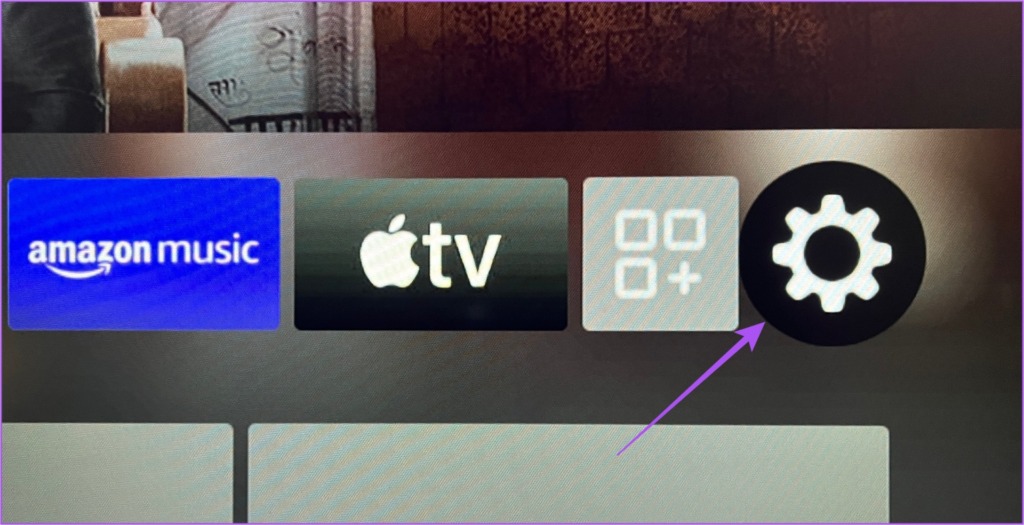
ステップ 2: [アプリケーション]を選択します。
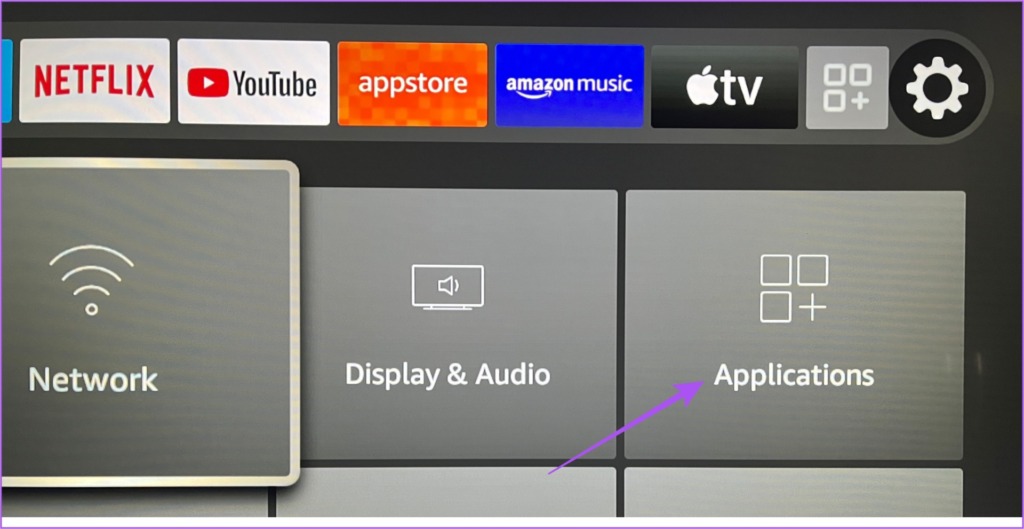
ステップ 3: [インストールされているアプリケーションの管理] を選択します。
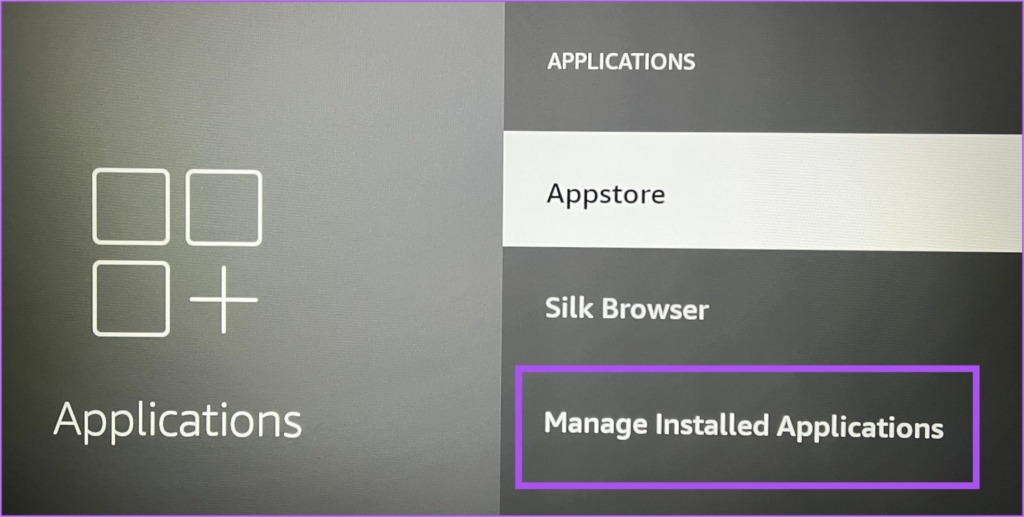
ステップ 4: 下にスクロールして、Spotify を選択します。
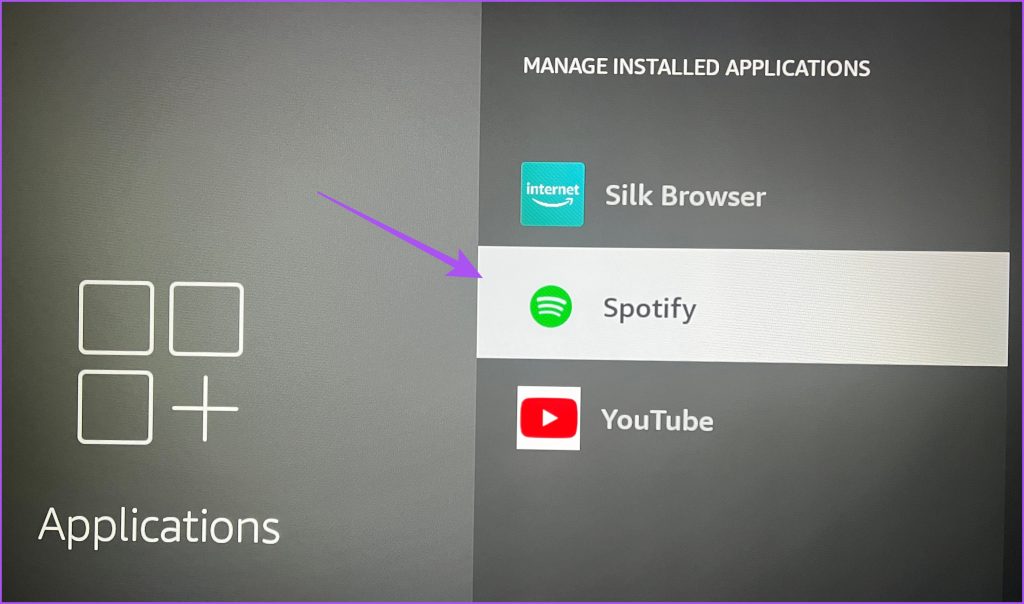
ステップ 5:[強制停止] を選択します。
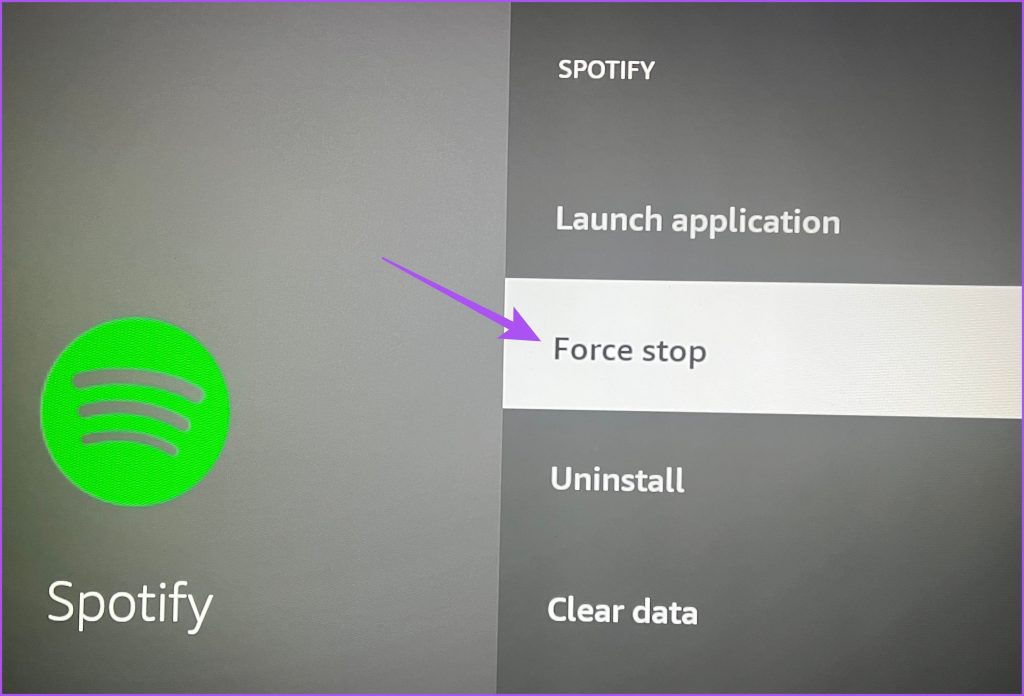
ステップ 6: その後、アプリケーション設定を閉じて、Spotify を再起動します。
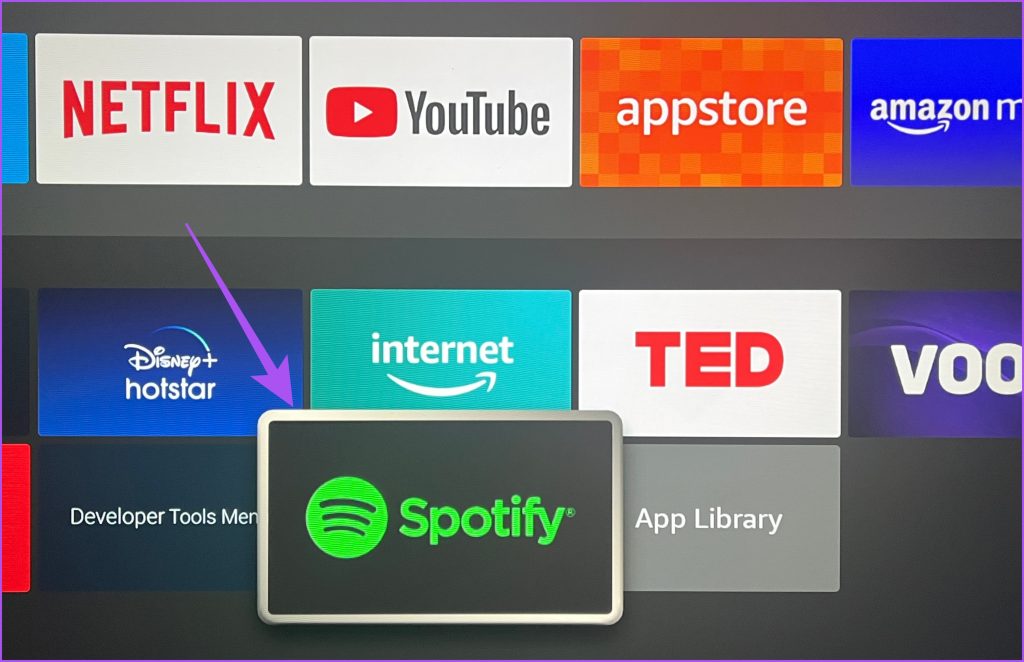
5. Spotify アプリを更新する
Spotify アプリの現在のバージョンにはバグや不具合が存在する可能性があります。 Fire TV Stickに新しいバージョンのアプリをインストールすることをお勧めします。
ステップ 1: Fire TV Stick のホーム画面で App Store を開きます。
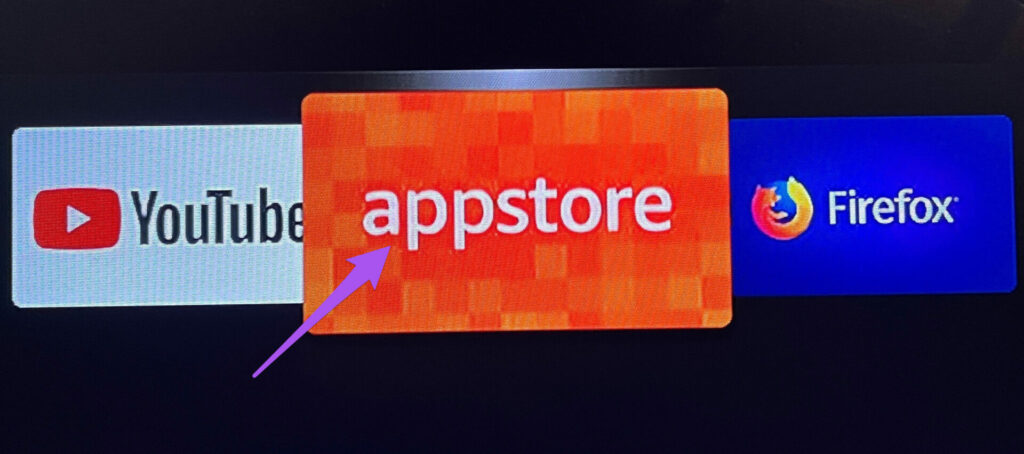
ステップ 2: [アプリ ライブラリ] を選択して、Fire TV Stick にインストールされているすべてのアプリのリストを表示します。
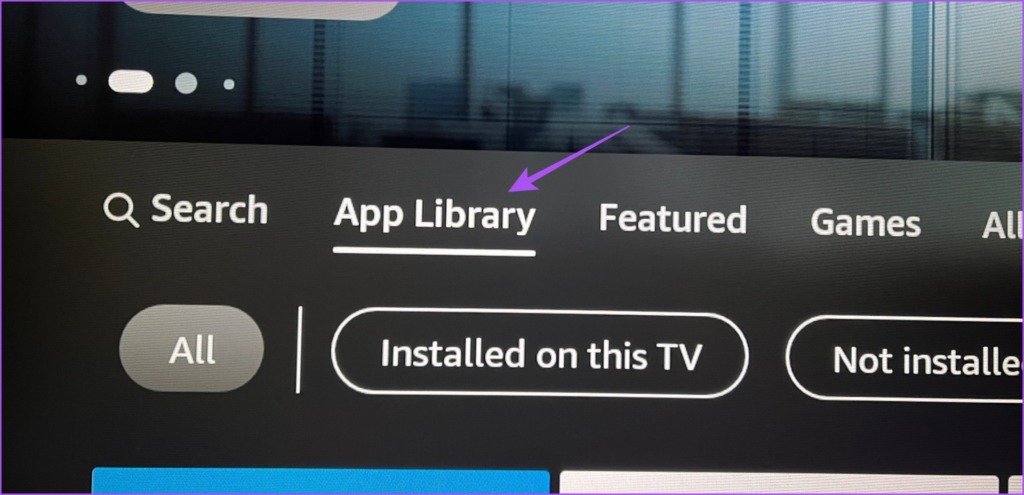
ステップ 3: Spotify アプリのアイコンを選択します。ただし、リモコンの [OK] は押さないでください。
ステップ 4: >リモコンのハンバーガー メニュー (3 本の水平線) アイコンを押して、その他のオプションを表示します。

ステップ 5: テレビ画面で [詳細情報] を選択します。
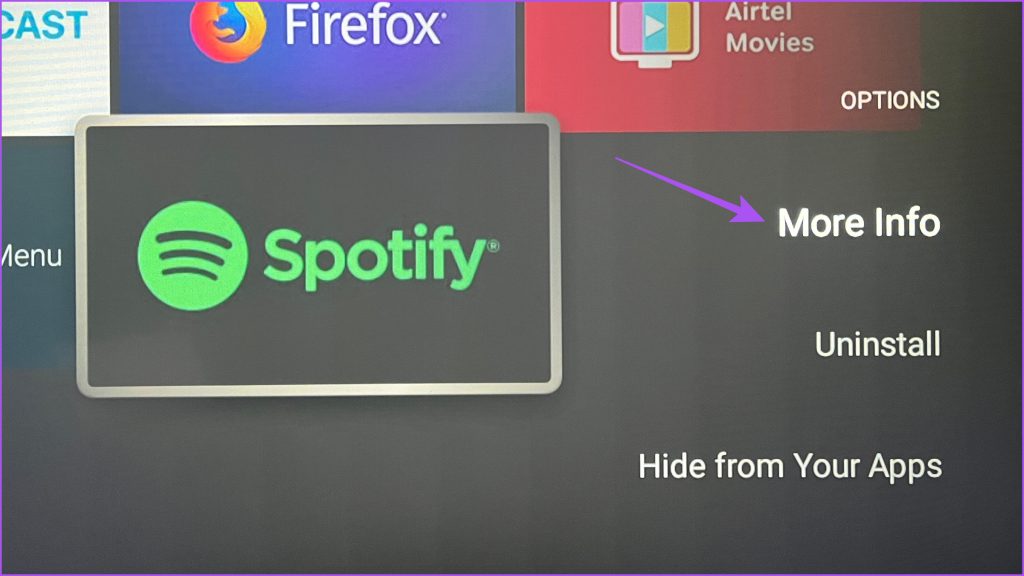
ステップ 6: アップデートが利用可能な場合は、ダウンロードしてインストールします。
ステップ 7: ホーム画面に戻り、Spotify を開いて、問題は解決されました。
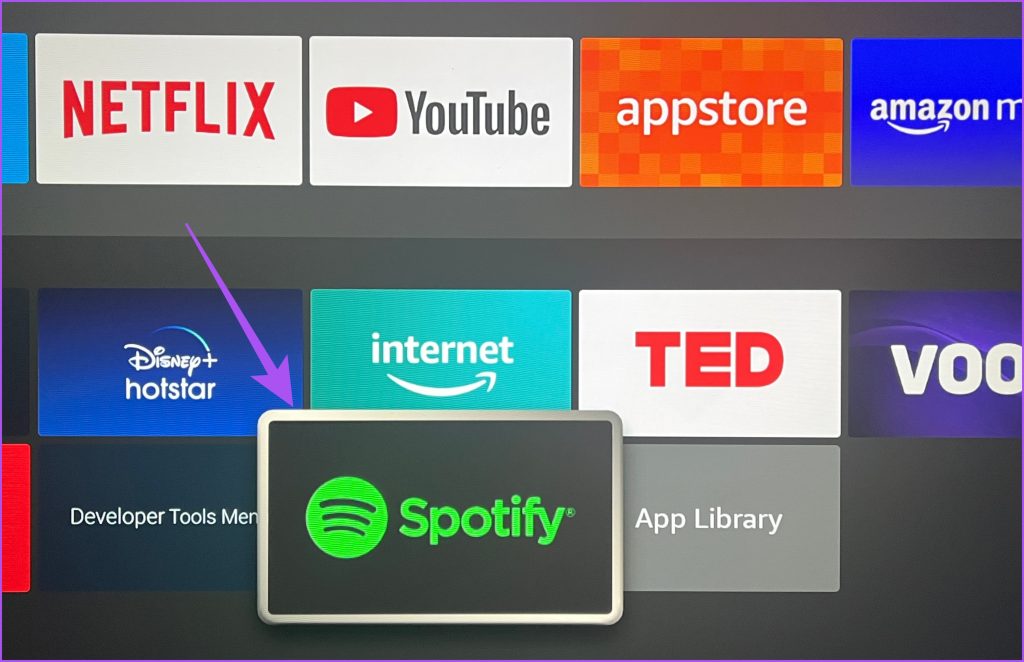
Fire TV Stick で Spotify を楽しむ
これらのソリューションを使用すると、Fire TV Stick で Spotify アプリを楽しむことができます。携帯電話でFire TV Stickを制御する方法については、私たちの投稿を読むこともできます。