他の Discord ユーザーはあなたのユーザー名を覚えていないかもしれませんが、あなたのプロフィール写真を覚えている可能性があります。問題の写真がユニークで、他の写真より際立っている場合はさらにそうです。しかし、モバイルとデスクトップで Discord のプロフィール写真を変更するにはどうすればよいでしょうか?
Discord のプロフィール写真を変更する場合は、サイズが少なくとも 128 x 128 ピクセルであることを確認してください。ファイルは 8MB 未満である必要があり、PNG または JPG 形式のいずれかを使用できます。さらに、著作権フリーで、あなたを最大限に表現できる画像を選択するようにしてください。写真がアップロードされたら、Discord のネイティブ ツールを使用してサイズを変更したり設定したりできます。
Web ブラウザで Discord のプロフィール写真を変更する方法
Discord でのプロフィール写真の変更は、アカウントの設定メニューを使用するのと同じくらい簡単です。 。次に、アップロードしたい画像を選択し、サイズを変更し、[変更を保存]をクリックするだけです。これを行うには、以下の手順に従ってください。
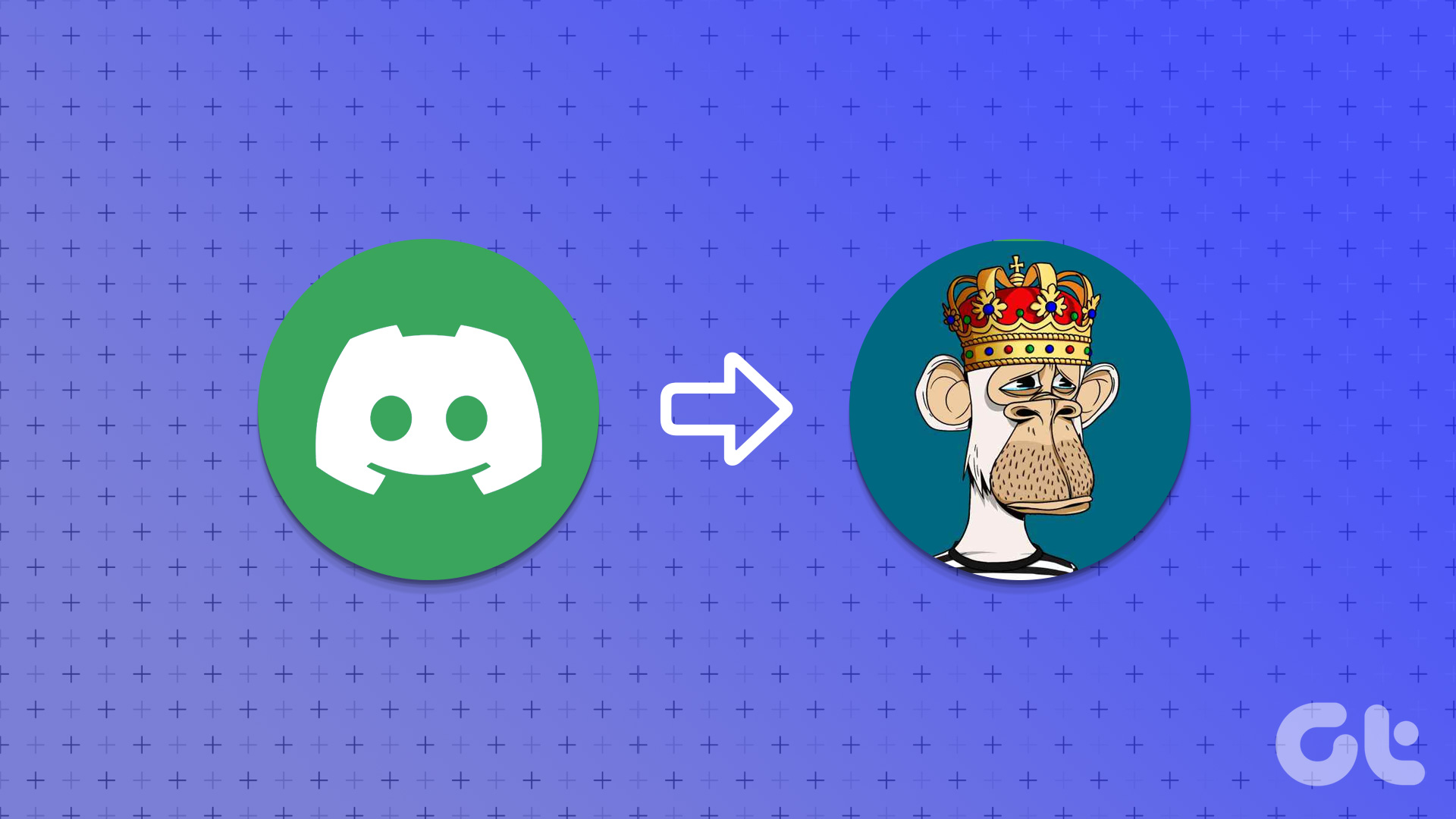
ステップ 1: 任意の Web ブラウザで Discord を開きます。
ステップ 2: 次に、歯車アイコンをクリックします。
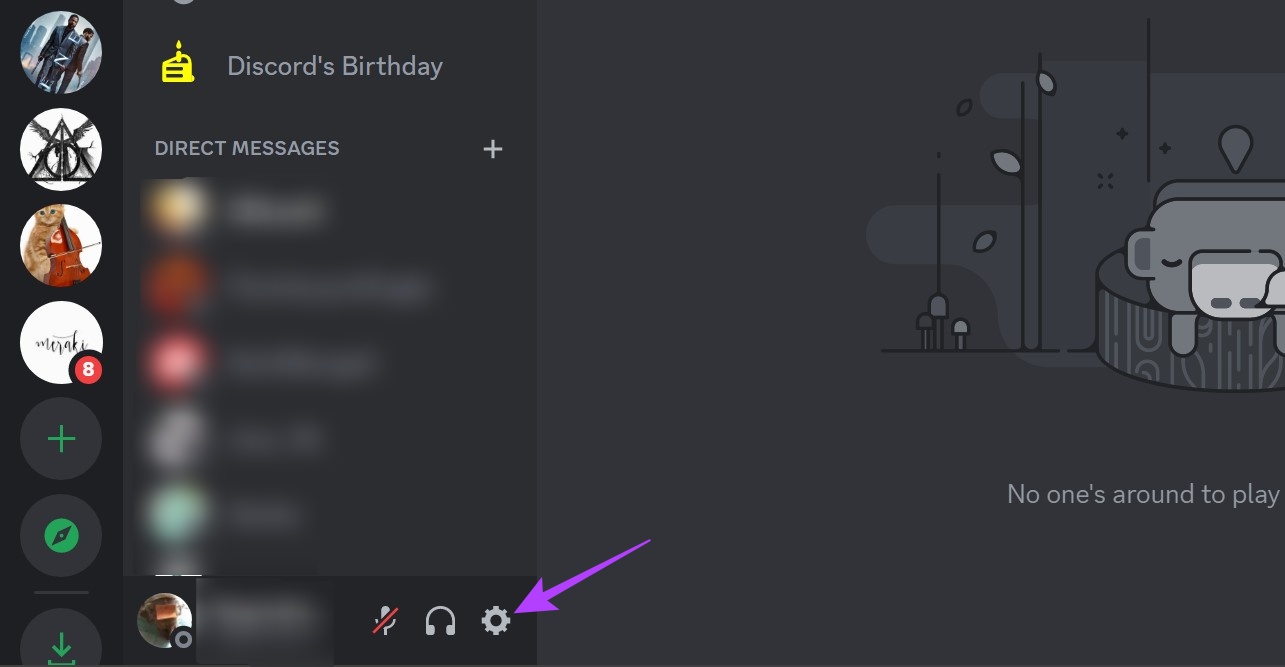
ステップ 3: ここで、メニュー オプションから [プロフィール] をクリックします。
ステップ 4: 次に、[アバターの変更] をクリックします。または、Discord プロフィール写真を削除したい場合は、[アバターを削除] をクリックすることもできます。
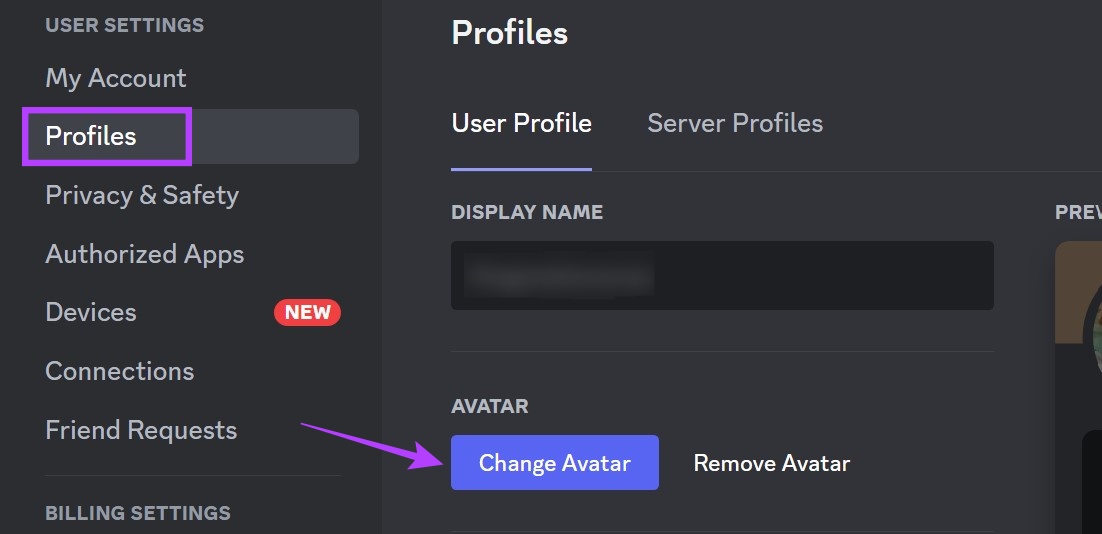
ステップ 5: [画像をアップロード] をクリックします。
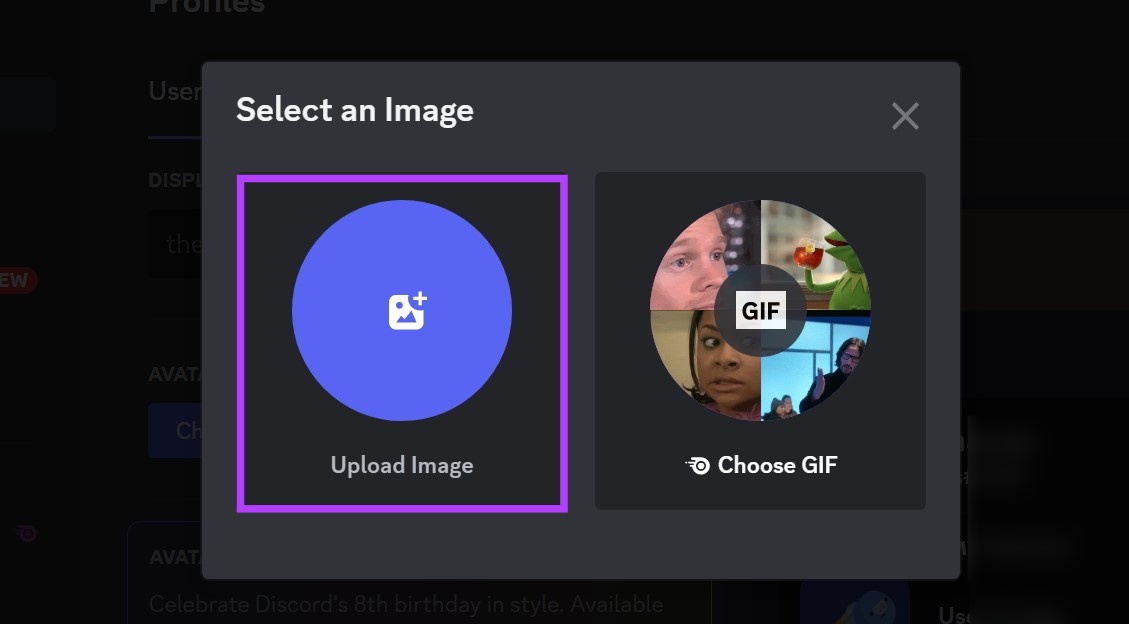
ステップ 6: このページから、関連する画像を選択し、[開く] をクリックします。
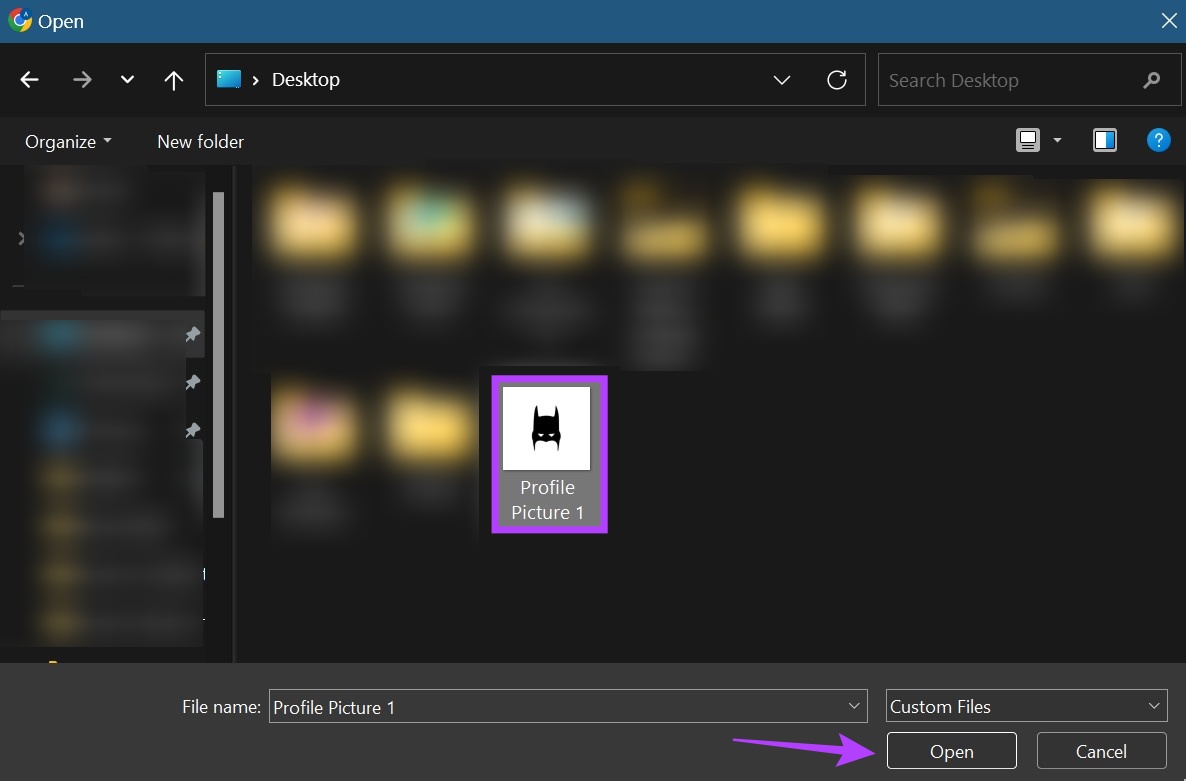
ステップ 7:スライダーを使用して画像を調整します。
ステップ 8: 完了したら、[適用] をクリックします。
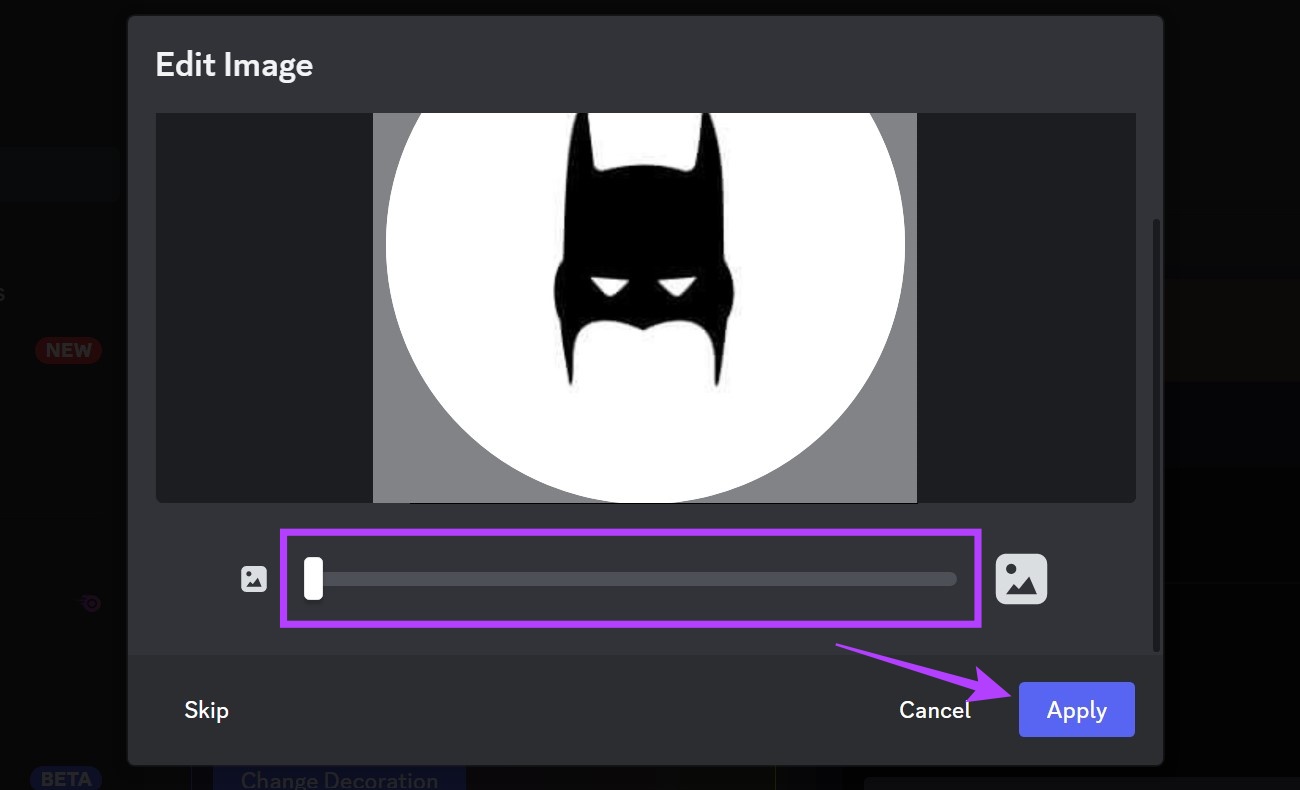
ステップ 9: ここで、[変更を保存] をクリックします。
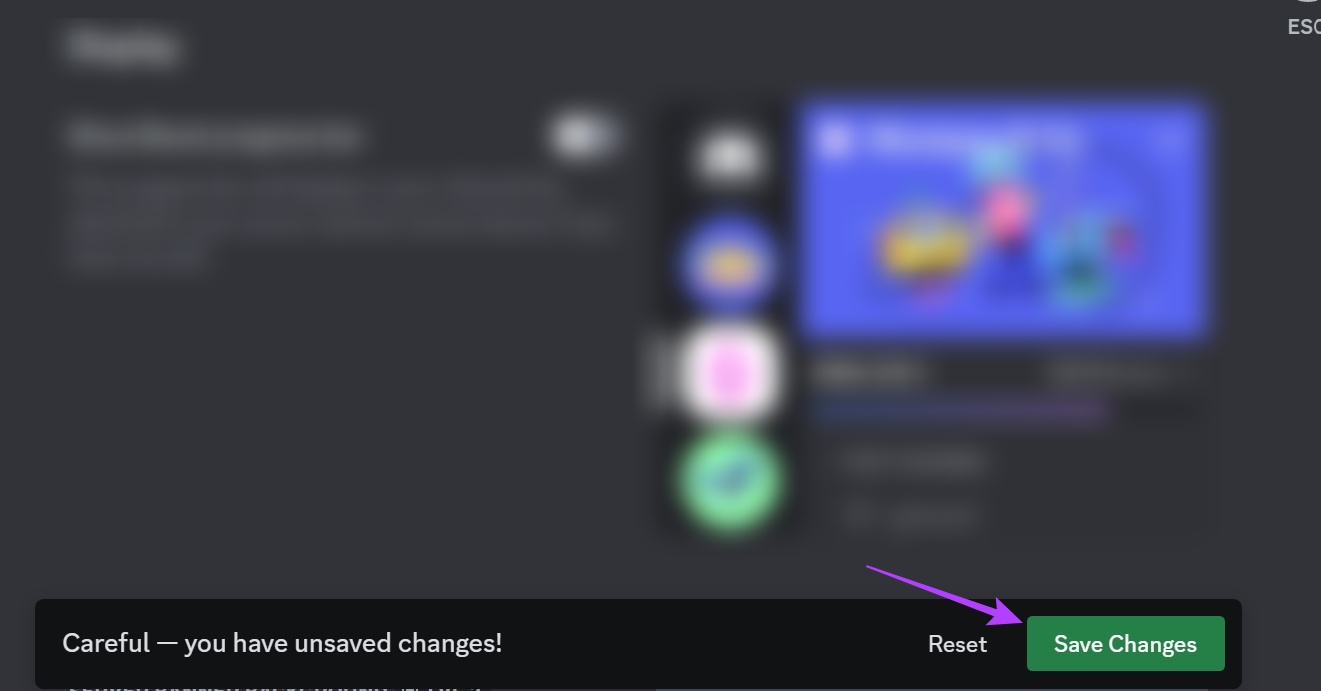
これにより、変更が保存され、それに応じて Discord のプロフィール写真が変更されます。
Discord モバイルでプロフィール写真を変更するアプリ
Web ブラウザーで Discord を使用するのと同じように、Discord モバイル アプリを使用してプロフィール写真を変更することもできます。ただし、Discord Web サイトとは異なり、Discord のプロフィール写真を削除するオプションはありません。これを行うには、以下の手順に従ってください。
ステップ 1: Discord モバイル アプリを開きます。
ステップ 2: ここで、右下隅にあるプロフィール アイコンをタップします。
ステップ 3: 次に、プロフィール アイコンをもう一度タップします。
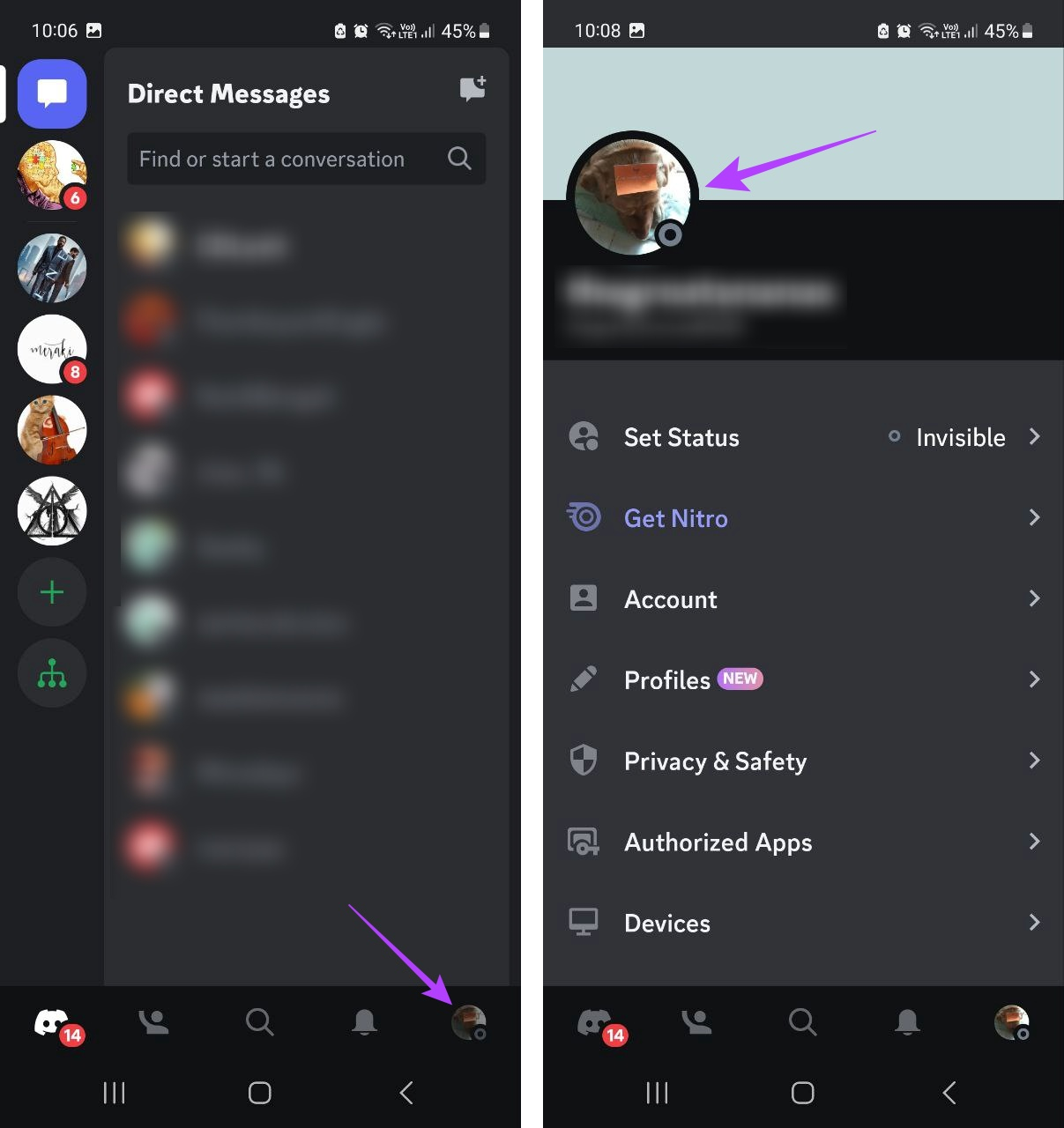
ステップ 4: プロフィール ページが開いたら、プロフィール アイコンをもう一度タップします。
ステップ 5: ここで、[アバターの変更] をタップします。
ヒント: 既存の Discord プロフィール写真を削除したい場合は、[アバターを削除] をタップすることもできます。
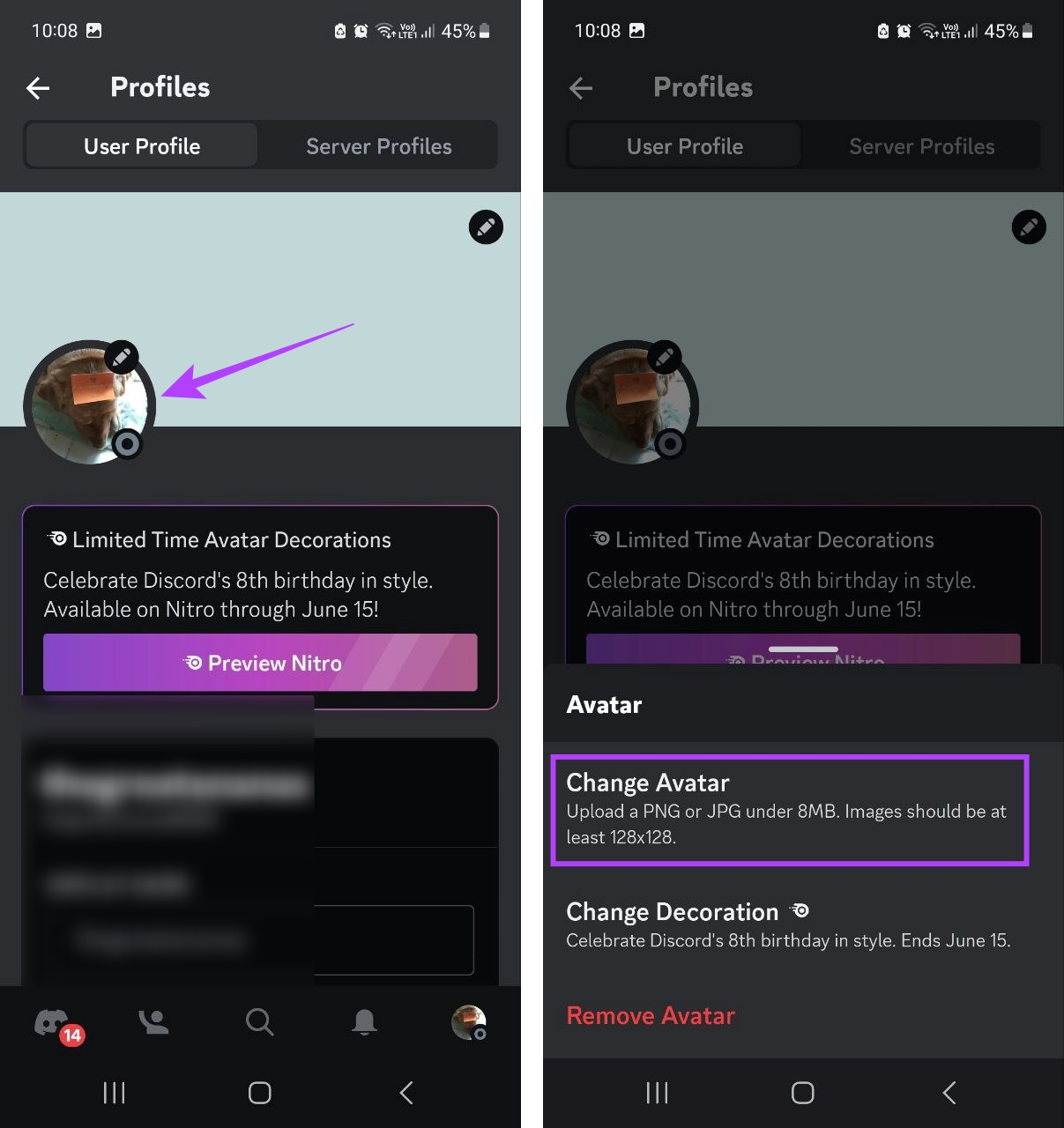
ステップ 7: > 画像を選択するギャラリーを選択します。
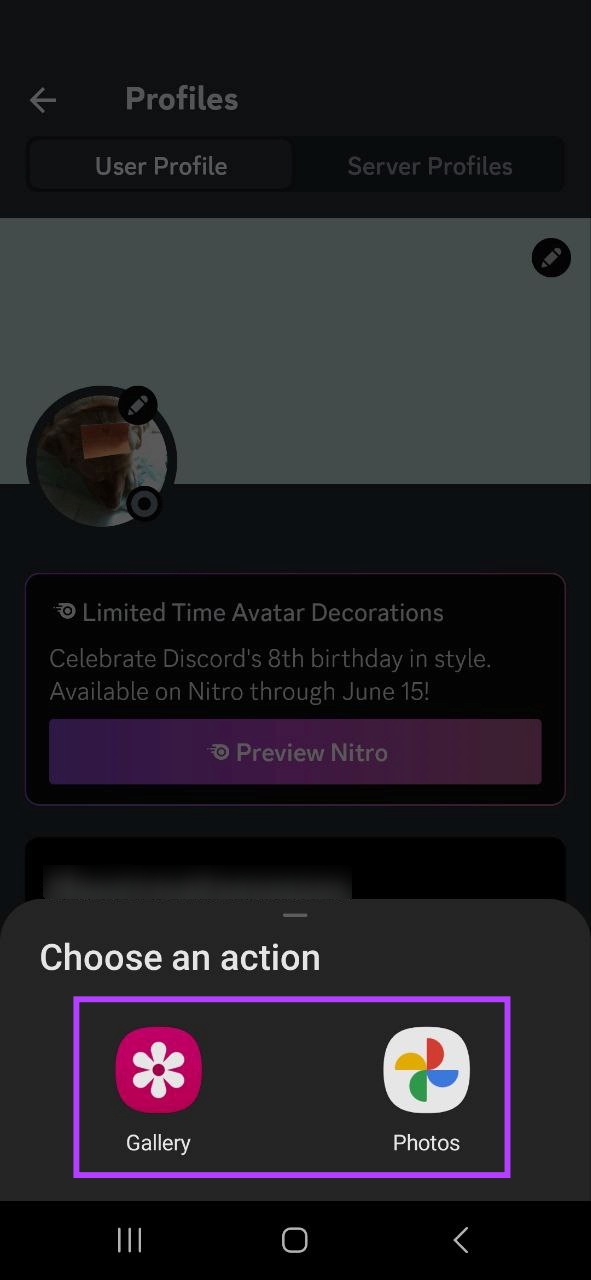
ステップ 8: 画像をタップします。
ステップ 9: 次に、画面上のオプションを使用して、要件に応じて画像を拡大縮小します。
ステップ 10: 完了したら、[完了] アイコンをタップします。
ステップ 10: p> 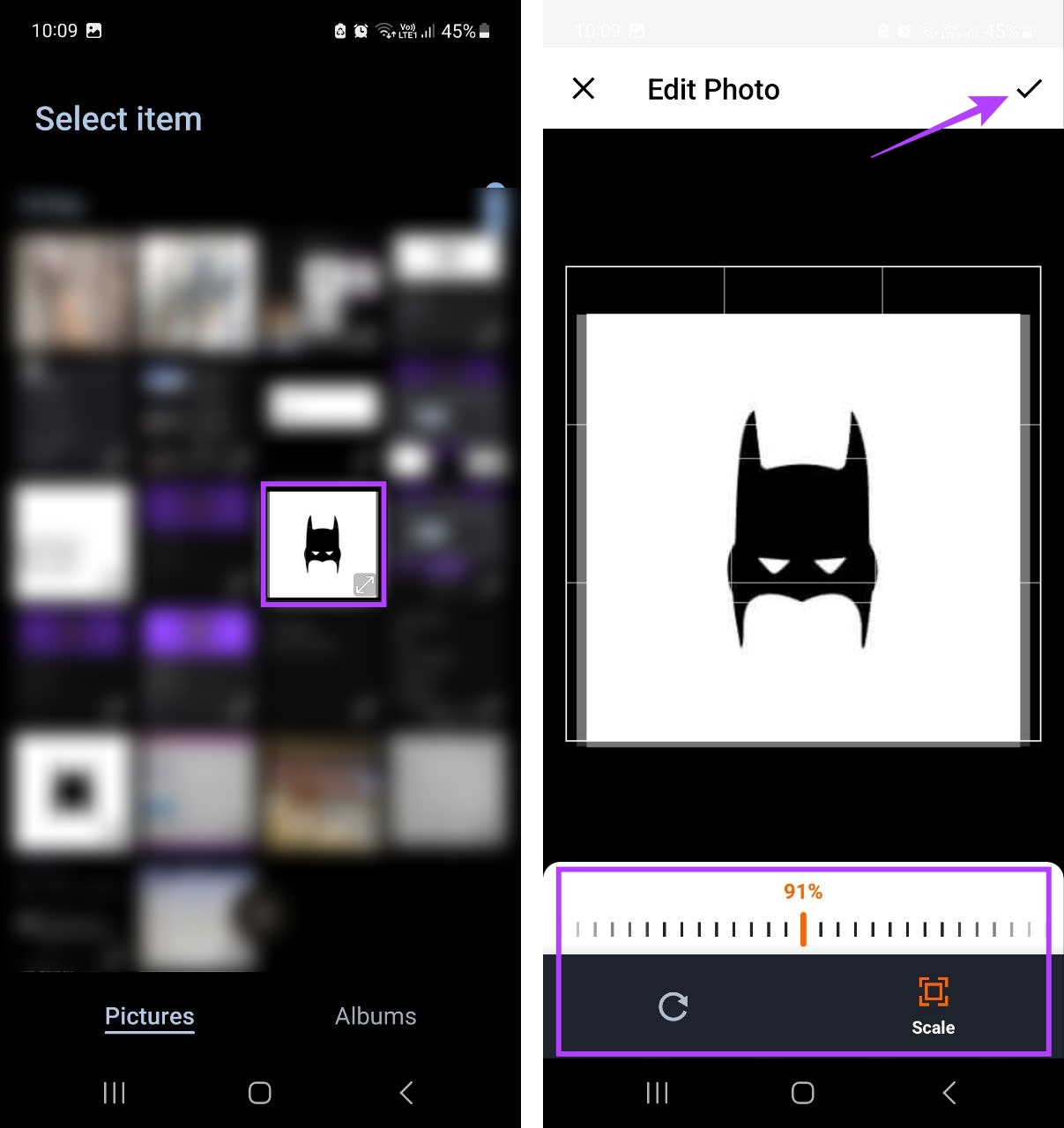
ステップ 11: [保存] をタップします。
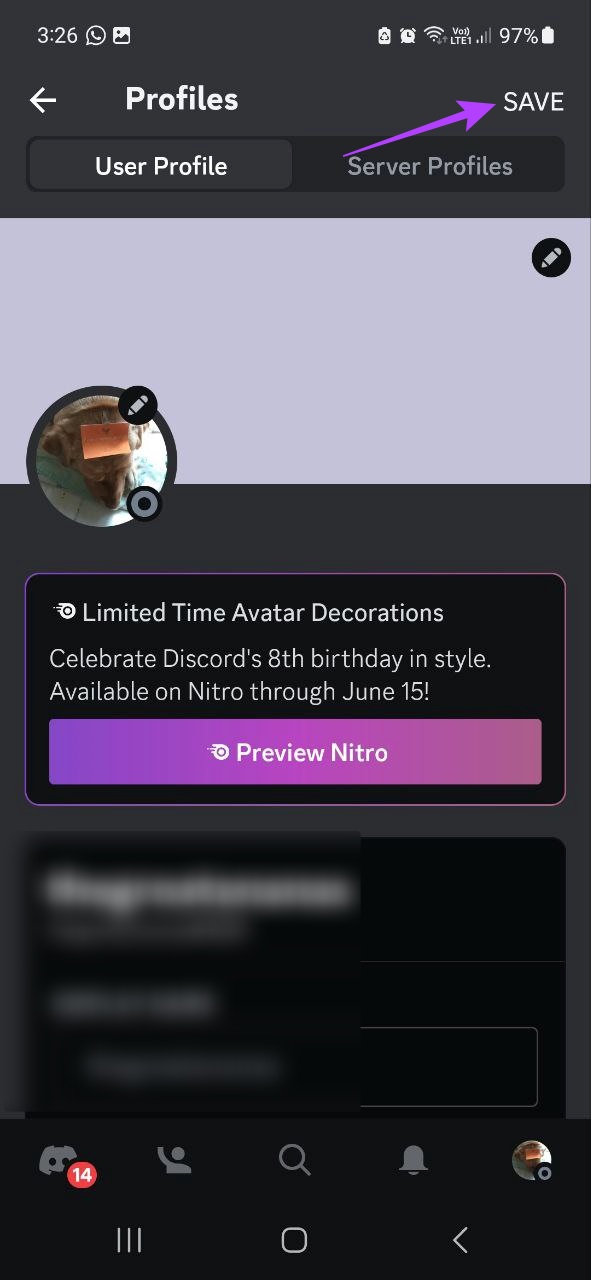
これにより、変更が保存され、Discord モバイル アプリのプロフィール写真が変更されます。
Discord でサーバーのプロフィール写真を変更する方法
Discord のプロフィール写真を変更する以外に、Discord サーバーのプロフィール写真を設定することもできます。サーバー プロフィール写真の理想的な推奨サイズは 512 x 512 ピクセルです。これにより、アップロードされた写真が歪みません。サーバーのプロフィール写真を変更できるのは、サーバーの所有者、または役割が割り当てられている場合はサーバーのモデレーターとマネージャーだけであることに注意してください。
その点を踏まえて、サーバー プロフィールを変更する方法を見てみましょう。 Discord デスクトップとモバイル アプリ上の画像。
デスクトップ上
ステップ 1: Web ブラウザで Discord を開きます。
ステップ 2: 関連するサーバーを右クリックします。
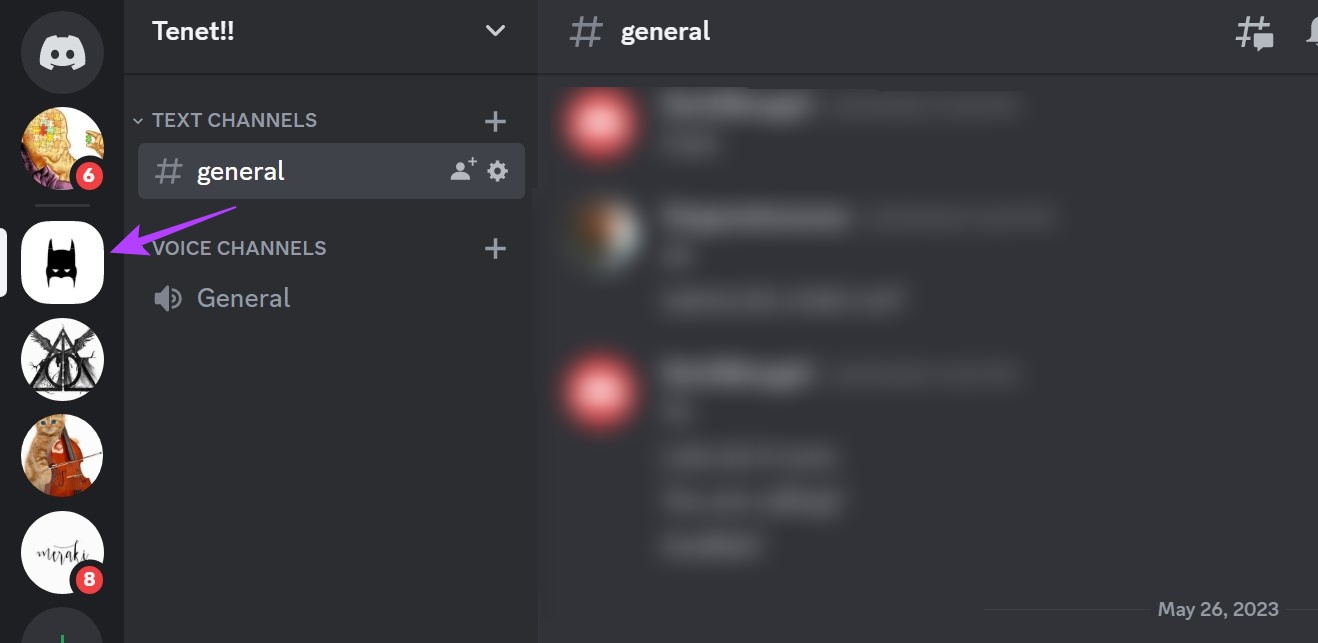
ステップ 3: ここで、[サーバー設定] を選択します。
ステップ 4: 次に、[概要] をクリックします。
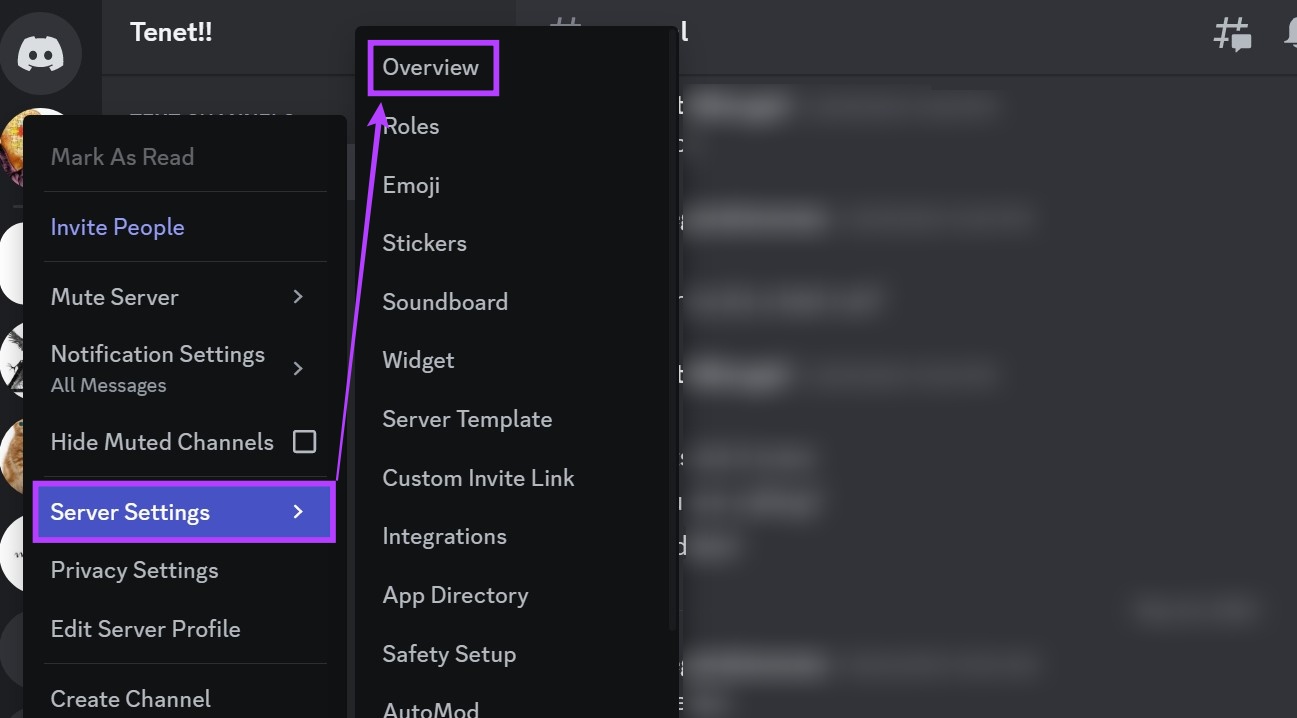
ステップ 5: [画像のアップロード] をクリックします。
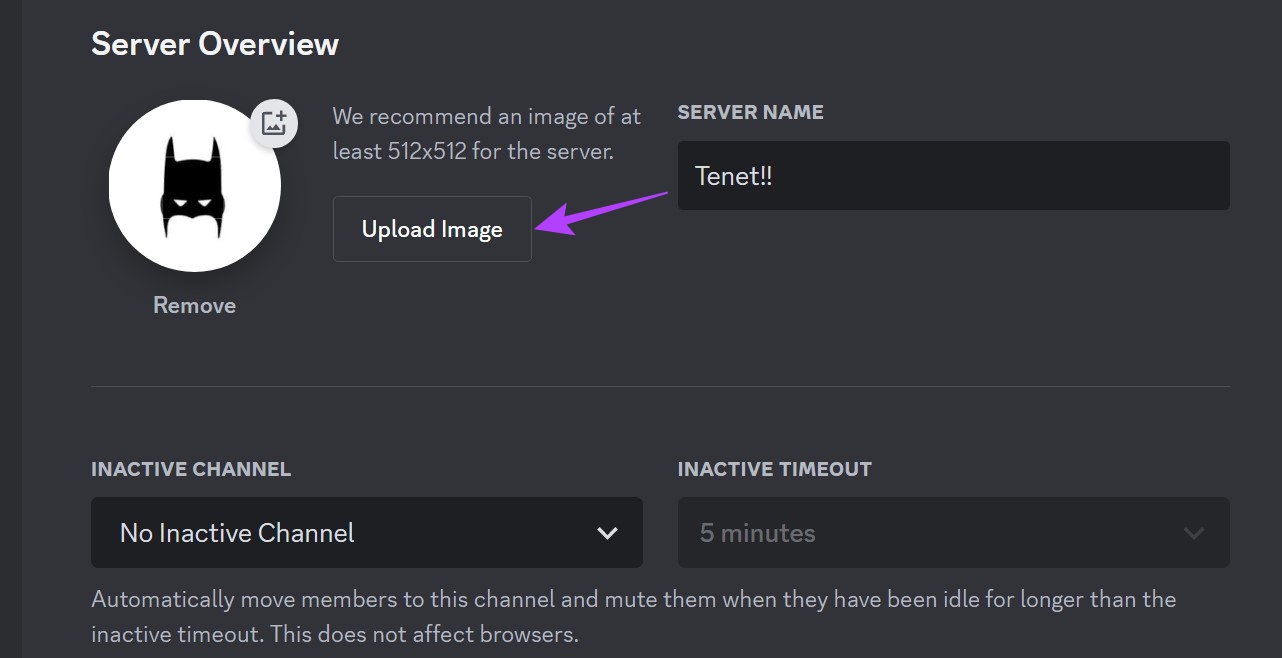
ステップ 6: 画像を選択し、[開く] をクリックします。
ステップ 7: 画面上のオプションから、画像を適切に拡大縮小し、「適用」をクリックします。
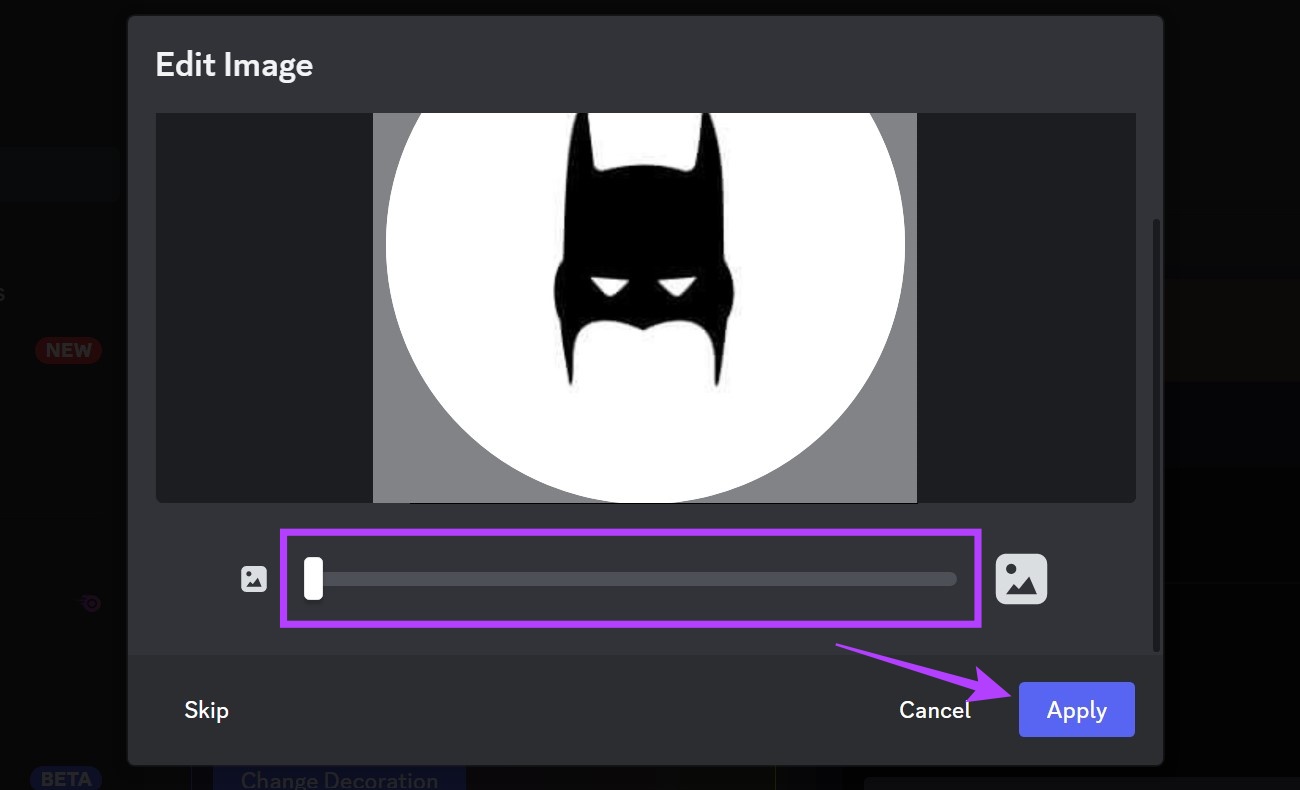
ステップ 8: 完了したら、[変更を保存] をクリックします。
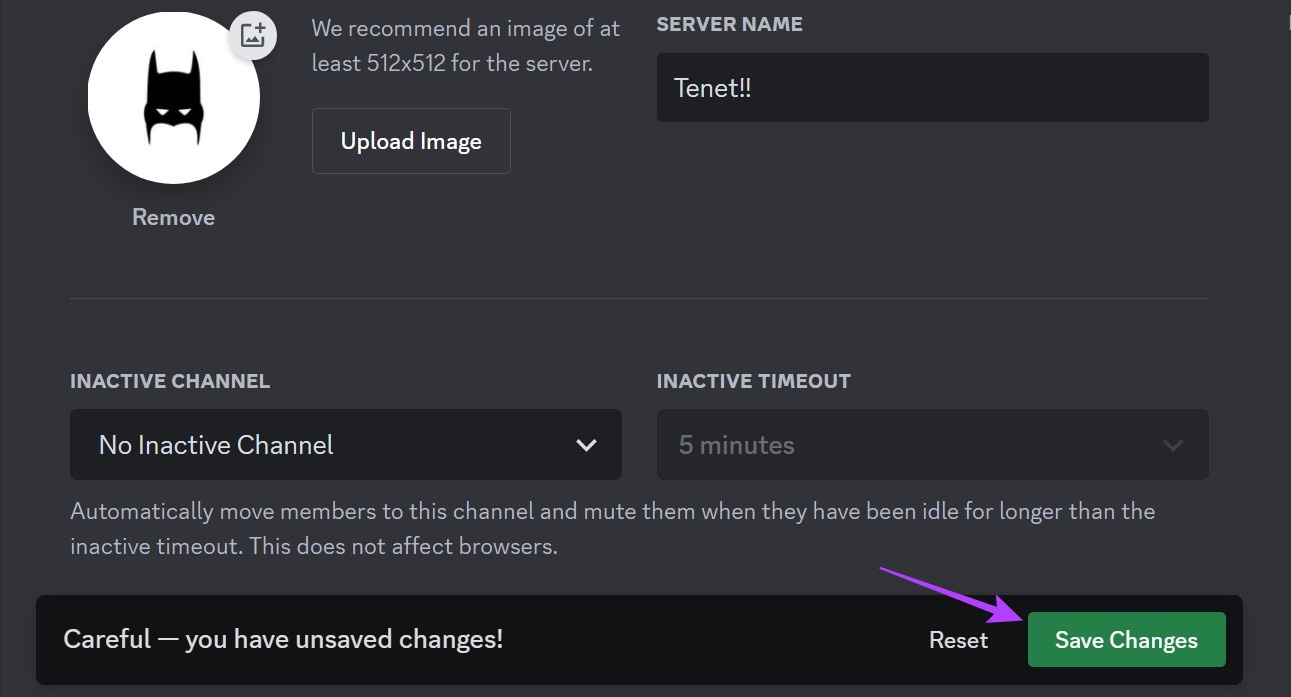
オンモバイル
ステップ 1: Discord モバイル アプリを開き、関連するサーバーをタップします。
ステップ 2: ここで、 をタップします。
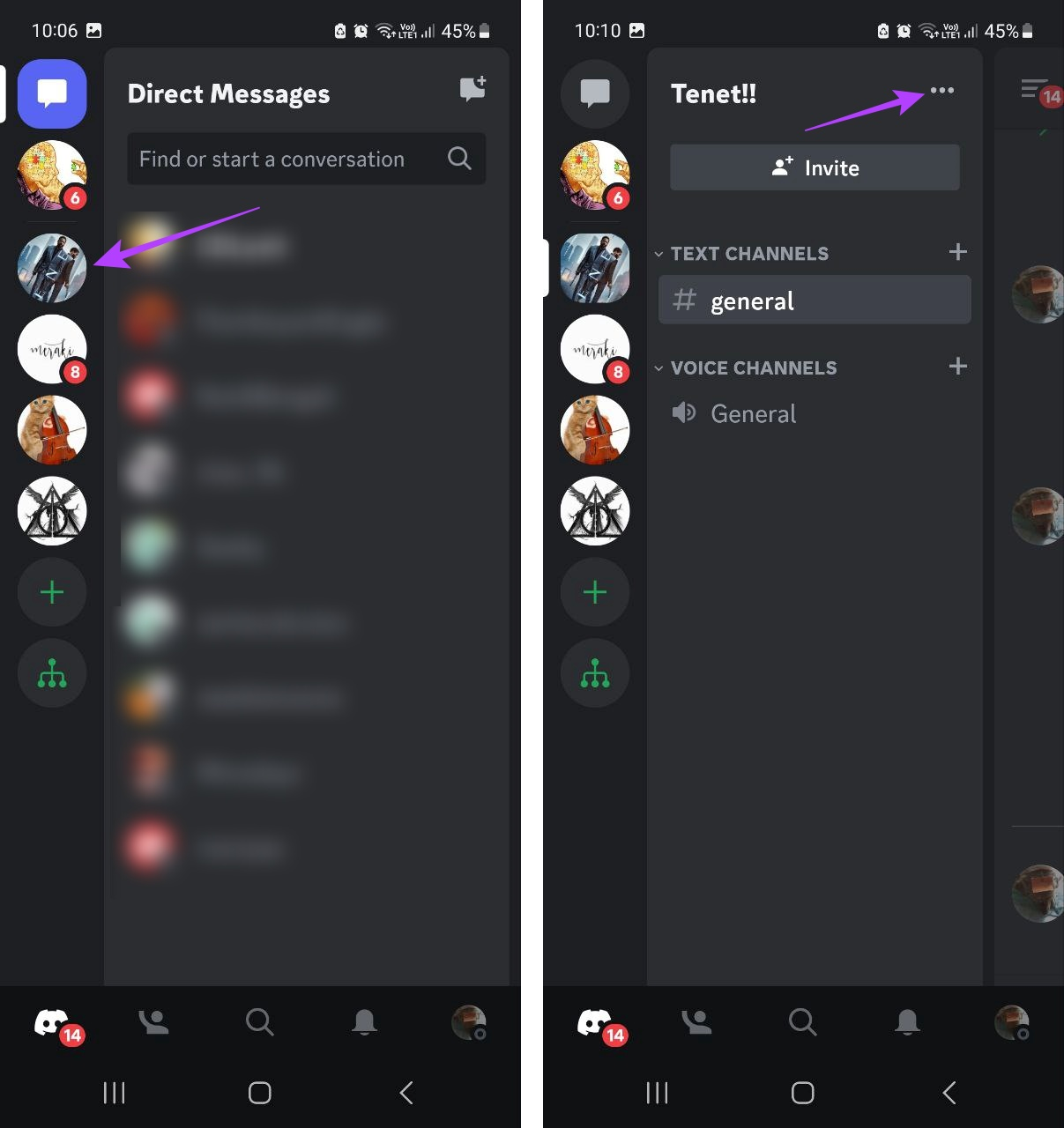
ステップ 3: [設定] をタップします。
ステップ 4: ここ、サーバーのプロフィール写真をタップします。
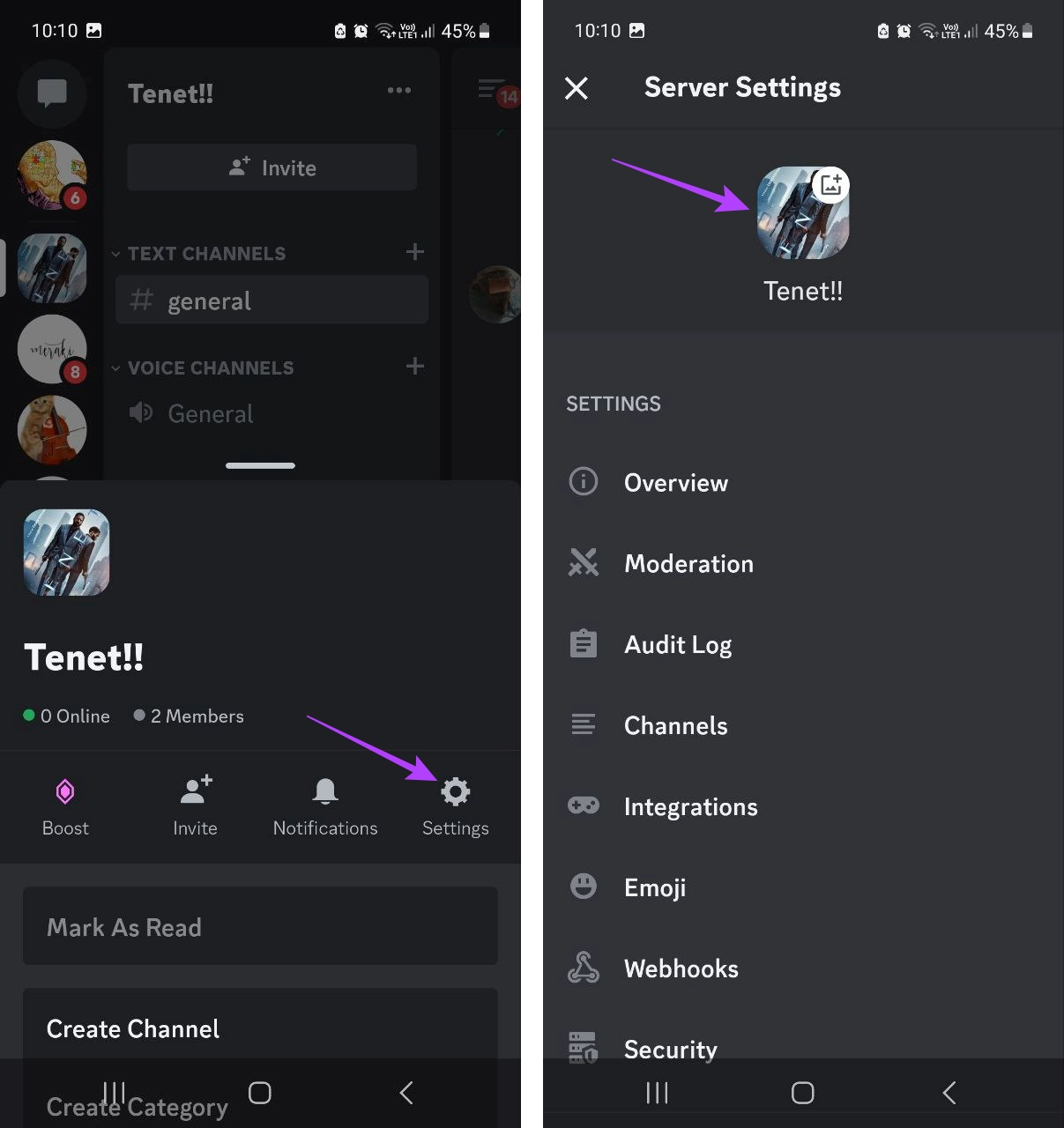
ステップ 5: 関連するギャラリーを選択します。
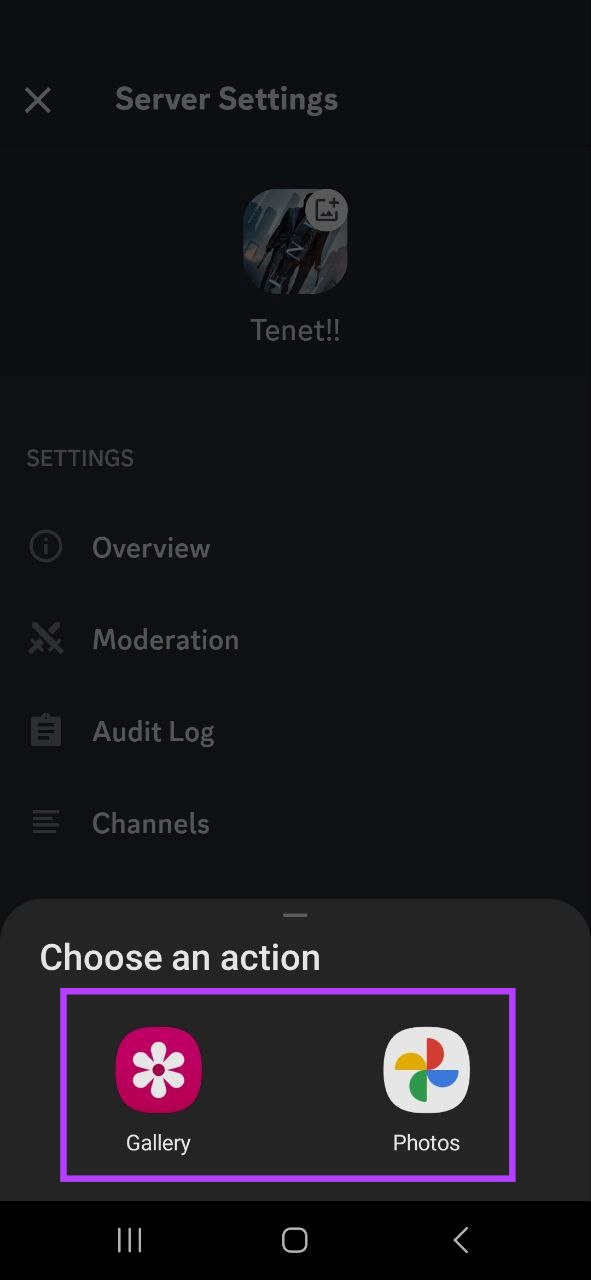
ステップ 6: このページで、アップロードする画像をタップします。
ステップ 7: ツールを使用して、画像のサイズを調整します。
ステップ 8: 次に、「完了」アイコンをタップします。
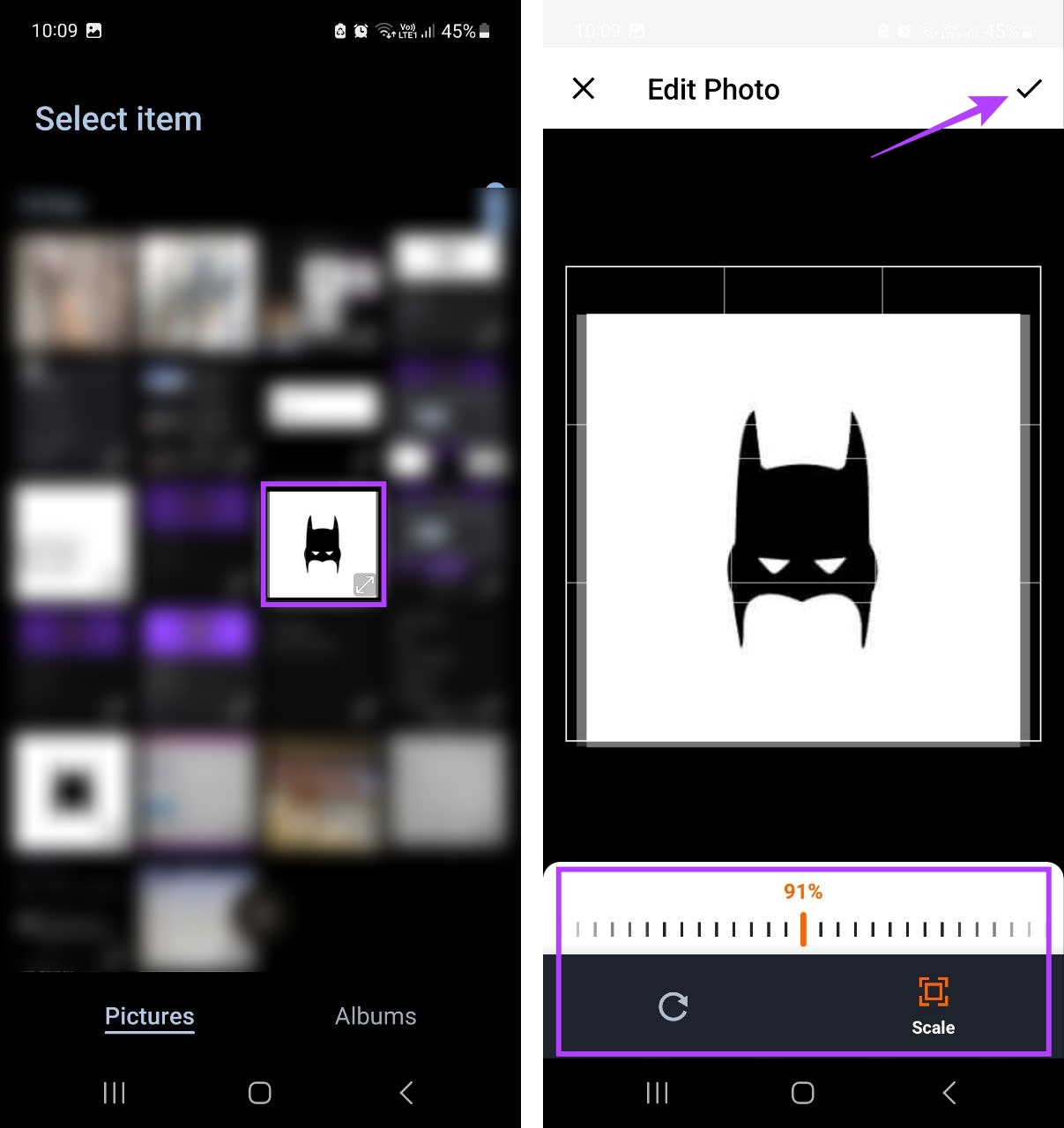
これによりウィンドウが閉じられ、Discord 上のサーバーのプロフィール写真が設定されます。
ヒント: Nitro ユーザーの場合は、Discord 上でサーバー固有のアバターを設定します。これは、サーバーごとにプロフィールに異なる表示写真を設定できることを意味します。
Discord プロフィール写真の変更に関する FAQ
1. Discord のプロフィール バナーを変更できますか?
はい、Discord のプロフィール バナーを変更できます。ただし、これは有料機能であるため、アクセスするには Discord Nitro サブスクリプションが必要になります。
2. Discord のプロフィール写真として GIF を設定できますか?
ネイティブ ツールを使用して GIF を Discord のプロフィール写真として設定できるのは、Discord Nitro ユーザーのみです。ただし、通常の写真の代わりにアニメーション GIF をアップロードすることで、この問題を回避することができます。ただし、これは期待どおりに機能しない可能性があります。
3. Discord でプロフィール写真を変更するには、Nitro サブスクリプションが必要ですか?
いいえ、プロフィール写真の変更は、有効な Discord アカウントをお持ちであれば誰でもアクセスできる無料の機能です。
>4. Discord で誰かをブロックすることはできますか?
はい、Discord で誰かをブロックできます。 WebブラウザでDiscordを開き、ダイレクトメッセージセクションに移動します。ここで、ブロックしたいユーザーの名前を右クリックします。次に、「ブロック」をクリックします。 Discord で誰かをブロックするとどうなるかを詳しく説明した他の記事もご覧ください。
Discord のプロフィール写真を変更する
以上、これらはすべてプロフィール写真を変更するために使用できる方法でした。あらゆるデバイス上の Discord プロフィール写真。 Discord プロフィールをさらにカスタマイズしたい場合は、Discord テーマの変更方法を詳しく説明した記事もご覧ください。

