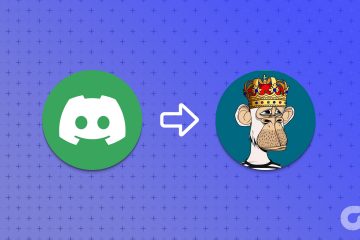すべてのイベントに Microsoft Outlook のカレンダーを使用している場合、プライベートなイベントがいくつかある可能性があります。医師の診察や就職の面接など、他人事ではないことがあるかもしれません。
Outlook 予定表を共有したり、オフィス内の誰かに委任すると、デフォルトで他の人がイベントとその詳細を表示できる場合があります。予定を自分だけのものにするために、Outlook でプライベートなイベントの予定表の詳細を非表示にする方法を説明します。
目次
Outlook のプライベート イベントについて
カレンダーを共有すると、それらの Outlook ユーザーはイベントの詳細を表示できなくなります 読み取り共有アクセス許可を持っている場合でも プライベートとしてマークしている限り。
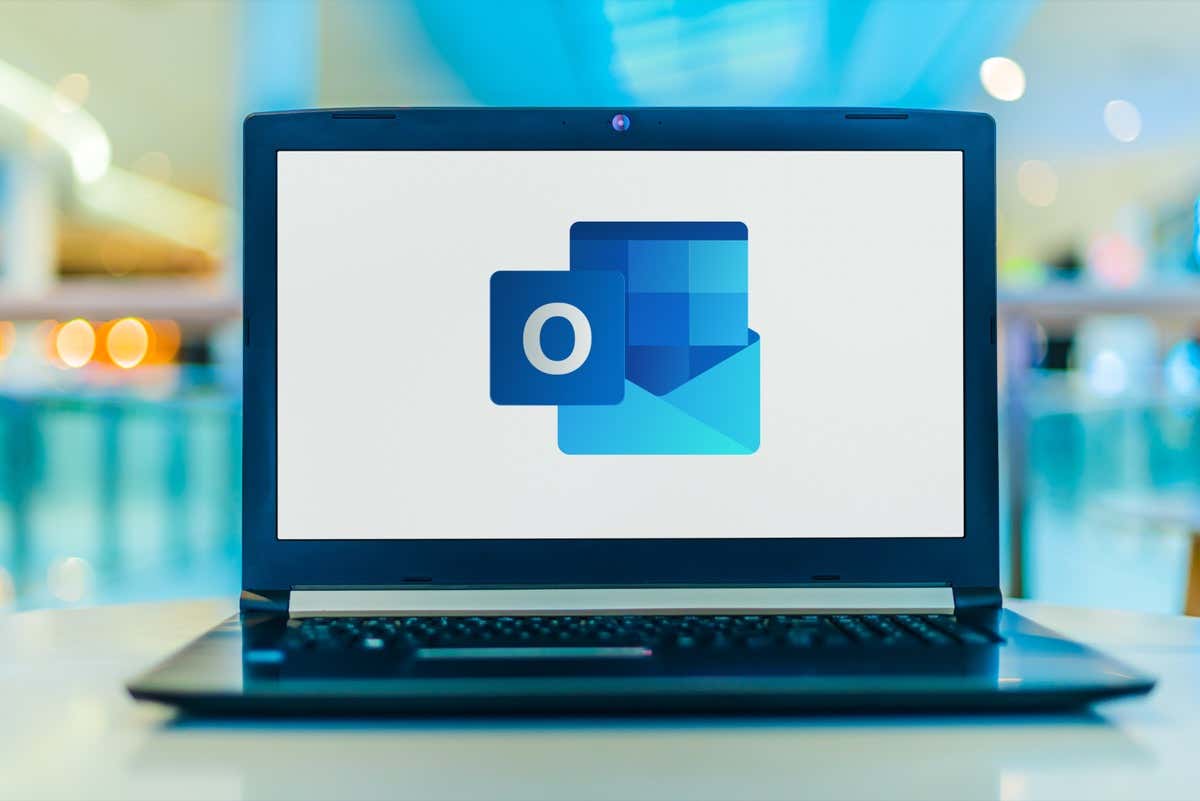
委任する場合代わりにあなたのカレンダーを使用すると、[代理人が私のプライベート アイテムを閲覧できる] チェックボックスをオンにしない限り、デフォルトで他の人はプライベート イベントの詳細を閲覧できなくなります。これらのイベントを非表示にするには、Outlook のバージョンに応じて委任アクセス許可のチェック ボックスをオフにするだけです。
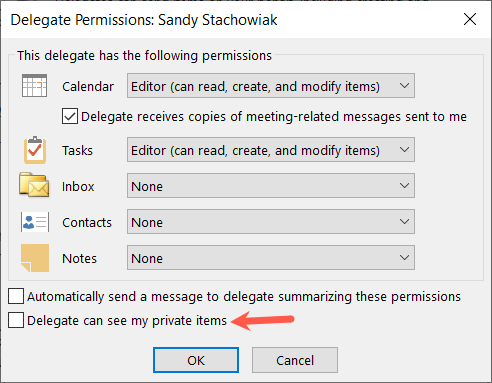
次に、Outlook カレンダーでイベントを非公開としてマークする方法を見てみましょう。
デスクトップ版 Outlook で予定表の詳細を非表示にする
Outlook 予定表でイベントを設定するときに、イベントを非公開としてマークできます。忘れた場合は事後でも大丈夫です。
Windows または Mac の Outlook で新しいイベントを開いた状態で、[予定] タブまたは [会議] タブに移動します。
リボンの [タグ] セクションにある [プライベート] ボタンを選択します。イベントの詳細を入力し、通常どおり「保存して閉じる」を選択します。すでにイベントを保存している場合は、カレンダー上でイベントを右クリックし、[非公開] を選択します。
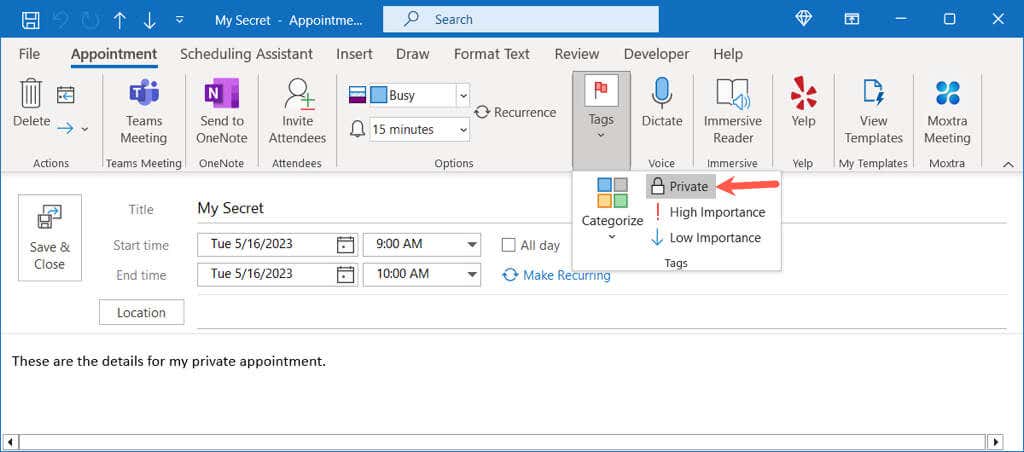
Outlook 予定表のイベントに [非公開] アイコンが表示されます。

誰かが共有カレンダーであなたのプライベート イベントを表示すると、名前として「プライベート予定」が表示され、詳細は表示されません。
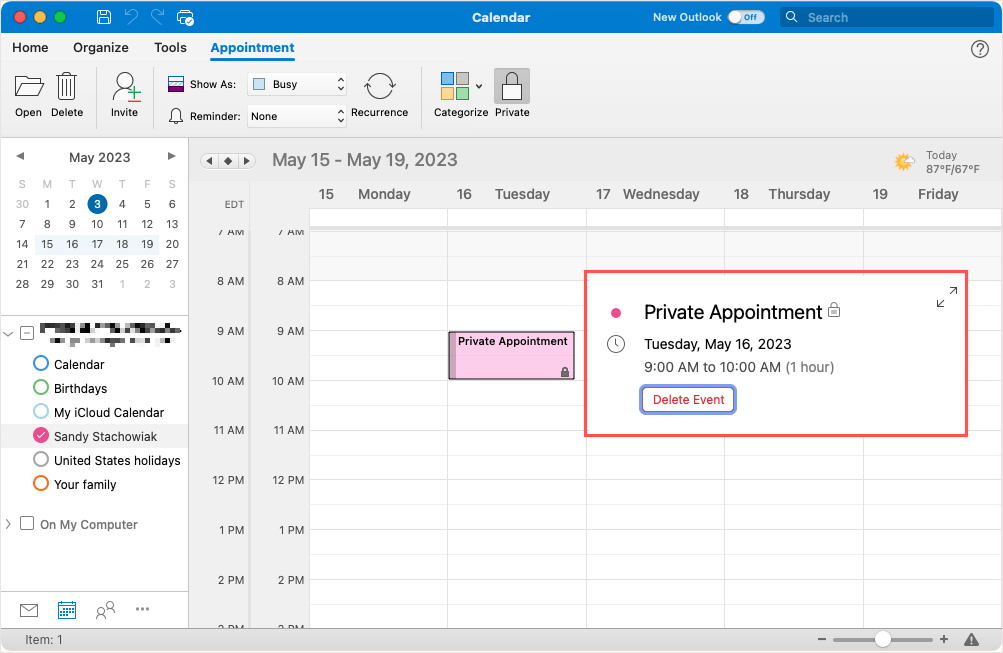
イベントを開くことができたとしても、そこにも詳細は表示されません。
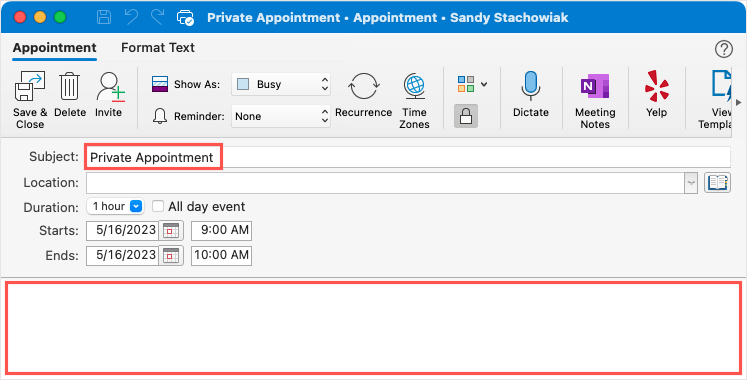
Web 上の Outlook で予定表の詳細を非表示にする
ウェブ上の Outlook では、そこでカレンダーのイベントを非公開にすることもできます。プロセスはデスクトップ版とわずかに異なります。
イベント ポップアップを開いた場合は、右下の [その他のオプション] を選択します。それ以外の場合は、日付と時刻をダブルクリックすると、イベント ウィンドウがすぐに開きます。
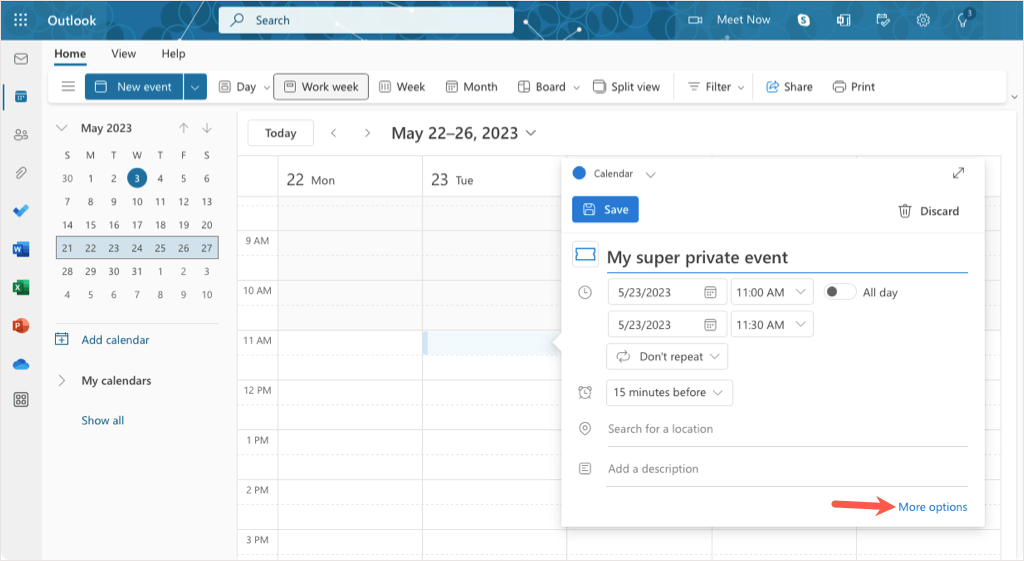
イベントの詳細ウィンドウの上部にあるツールバーで [非公開] を選択します。予定または会議の詳細を入力し、通常どおり保存を選択します。イベントをすでに保存している場合は、イベントを開いて非公開にマークを付け、もう一度保存します。
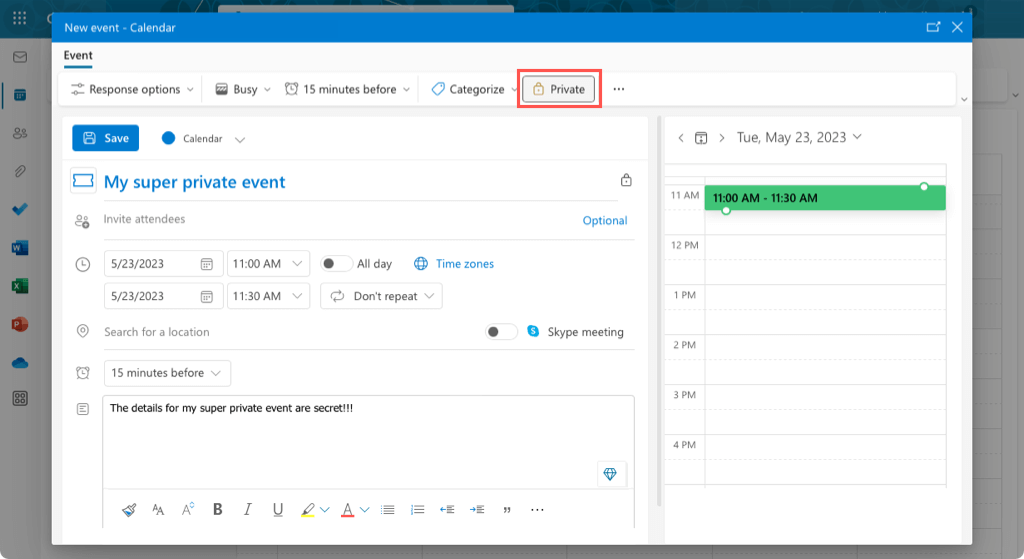
カレンダーのイベントに [非公開] アイコンが表示されます。
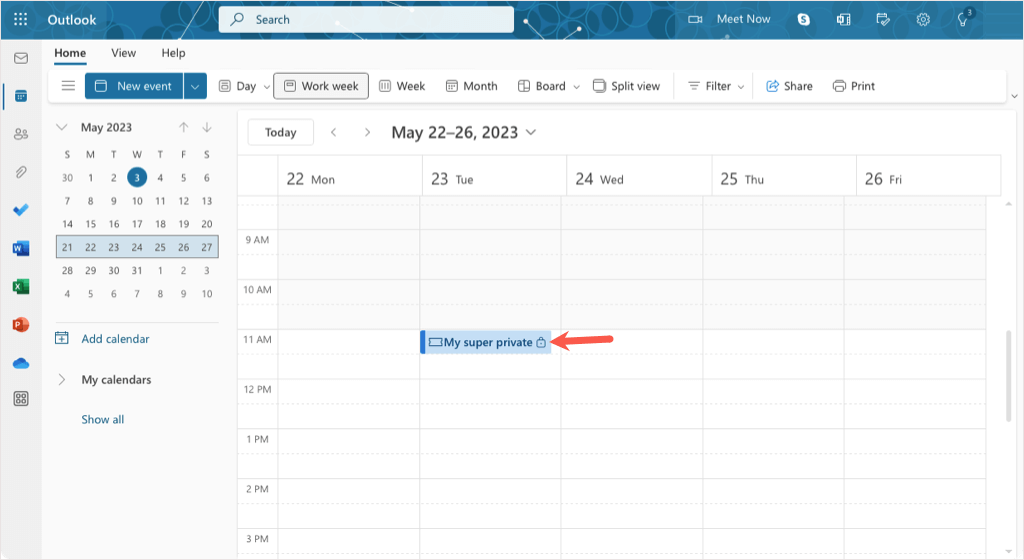
デスクトップと同様に、他の人にはイベント名として「プライベート予定」が表示され、詳細を表示することはできません。
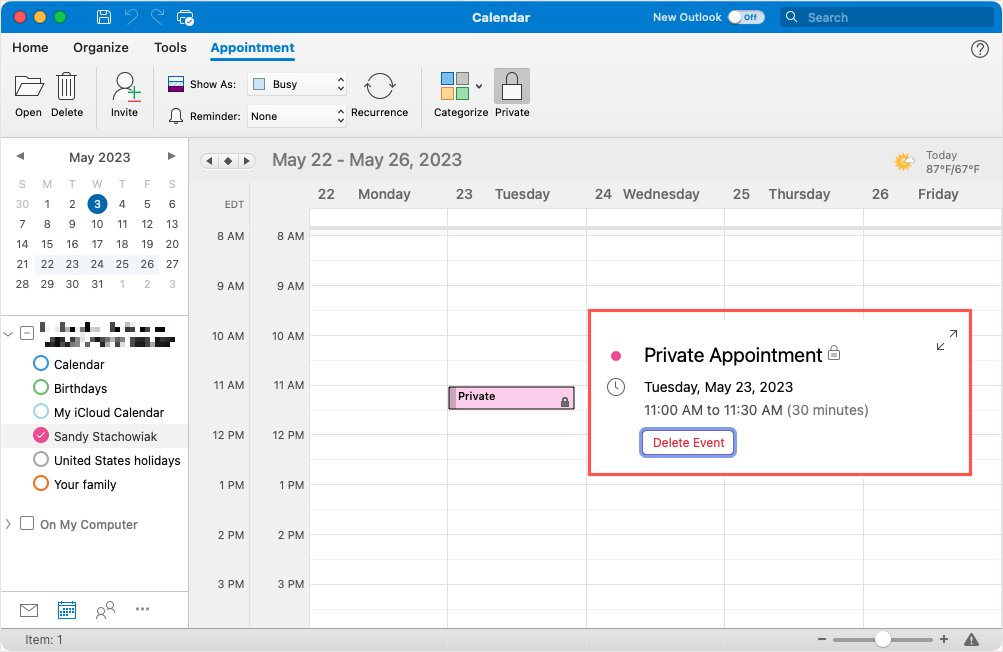
モバイル版 Outlook で予定表の詳細を非表示にする
Android および iPhone 上の Outlook モバイル アプリは、イベントに対して同じプライベート機能を提供します。
イベントを作成し、すべての詳細を入力するか、既存のイベントを開きます。画面の下部に移動し、プライベートの切り替えをオンにします。次に、右上のチェックマークを使用してイベントを保存します。
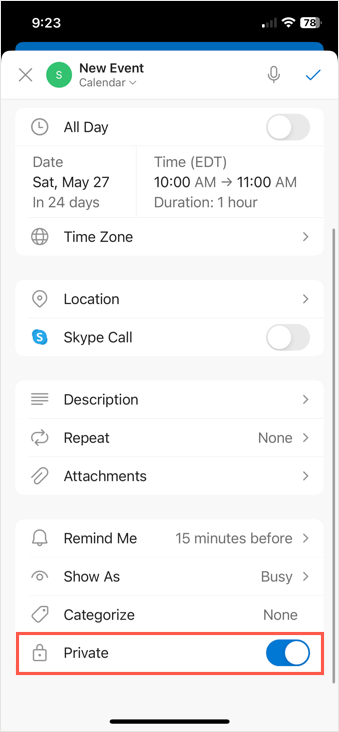
Outlook で 1 日または 3 日のカレンダー ビューを使用している場合は、イベントの詳細画面と隅にプライベート アイコンが表示されます。
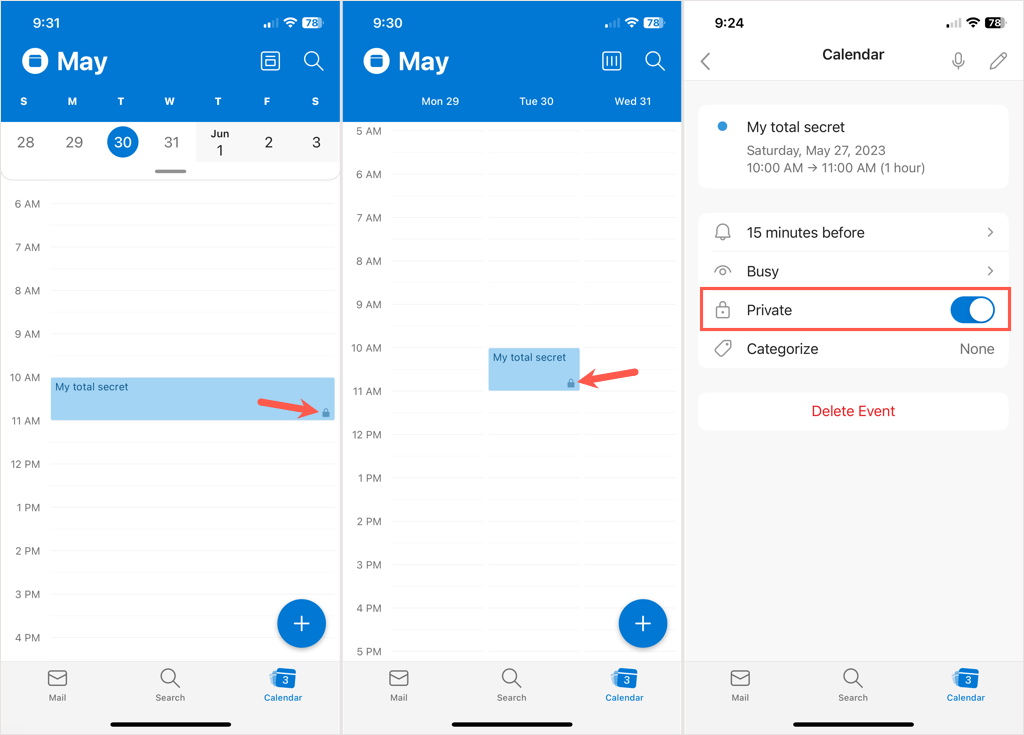
Outlook のデスクトップ バージョンや Web バージョンと同様に、誰もあなたの予定の詳細を見ることができません。
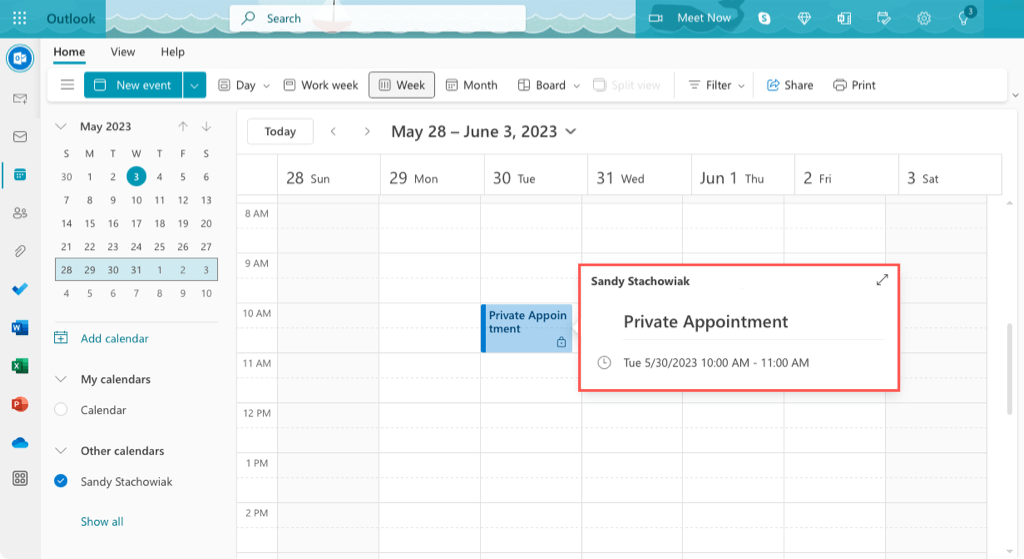
イベントを自分だけのものにする
Outlook 予定表でイベントの詳細を非表示にしたい場合は、どのデバイスでも簡単に行うことができます。説明したように代理人がいない限り、プライバシー設定やカレンダーの権限について心配する必要はありません。 [プライベート] オプションにチェックを入れるだけで大丈夫です。
詳細については、Outlook 365 でチーム用のグループ予定表を作成する方法をご覧ください。