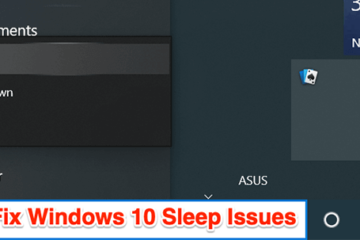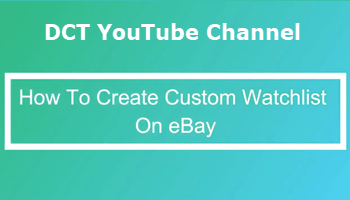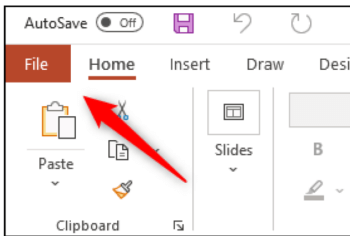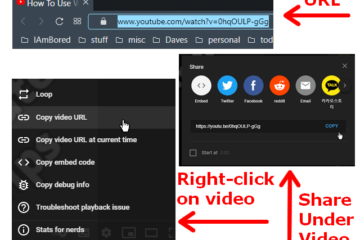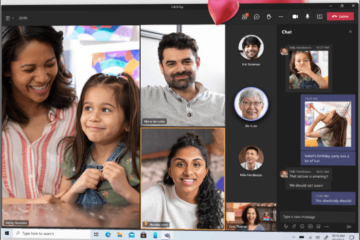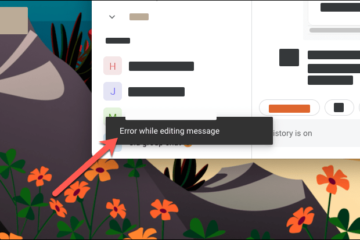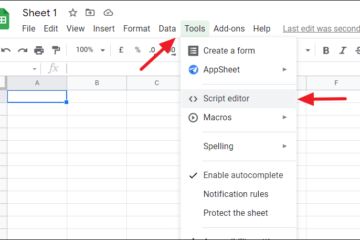IT Info
Pfnリストの破損を修正する方法BSOD
Windows 10は、ページフレーム番号(PFN)データベースと呼ばれるインデックスに依存して、物理メモリの空き部分と割り当てられた部分を区別します。これは、オペレーティングシステムに関連情報を提供する、アクティブ、スタンバイ、変更済みなどの複数のリストで構成されています。 ただし、PFNデータベース内のリストが破損している場合は、PFN_LIST_CORRUPT ブルースクリーンオブデス(BSOD)停止コード。 PFN_LIST_CORRUPT BSODをトリガーする一般的な理由は、古いまたは障害のあるデバイスドライバーと競合するシステム関連の設定です。さらに深刻なことに、ディスク関連のエラーやRAM(ランダムアクセスメモリ)の欠陥もPFNリストを破壊する可能性があります。 PFN_LIST_CORRUPT BSODに繰り返し遭遇する場合は、以下の解決策のリストを確認することで修正できます。 注: PFN_LIST_CORRUPTBSODによってWindows10を起動できない場合は、オペレーティングシステムをセーフモードでロードする。 デバイスドライバーの更新 最新のデバイスドライバーは、Windows 10のほとんどのBSODエラーを修正するのに役立つため、コンピューターにインストールして開始することをお勧めします。 製造元のWebサイトを検索すると、グラフィックスカードやマザーボードなどのハードウェアコンポーネント用の新しいドライバーを入手できます— NVIDIA 、 AMD 、 Intel 、 Dell 、 HP など。または、 DriverPack 、 DriverUpdate 、またはドライバーブースターでプロセスをスピードアップします。 Microsoftは、WindowsUpdateを介してハードウェアメーカーからドライバーの更新プログラムもリリースしています。 スタート> 設定> アップデートとセキュリティ> Windowsアップデート> すべてのオプションの更新プログラムを表示> ドライバーの更新プログラム。 Windows10を更新する ドライバーは別として、Windows 10も更新する必要があります。これにより、オペレーティングシステム内の既知の問題がPFNデータベースを破壊するのを防ぐことができます。 開始メニューを開き、設定> 一般> Windows Update に移動してスキャンして適用します最新のオペレーティングシステムの更新。 ドライバーのロールバックまたは再インストール 特定のドライバー更新を適用した直後にPFN_LIST_CORRUPTBSODの問題が発生した場合は、ロールバックするか、再インストールする必要があります。 Nirsoftの無料の BlueScreenView アプレットを BSODダンプファイルを分析し、問題のあるドライバー。 ロールバックドライバー Read more…