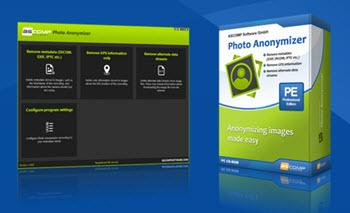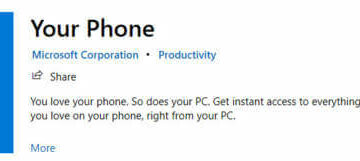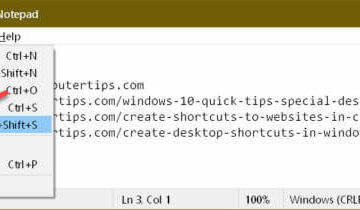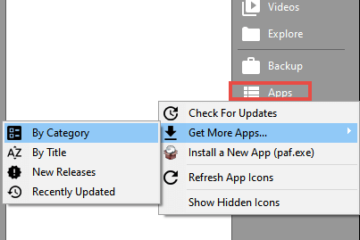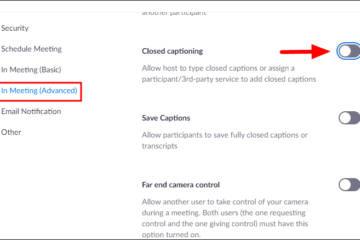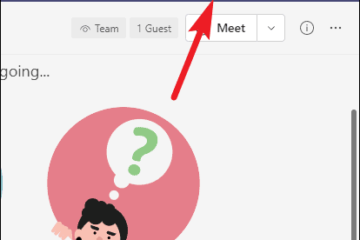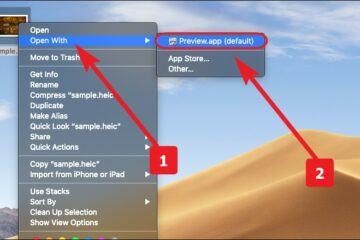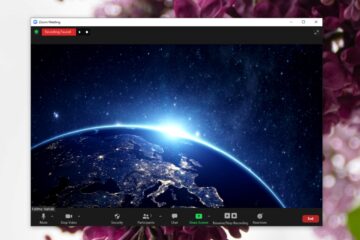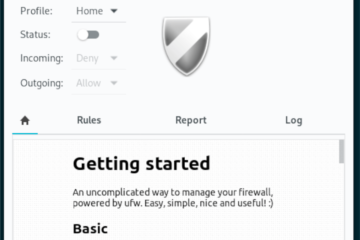IT Info
景品とコンテストのリマインダー(1921週)
プレゼントとコンテスト Dave’s Computer Tips は、最高品質のソフトウェアを読者に提供するために懸命に取り組んでいます。今後のコンテストや景品はどれも石に刻まれていないことに注意してください。このリストはいつでも変更できます。何が起こっているのか… 無料で新しい! ASCOMP は、という新しいプログラムを公開しました。写真アノニマイザー。そして今のところ、少なくとも無料です!その目的は、携帯電話やデジタルカメラで撮影した画像と一緒に保存されている個人情報と見なされる可能性のあるものを削除することです。 「スマートフォンやデジタルカメラで撮影した写真には、多くの場合、記録の場所と時間についてのみ開示しますが、他の機密情報を保持することもできます。いわゆるメタタグには、GPSの位置に加えて、記録デバイスや写真家に関する情報も保存できます。」 〜ASCOMP 上記のリンクを使用してASCOMPサイトにアクセスし、そのすべてを読むか、この直接ダウンロードリンクで無料のコピーを入手してください。 来週かそこらのために、Ashampooは提供しています注目の製品の多くが最大85%割引になります。詳細については、このアシャンプーのお得なページをご覧ください。情報。このリストには、AudialsとSteganosの製品も含まれています。 今すぐ実行中! Ashampoo WinOptimizer 19 Ashampoo は、新しいバージョン19の5つのライセンスを提供してくれました。 WinOptimizer 。これらのライセンスは通常49.99ドルの価値がありますが、短期間で29.99ドル(米国)に割引されました。このオファーは期間限定で利用できるため、優れたプログラムを手頃な価格でご希望の場合は、今がその時期です。 「Windowsは優れていますが、常に改善の余地があります。 Ashampoo®の強力なPCオートクリーナーおよびチューンアップソリューションであるWinOptimizer19をご利用ください。オペレーティングシステムは遅くなる傾向があるため、不安定になり、雑然とします。また、重要な設定が欠落しているか、システムの奥深くに埋もれていることがよくあります。次に、プライバシーの脅威があります。特に、WindowsがWindows 10でテレメトリアクティビティを強化して以来、これまで以上にあなたとあなたの愛する人に関する使用情報を収集しています。 WinOptimizer 19は、これをすばやく、簡単に、そして効果的に停止します。」 〜Ashampoo このプレゼントコンテストは現在実行中で、2021年5月20日に終了します。このコンテストのすべてを読んでコンテストに参加することができます Ashampoo WinOptimizerの概要とプレゼントページ。 WinOptimizerがクラスのトップにあることは誰もが知っているので、このプログラムを無料で入手するチャンスを逃したくないでしょう! 近日公開! Steganosプライバシースイート22 Steganos は、DCTに Privacy Suite 22 ソフトウェア。これらのライセンスの価値は49.99ドル(米国)ですが、現在は39.99ドルに割引されており、5台のPCで使用できます。 Steganosは、購入前に試すことができる30日間の無料試用期間も提供しています。 「Steganos®PrivacySuite™22は、受賞歴のあるSteganosSecurityソフトウェア製品Steganos®Safe™とSteganos®を組み合わせたものです。 PasswordManager™。ユーザーは、PC、ネットワーク、およびクラウドでの明確で簡単なメニューナビゲーションのおかげで、ビジネスレポート、TANリスト、休日の写真などの機密データを暗号化できます。すべてのオンラインアカウントのパスワードは自動的に作成でき、コンピューター、スマートフォン、タブレットのいずれにあるかに関係なく、簡単に管理および管理できます。」 〜Steganos このプレゼントコンテストは5月21日から始まり、2021年6月3日に終了します。このプライバシースイートには、パスワードマネージャーと暗号化ソフトウェアであるSteganosSafeが含まれています。このすばらしいソフトウェアを獲得するチャンスを逃さないように、このコンテストに注目してください。 今のところ以上です。これらの素晴らしいコンテストや景品を見逃さないように、頻繁に訪れるようにしてください。また、その週にライターが投稿した有益で面白い記事が他にもあることを忘れないでください。 次のサイトにアクセスしてください: DCTの景品コンテストとして宣伝されている特定のソフトウェアをご覧になりたい場合は、お知らせください。それを実現するために最善を尽くします。 DCT —