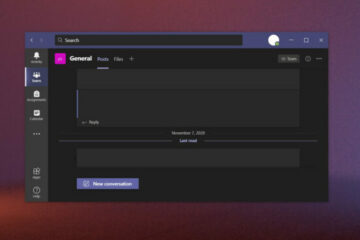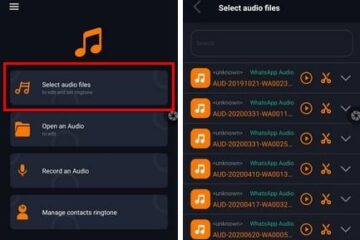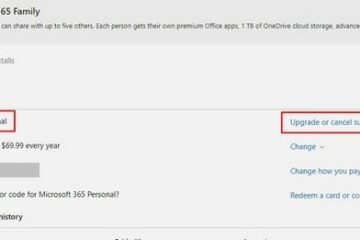IT Info
Microsoftは、InternetExplorerをWindows1021H2プレビュービルド
Microsoftは最近、 InternetExplorer-無料のWindows10エクスペリエンスと、ChromiumEdgeがオペレーティングシステム上のInternetExplorerの未来であることを明らかにしました。発表後、変更はWindows10の次の機能更新のプレビュービルドにすでに表示され始めています「 Sun Valley “。 変換は完了している可能性がありますが、MicrosoftはInternetExplorerを完全に廃止しているわけではありません。当初、Internet Explorerのユーザーは、廃止されたブラウザーでWebサイトにアクセスしようとすると、自動的にMicrosoftEdgeにリダイレクトされます。この変更は現在、インサイダーでテストされています。 プレビュービルドでは、MicrosoftはInternetExplorerトラフィックをMicrosoftEdgeに送信し始めました。この変更は現在、ビルド21387以降で利用可能であり、10月または11月に本番チャネルで公開される予定です。すべてが計画どおりに進んだ場合、Windows 1021H2アップデートはデフォルトでIE11を無効にします。 Microsoftは2022年にInternetExplorerを廃止する バージョン20H2やバージョン2004のWindows10などの古いバージョンでは、Internet Explorerは2022年6月に廃止されます。Microsoftは、廃止されたInternet Explorerを廃止することを確認しており、一部のMicrosoftサービスは段階的な廃止計画の一環としてのIE11デスクトップアプリ。 2022年6月の期限が過ぎると、サポートされていないブラウザのユーザーは自動的にMicrosoft Edge(Chromium)にリダイレクトされます。リダイレクトをバイパスすると、機能が制限されたブラウザを使用できるようになります。たとえば、Microsoft 365の機能、Microsoftアカウントサービス、人気のあるWebサイトは利用できなくなります。 ただし、Microsoftは引き続きInternet Explorerのサーバーバージョンを尊重し、企業のお客様は廃止されたブラウザにさらに数か月間アクセスできるようになります。ただし、ブラウザを介してすべてのMicrosoft365アプリを使用することはできなくなりました。 EdgeHTMLベースのEdgeLegacyに取って代わったChromiumベースのEdgeは、引き続き同社の新しいフラッグシップ製品です。マイクロソフトは、企業顧客向けの発表で、ChromiumEdgeが最新のブラウジングソリューションにユーザーが期待する可能性のあるセキュリティと品質の機能を多数提供していると説明しました。 IE11の変更に加えて、Windows 1021H2の最新のプレビュービルドでも多数のバグが修正されています。 たとえば、Microsoftは、アップグレード後のウェルカム画面に、壊れたバージョンのTimes NewRomanフォントを使用してテキストが表示される問題を修正しました。同様に、Microsoftは、Windows Update、特に.NETUpdateでインストールの問題を引き起こす別のバグを修正しました。