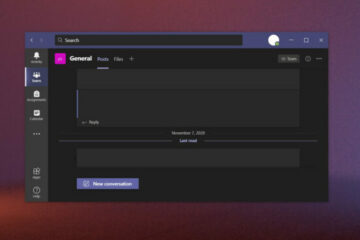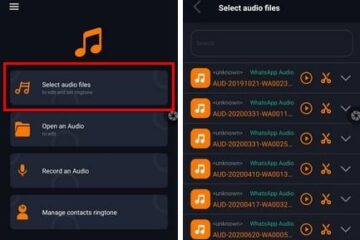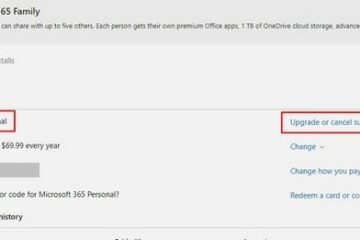IT Info
Microsoft Teamsが更新され、Togetherモードの共有仮想ルームが改善されました
Microsoftは、遠隔地の職場と教育をサポートするために、いくつかの新しい追加に取り組んできました。次のMicrosoftTeamsの更新では、すべての人のために設計された新しく改善されたTogetherモードのおかげで、会議がさらにインタラクティブになります。 Togetherモードが導入されました昨年以降、2021年にこの機能の使用を開始した顧客が増えました。Togetherモードでは、「AIセグメンテーションテクノロジー」を使用して、参加者ごとにライブアバターを作成し、仮想講義室に投影します。すべての参加者が仮想ルームに表示され、本物のような会議環境を作成します。 Togetherモードは、会議をより魅力的にするために作成されました。また、オンライン会議を実際の会議のように感じさせる方法でユーザーを投影することも目的としています。ただし、会議の主催者は現在、Togetherモードの仮想ルームでMicrosoftが作成した背景を使用する必要があります。 ロードマップ、Microsoft Teamsを使用すると、開発者とユーザーは独自のバックグラウンドオプションを作成し、組織内のTeamsライブラリにアップロードできます。 この機能により、スキルを持っている人なら誰でも独自のシーンを作成し、全体的な会議体験を向上させることができます。クリエイター、開発者、専門家は、没入型のシーンを作成し、組織内での単なるビデオ会議を超えることができます。 カスタムTogetherモードの背景のサポートは、ロードマップに従って2021年6月に導入されます。 新しい会議管理 遠隔教育をサポートし、オンラインクラスへの参加を改善するために、MicrosoftTeamsは昨年レイズハンド機能のサポートを追加しました。名前が示すように、基本的には、忙しい会議中に誰でもトップメニュー内のボタンをクリックして質問することができます。 スパムを減らすために、Microsoft Teamsは、主催者とプレゼンターが参加者ペインからすべての挙手を下げることができる新しいオプションを取得しています。 モバイルユーザー向けに、MicrosoftはTeamsモバイルのラージギャラリーモードに新しい優れたエクスペリエンスを導入しています。更新後、会議のすべての参加者をすばやくスワイプできます。 さらに、 Microsoft Teams mobileは、没入型リーダーのサポートも受けています。これは、アプリがチャットを読み取ったり、デバイス上で大声で投稿したりできるようにする新機能です。これは、以前はデスクトップアプリ専用でした。> この機能は、今年6月後半にiOSおよびAndroidデバイスに導入される予定です。