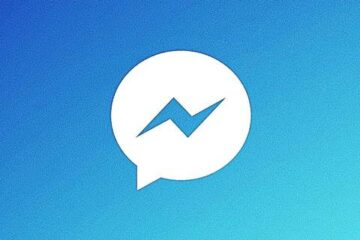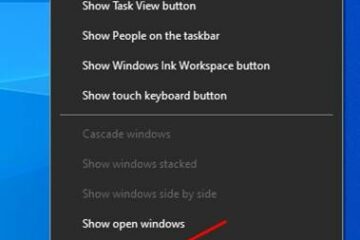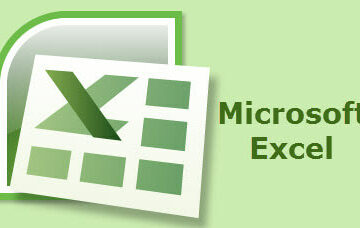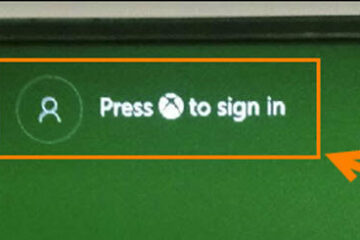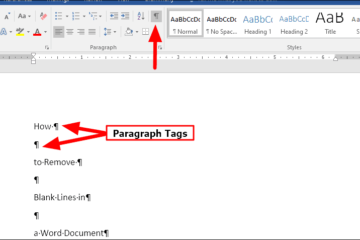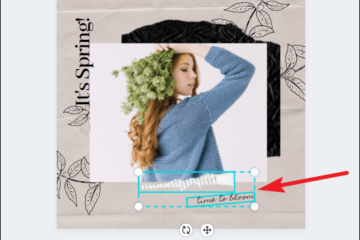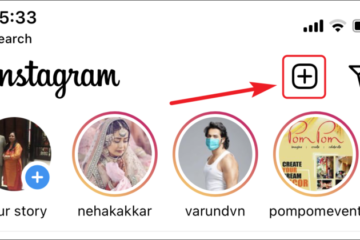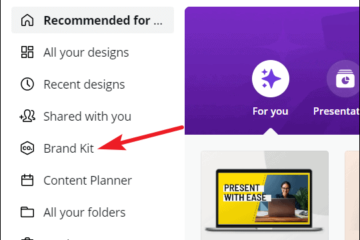IT Info
デスクトップオフラインインストーラー用メッセンジャーのダウンロード
現在、デスクトップおよびモバイルオペレーティングシステムで利用できるインスタントメッセージングアプリは数百あります。それらすべての中で、Facebookは群衆から際立っています。 Facebookは、友達や家族とつながることができるソーシャルネットワーキングサービスです。現在、ほとんどの人がプラットフォームを使用しています。 Facebookをしばらく使用している場合は、そのインスタントメッセージングアプリであるメッセンジャーについて知っているかもしれません。 Facebook Messengerは、Facebookに組み込まれているインスタントメッセージング機能です。 Facebook Messengerとは何ですか? Messengerは、デスクトップおよびモバイルオペレーティングシステムで利用できるFacebookとは別のアプリです。これは、Facebookアカウントでサインアップできるメッセージングプラットフォームです。 メッセンジャーアプリを使用すると、Facebookアカウントを開かなくても、テキストメッセージ、添付ファイル、写真、動画を送信できます。それとは別に、FacebookMessengerを使用して音声通話やビデオ通話を行うこともできます。 ただし、Facebook Messengerを使用するには、最初にFacebookアカウントを持っている必要があります。 Facebookメッセンジャーの機能 デスクトップ用メッセンジャーについて理解したところで、次はその機能のいくつかを確認します。以下に、Messenger forDesktopの最高の機能のいくつかを共有しました。 友達とチャット Messengerを使用すると、FacebookにアクセスせずにFacebookの友達とチャットできます。オンラインで会話可能なすべてのFacebook連絡先が一覧表示されます。 ファイルの交換 Facebookと同じように、Messengerでファイルを交換できます。 PDFファイル、ドキュメントファイル、メディアファイルなど、送信できるファイル形式は多岐にわたります。 音声通話とビデオ通話を行う メッセンジャーを使用すると、Facebookにアクセスせずに友達に音声通話やビデオ通話を発信できます。これは、テキストメッセージ、ビデオチャット、および気になる人との親密な関係を維持できるシンプルなアプリです。 最新バージョンのメッセンジャーにもダークモードがあります。ダークモードは、目を休めるためのものです。ダークモードは目の疲れを劇的に軽減します。 ステッカー、GIF、絵文字を送信する Facebookと同様に、メッセンジャーではステッカー、GIF、絵文字で自分を表現することもできます。それだけでなく、チャットパネルで友達とファイルを共有することもできます。 すばらしいユーザーインターフェース ユーザーインターフェイスは、Messengerのプラスポイントの1つです。メッセンジャーデスクトップの最新バージョンには、左側にすべての連絡先、右側に会話パネルを一覧表示する優れたインターフェースがあります。 つまり、これらはデスクトップ用メッセンジャーの最高の機能の一部です。アプリを使い始めて、隠された機能を調べるのが最善です。 デスクトップオフラインインストーラー用のメッセンジャーをダウンロード デスクトップ用メッセンジャーについて十分に理解したので、デスクトップにツールをインストールすることをお勧めします。複数のシステムにMessengerをダウンロードする場合は、Messengerオフラインインストーラーをダウンロードすることをお勧めします。 Messengerのオフラインインストーラーを使用する利点は、複数回使用できることです。また、インストールファイルを実行するためにアクティブなインターネットは必要ありません。 以下に、デスクトップオフラインインストーラー用のMessengerの有効なダウンロードリンクを共有しました。メッセンジャーのオフラインインストーラーを入手しましょう。 Messengerデスクトップオフラインインストーラーのインストール方法 まあ、インストール部分はかなり簡単です。以下に示す簡単な手順のいくつかに従う必要があります。 ステップ1。まず、メッセンジャーファイルを保存したフォルダを開きます。 messenger.exe をダブルクリックします。 ステップ2。次に、プログラムがデバイスにインストールされるまで待ちます。 ステップ3。インストールしたら、デスクトップのメッセンジャーアイコンをダブルクリックします。 ステップ4。 Facebookアカウントでログインします。 Read more…