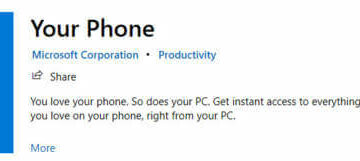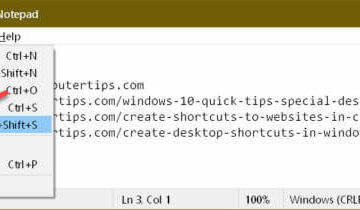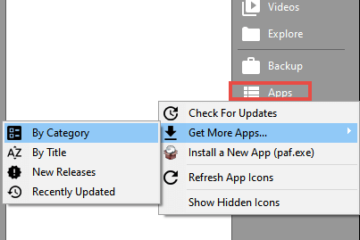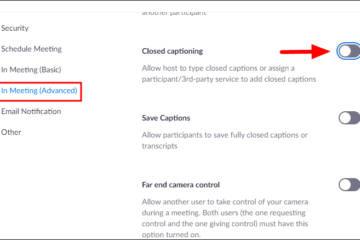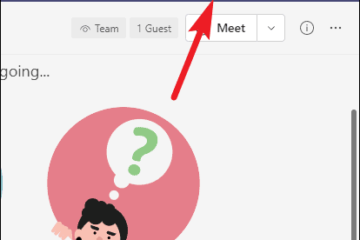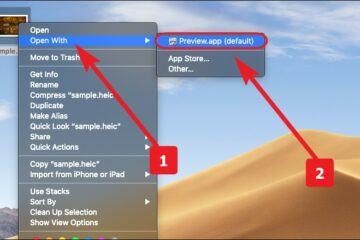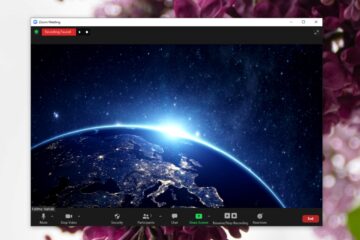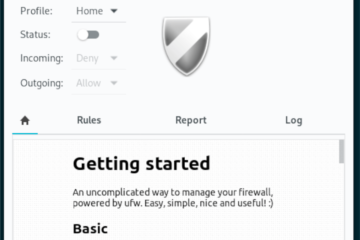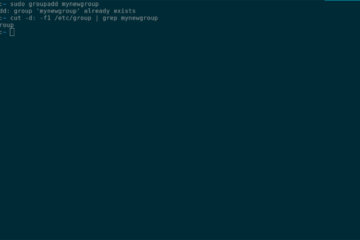IT Info
Microsoftの「YourPhone」アプリの使用方法
「お使いの電話」の使用Windows10のアプリ 1日のかなりの時間、コンピューターの前にいる場合、検討したいアプリの1つは、Microsoftの「電話」です。このアプリはMicrosoftストアからダウンロードできます。 インストールすると、スマートフォンを手にした場合と同じ機能がすべて利用できるようになります。優れたスピーカーとマイクを使用して、コンピューター上で直接電話をかけたり受けたりするのは素晴らしいことです。電話機に「LinktoWindows」がインストールされている必要があります。ほとんどのSamsung電話には、この機能が工場ですでにインストールされています。 通知 コンピュータに表示される通知と、それらがどのように表示されるかについて条件を設定できます。標準のテキストとMMS添付ファイル付きのテキストを含めることを選択できます。通知にテキストメッセージを表示しておくと、家のどこにでもある携帯電話を手に入れなくてもテキストを読むことができるので便利だと思います。 メッセージ 携帯電話でテキストメッセージを作成している間、会話を短くする傾向があるので、電話のキーパッドに入力する必要はありません。コンピューターの画面で直接メッセージを受信できるのは素晴らしいことですが、コンピューターの大きなキーボードを使用してテキストメッセージを入力できるので、気分が誤解されることを恐れずに、好きなことを自由に言うことができます。 メッセージ画面はお使いの携帯電話のメッセージ画面を模倣していますが、私はnはるかに大きなフォーマット。任意の名前をクリックすると、その人との間の以前のテキストの実行中のスレッドが表示されます。携帯電話と同様に、添付ファイル、絵文字、画像、動画を追加できます。ただし、アプリケーションの主な欠点は、コンピュータからテキストメッセージを削除する機能がないことです。うまくいけば、それは将来のアップグレードで来るでしょう。 電話 私たちは皆、不要な電話を受け取ります、そしてあなたの電話がビープ音または着信音であなたに通知するとき、あなたの最初の傾向はあなたの電話を手に入れることです誰があなたに連絡しようとしているのか見てみましょう。あなたが私のようなら、あなたの電話はあなたの家のどこにでもあるかもしれません。それがスパム呼び出しであることを確認するためにそれを実行することは、少なくともイライラします。これで、スパムの場合は無視をクリックするか、話したい相手の場合は回答することができます。注:ワークステーション用にBluetoothレシーバーを購入する必要がありました。これまで、コンピューターにBluetoothを搭載する正当な理由はありませんでした。ほとんどのラップトップにはすでにBluetoothが組み込まれています。 写真 写真をクリックするのは、携帯電話のギャラリーアプリをクリックするのと同じです。良い点は、携帯電話に保存されているすべての写真が即座にモニターに表示されることです。もう1つの優れたオプションは、写真をコンピューターに保存せずに、任意のドキュメントにドラッグしてコピーする機能です。スマートフォンの写真をPCですばやく編集、削除、保存、共有できます。携帯電話の写真を管理するための詳細な手順は、この Microsoftサポートサイト。現在、できることは画像を時系列で表示することだけです。カテゴリ別に整理する方法はありません。 Microsoftは、アプリのこの部分に少し注意を払って、フォルダーに並べ替えたり、日付でグループ化したりできるようにする必要があります。 電話の画面を開く もう1つのユニークな機能は、コンピューターで電話の画面を開くことです。デスクトップコンピューターでこれに関するいくつかの問題が発生しましたが、ラップトップでは正常に機能します。デスクトップでいくつかのトラブルシューティングを試みましたが、どれも成功しませんでした。正直なところ、これは私が頻繁に使用する機能ではありませんが、想定どおりに機能することが好きです。 アプリ スマートフォンの画面をPCで開くことができるということは、すべてのアプリにアクセスして、再生、管理できることを意味します。 、注文するか、アプリで許可されていることをすべてPC上で実行します。もちろん、これらすべてが機能するために満たす必要のある要件があり、それらの要件はこの Microsoftサポートページ。 Samsung And Microsoft Your Phoneアプリは、Samsungの「Android」とAppleの両方の電話で動作します。ただし、MicrosoftとSamsungの間のコラボレーションが拡大しているため、Samsungユーザー専用のいくつかの新機能が期待できます。スマートフォンの画面の複数のインスタンスを一度にPCで開き、PCで複数のAndroidアプリを一度に実行する機能がすでに追加されています。 「LinktoWindows」バージョン2.1.05.6以降を搭載したAndroidデバイスが必要です。お使いの電話コンパニオンバージョン1.20104.15.0以降。お使いの携帯電話がこれらの機能をサポートしているかどうかを確認するには、この Microsoftサポートページ。 概要 私はあなたの電話アプリはかなり長い間、私はそれが提供する時間節約能力に本当に感銘を受けました。それに直面しましょう。スマートフォンは私たちの文化の一部であり、デバイス間のシームレスな相互作用は改善されるか、時間の経過とともに改善されます。今日、Appleが新しいAppleチップを使用して、すべてのAppleデバイスをシームレスに接続できるようにしているという記事を読みました。 —