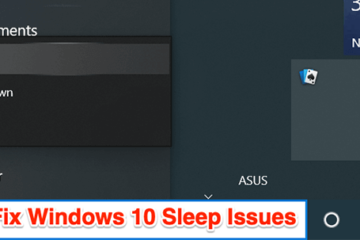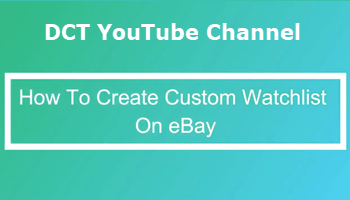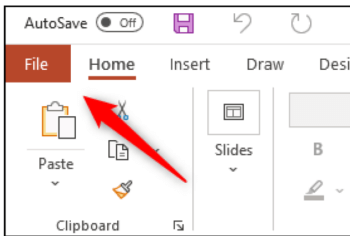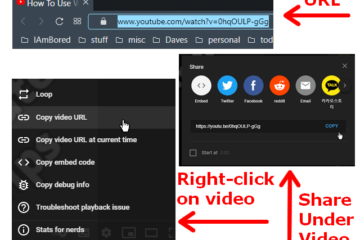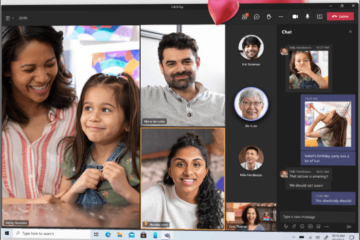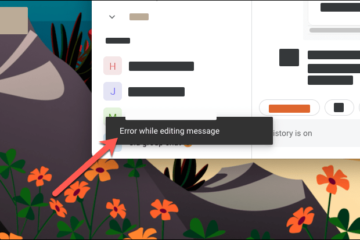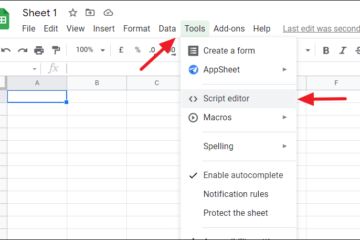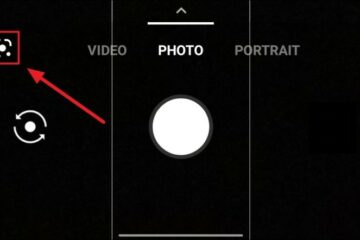IT Info
スリープしないWindows10PCを修正する方法
スリープモードが有効なPCは、設定で指定された時間が経過した後、スリープモードに入る必要があります。これが起こらない場合は、システムに問題があるため、懸念の原因になります。 Windows 10がスリープしない場合は、いくつかの方法で問題を回避できます。これらの方法には、スリープモードが有効になっていること、および電力設定が正しく構成されています。 また、開始する前に、BIOS設定をチェックして、PCでサスペンドモードまたはスリープモードが有効になっていることを確認することをお勧めします。その機能がBIOSで無効になっている場合、以下の修正はいずれも役に立ちません。デルには、 BIOSでスリープモードを有効にします。別のコンピューターメーカーをお持ちの場合は、メーカー名とスリープモードをGoogleで検索して手順を確認してください。 スリープモードを有効にする スリープモード」。あなたまたは他の誰かが何らかの理由でモードをオフにしたか、サードパーティのアプリによって変更された可能性があります。 開始メニューを開き、電源プランの編集を検索して、検索結果でそのオプションを選択します。 次の画面で、コンピュータをスリープ状態にするの横にあるドロップダウンメニューがしないに設定されていないことを確認します。 オプションがしないに設定されている場合は、ドロップダウンを選択し、PCがスリープするまでの時間を設定します。 PCのスリープを防ぐプログラムを見つける インストールされているプログラムによってPCがスリープモードにならない可能性があり、この問題の原因となっているプログラムを見つけるのが難しいことがよくあります。 幸いなことに、 Windows 10には、PCがスリープモードに入らないようにするプログラムを表示するためのコマンドが含まれています。 開始メニューを起動し、コマンドプロンプトを検索して、管理者として実行を選択します。 > ユーザーアカウント制御プロンプトではいを選択します。 コマンドプロンプトウィンドウで、次のコマンドを入力し、 Enterキーを押します。 : powercfg/requests コマンドプロンプトに、PCがスリープモードになるのを防ぐプログラムのリストが表示されるようになりました。 コマンドプロンプトウィンドウに表示されているプログラムを終了します。次に、PCが正常にスリープモードになるかどうかを確認します。含まれている場合は、 Windowsの起動時にそのプログラムが起動しないようにします。 srvnetのような他の何かがここにポップアップする場合は、必ずスクリーンセーバー」。その後、スクリーンセーバーを元に戻したい場合は、いつでもオンにできます。 開始メニューを開き、スクリーンセーバーの変更を検索して、結果からそのオプションを選択します。 開いたウィンドウで、[スクリーンセーバー]ドロップダウンメニューから[なし]を選択します。 適用を選択し、下部にある OK を選択して変更を保存します。 デバイスがPCをスリープ解除しないようにする Windowsを使用すると、マウスやトラックパッドなど、接続されているほとんどのデバイスでPCをスリープ解除できます。誤ってマウスを動かしたり、トラックパッドに触れたりすると、Windows 10PCがスリープモードに入るのを防ぐことができます。 これが常にスリープモードを停止しないようにするには、接続されているデバイスがコンピュータをスリープ解除できるようにするオプションを無効にします。 スタートメニューを開き、デバイスマネージャーを検索して、結果からデバイスマネージャーを選択します。 開いたウィンドウで、マウスとその他のポインティングデバイスを選択します。 展開されたメニューから、デバイスを選択し、[プロパティ]を選択します。 電源管理タブに移動し、このデバイスによるコンピューターのスリープ解除を許可するオプションの選択を解除します。 > Read more…