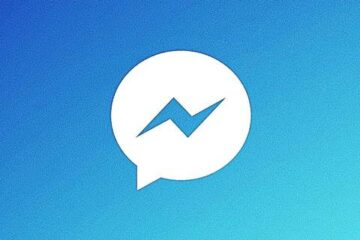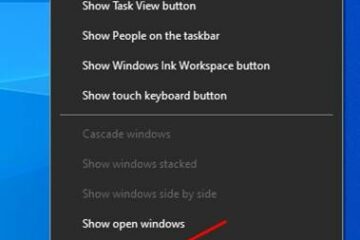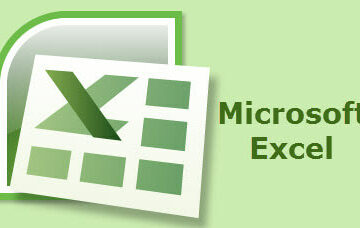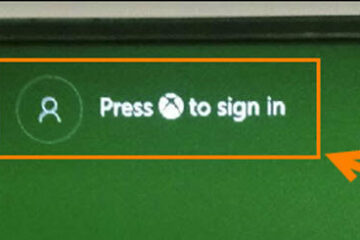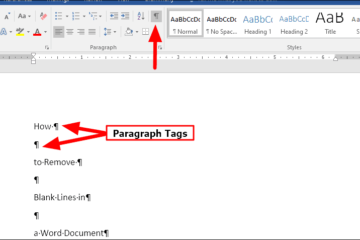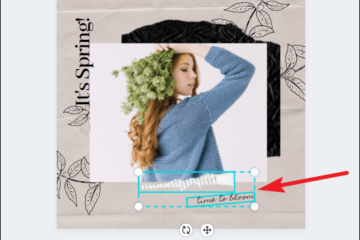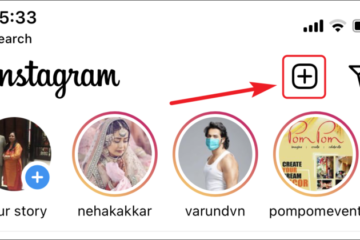IT Info
2021年のAndroid向けクリケットゲームベスト10
まあ、クリケットフィーバーが世界中で常に高いことは間違いありません。インド最大のクリケットイベントであるIPLがキャンセルされたため、Android向けの最高のクリケットゲームのリストを共有する絶好の機会だと思います。 GooglePlayストアには何百ものAndroidクリケットゲームがあります。ただし、これらすべての中で、ユーザーに優れたクリケット体験を提供するのはごくわずかです。クリケットファンはこれらのゲームを大いに愛しています。 Android向けクリケットゲームベスト10のリスト それで、あなたが私のような狂ったクリケットファンなら、以下にリストされている最高のクリケットゲームのリストをチェックしてください。記事に記載されているクリケットゲームは、私たちが手動でテストしたもので、最高のゲーム体験を提供します。それでは、リストを調べてみましょう。 1。 世界クリケットチャンピオンシップ2 World Cricket Championship 2は、NextwaveMultimediaによって開発されたリストで最高のクリケットゲームです。ゲームは幅広いクリケット形式をカバーしており、信じられないでしょう。 150以上のバッティングアニメーションと16の異なるボウリングアクションがあります。 World Cricket Championship 2のすべてが非常にリアルなので、ゲームに夢中になります。 2。 リアルクリケット20 Real Cricket 20は、GooglePlayストアで入手できる一流のAndroidクリケットゲームです。 Nautilus Mobileはゲームを開発しており、キャンペーンモードがたくさんあります。たとえば、ワールドカップ、IPL、T20ワールドカップなどをプレイできます。 それだけでなく、アジアカップ、マスターカップ、アンダー19ワールドカップなどのトーナメントもたくさんあります。ゲームのビジュアルは素晴らしく、誰もがプレイすべき最高のクリケットゲームの1つです。 3。 ビッグバッシュクリケット リアルなアニメーションを備えたAndroidクリケットゲームをお探しの場合は、簡単に操作できます。 ols、および改善されたプレーヤーの外観、そしてビッグバッシュクリケットはあなたにとって最良の選択かもしれません。 何だと思いますか? Big Bash Cricketを使用すると、ユーザーはテストマッチ、ODI、T20など、さまざまなクリケット形式から選択できます。それだけでなく、Big BashCricketには国際トーナメントもほとんどありません。 4。 ビーチクリケット ゲームの名前が示すように、ビーチクリケットはユーザーにビーチでクリケットをプレイする素晴らしい体験を提供します。ビーチクリケットのビジュアルとサウンドトラックは素晴らしく、ゲームはローエンドのAndroidスマートフォンでも動作します。 これはビーチクリケットのような通常のクリケットゲームではありません。砂と風に対処することが最大の課題です。つまり、ビーチクリケットは、今すぐプレイできるもう1つのユニークなクリケットゲームです。 5。 Sachin Saga Sachin Sagaは、Lord of Cricket – SachinTendulkarに基づいています。このゲームでは、レジェンダリーマスターブラスターとしてプレイする必要があります。これは、GooglePlayストアで入手できる最も急成長しているクリケットゲームの1つです。 Sachin Sagaでは、ODI、テスト、T20、国内、プレミアリーグ、ワールドカップからプレーすることを選択できます。つまり、Sachin Sagaは、検討できるもう1つの最高のクリケットゲームです。 6。 WCC Read more…