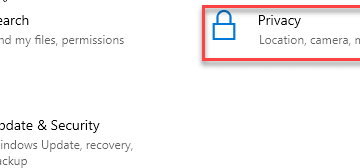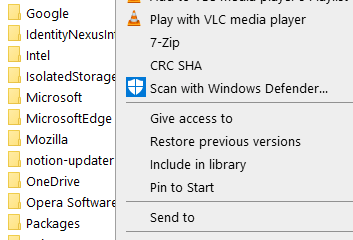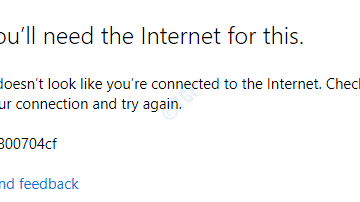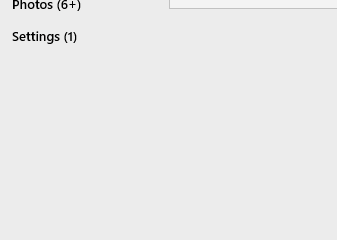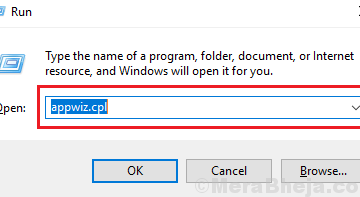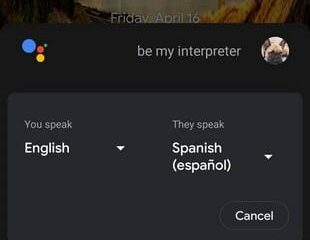IT Info
วิธีแก้ไขรหัสข้อผิดพลาด Audacity 9999
Audacity เป็นโปรแกรมแก้ไขเสียงโอเพ่นซอร์สที่ศิลปินเสียงทั่วโลกใช้กันอย่างแพร่หลาย แม้ว่าซอฟต์แวร์นี้แทบจะไม่มีข้อบกพร่องเหมือนแอปพลิเคชันอื่น ๆ แต่ก็ไม่สามารถป้องกันข้อบกพร่องได้ 100% หนึ่งในบั๊ก Audacity ที่น่ารำคาญคือ”รหัสข้อผิดพลาด-9999″ปัญหานี้มักจะตามมาด้วยข้อความแสดงข้อผิดพลาดนี้-“ข้อผิดพลาดของโฮสต์ที่ไม่คาดคิด” วิธีแก้ปัญหา – 1. ปิดใช้งานหรือถอนการติดตั้งโปรแกรมป้องกันไวรัส (Kaspersky/Avast) บนคอมพิวเตอร์ของคุณ ตรวจสอบว่าวิธีนี้ช่วยแก้ปัญหาได้หรือไม่ แก้ไข 1-อนุญาตให้แอปเข้าถึงไมโครโฟน คุณต้องปรับการอนุญาตไมโครโฟนในหน้าต่างการตั้งค่า 1. ก่อนอื่นให้กดปุ่ม Windows + I พร้อมกัน 2. จากนั้นคลิกที่การตั้งค่า“ ความเป็นส่วนตัว ” เพื่อเข้าถึง 3. จากนั้นคลิกที่“ ไมโครโฟน ” ทางด้านซ้ายมือ 4. ภายใต้การตั้งค่า”การเข้าถึงไมโครโฟนสำหรับอุปกรณ์นี้”ให้คลิกที่” เปลี่ยน “สลับเป็น“ เปิด “ 5. จากนั้นเลื่อนลงไปที่”อนุญาตให้แอปเดสก์ท็อปเข้าถึงการตั้งค่าไมโครโฟนของคุณ” 6. ที่นี่ให้สลับการตั้งค่านี้เป็น“ เปิด “ การดำเนินการนี้จะเปิดการเข้าถึงไมโครโฟนสำหรับคอมพิวเตอร์ แก้ไข 2-ฆ่าโปรแกรมพื้นหลัง Read more…