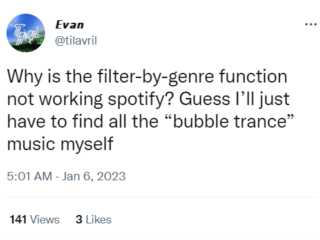Rất nhiều điều thú vị đã được công bố tại WWDC 21 năm ngoái. Trong khi các ngôi sao của chương trình là iOS 15 mới, iPadOS 15 và macOS 12 Monterey, có một thứ khác khiến người dùng trên toàn thế giới phải thán phục. Được giới thiệu là Điều khiển chung, tính năng này cho thấy khả năng đáng kinh ngạc khi sử dụng nhiều thiết bị cùng lúc. Nhưng chính xác thì nó là gì và bạn sử dụng nó như thế nào khi nó đã hết? Tìm hiểu tất cả những điều đó và hơn thế nữa khi tôi hướng dẫn bạn cách thiết lập và sử dụng Điều khiển đa năng trên các thiết bị Apple của bạn.
Cách thiết lập và sử dụng điều khiển đa năng (2022)
Trong khi tôi sẽ chỉ cho bạn cách thiết lập điều khiển đa năng, tôi sẽ bắt đầu bài viết đó là gì và cách thực hiện nó hoạt động. Nếu bạn chỉ muốn bỏ qua quy trình thì hãy sử dụng bảng bên dưới để làm như vậy.
Mục lục
Điều khiển đa năng là gì?
Được chờ đợi kể từ WWDC 21, Điều khiển đa năng là một tính năng của Apple cho phép người dùng sử dụng con trỏ và bàn phím của Apple thiết bị như máy Mac để điều khiển người khác như iPad . Vì vậy, người dùng có iPad và Mac có thể sử dụng hiệu quả phần cứng của một thiết bị để điều khiển cả hai thiết bị một cách liền mạch. Tuy nhiên, điều làm cho điều này trở nên đặc biệt là chức năng mở rộng.
Bên cạnh việc chỉ kéo một con trỏ trên nhiều thiết bị, bạn có thể dễ dàng kéo và thả phương tiện và tệp từ thiết bị này sang thiết bị khác . Universal Control cho phép truyền kéo và thả này cho tất cả các loại tệp và hỗ trợ Mac sang iPad và ngược lại.
 Nguồn: Apple
Nguồn: Apple
Ví dụ- Bạn muốn để chuyển một tệp dự án cụ thể từ iPad sang MacBook Pro của bạn mà không cần trải qua một quá trình lớn. Tất cả những gì bạn cần làm là lấy con trỏ của máy Mac, đưa nó đến iPad và kéo tệp về máy Mac. Tập tin sẽ được chuyển ngay lập tức và sẵn sàng sử dụng trên MacBook của bạn.
Tuy nhiên, đến thời điểm hiện tại, có một số lưu ý đối với Kiểm soát chung này. Bạn không thể kéo và thả tệp từ máy Mac vào màn hình chính của iPad. Thay vào đó, bạn sẽ cần phải chuyển nó vào trong một ứng dụng iPad được hỗ trợ. Tuy nhiên, vì tính năng này đang trong giai đoạn Beta, chúng tôi có thể mong đợi các bản cập nhật sớm.
Nó hoạt động như thế nào?
Mặc dù Apple chưa đưa ra lời giải thích về cách hoạt động của Universal Control, nhưng rất có thể nó hoạt động thông qua một kết nối duy nhất. Vì tính năng này hoạt động giống như một dây buộc kết nối tất cả các thiết bị với nhau, nên sẽ có ý nghĩa rằng tất cả các thiết bị cần kết nối với nhau thông qua một kết nối mạng liền mạch. Hơn nữa, một người cũng sẽ cần phải đăng nhập vào cùng một tài khoản iCloud trên tất cả các thiết bị để có khả năng tương thích tối đa. Sau khi hoàn tất, Universal Control về cơ bản kết nối tất cả các thiết bị trong một thiết lập cho phép tất cả chúng được điều khiển đồng thời.
Điều tốt nhất về Điều khiển chung là khả năng sử dụng nó trên nhiều thiết bị cùng một lúc. Trong WWDC 21, Apple SVP của Kỹ thuật phần mềm Craig Federighi đã sử dụng thành công tính năng này để kéo và thả một tệp trên iPad và MacBook đến cuối cùng là iMac như bạn có thể thấy ở trên. Vì vậy, hãy yên tâm, bạn có thể tiếp tục sử dụng Điều khiển đa năng với tối đa ba thiết bị của mình một cách dễ dàng.
Tôi thậm chí có thể sử dụng phím tắt cho iPad không?
Có, bạn có thể . Apple’s Universal Control hỗ trợ đầy đủ các phím tắt cho iPad bằng bàn phím của máy Mac. Vì vậy, bạn có thể tiếp tục và thực hiện các phím tắt trên iPad bằng máy Mac một cách dễ dàng.
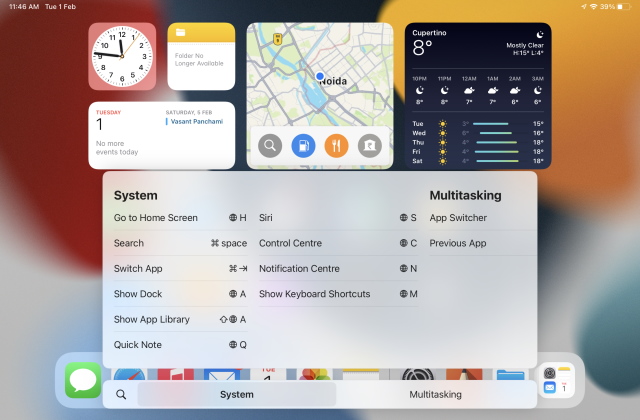
Hãy tiếp tục và thực hiện đa nhiệm trên iPad trong khi bạn làm việc trên máy Mac cùng lúc. Tuy nhiên, hãy lưu ý rằng hầu hết các phím tắt của iPad sử dụng phím ‘ Emoji/Fn ’ trên bàn phím Mac thay vì phím lệnh, vì vậy hãy ghi nhớ điều đó trước khi bạn dùng thử. Dưới đây là các phím tắt cho iPad mà bạn có thể sử dụng:
Biểu tượng cảm xúc/Fn + H: Đi tới màn hình chính Command + Space: Tìm kiếm tiêu điểm Command + Tab: Chuyển đổi ứng dụng Biểu tượng cảm xúc/Fn + A: Hiển thị Dock Shift + Biểu tượng cảm xúc/Fn + A: Hiển thị Thư viện ứng dụng Biểu tượng cảm xúc/Fn + Q: Ghi chú nhanh Biểu tượng cảm xúc/Fn + S: Siri Biểu tượng cảm xúc/Fn + C: Trung tâm điều khiển Biểu tượng cảm xúc/Fn + N: Trung tâm thông báo Biểu tượng cảm xúc/Fn + M: Hiển thị phím tắt Biểu tượng cảm xúc/Fn + Mũi tên lên: Trình chuyển đổi ứng dụng Biểu tượng cảm xúc/Fn + Mũi tên trái: Ứng dụng trước
Những điều bạn sẽ yêu cầu để thiết lập Điều khiển chung
Bạn đã thu thập các thiết bị Apple của mình để dùng thử chưa? Giữ con trỏ của bạn thêm một chút nữa khi tôi cho bạn biết bạn sẽ cần những gì để có được Điều khiển đa năng. Đảm bảo rằng bạn đã gạch bỏ những điều sau đây khỏi danh sách của mình trước khi tiếp tục.
1. macOS Monterey 12.3
Tính năng Điều khiển chung mới hiện chỉ có sẵn trong các bản dựng beta công khai và nhà phát triển. Do đó, bạn sẽ cần tải xuống và cài đặt macOS 12.3 Monterey public beta mới nhất. Tuy nhiên, chúng tôi đã làm cho nó dễ dàng cho bạn. Tìm hiểu cách tải xuống và cài đặt macOS Monterey public beta tại đây. Sau khi hoàn thành, hãy quay lại bài viết này.
2. iPadOS 15.4
Phần thứ hai của câu đố này, bản beta công khai của iPadOS 15.4 đã được Apple phát hành gần đây. Giống như trước đây, bạn sẽ cần tải xuống và cài đặt phần mềm này trước khi có thể ghép nối nó cho Universal Control. Tìm hiểu cách tải xuống và cài đặt iPadOS 15 bằng cách làm theo hướng dẫn iOS của chúng tôi. Đừng lo lắng vì các bước vẫn như cũ.
3. Các thiết bị trên cùng một tài khoản iCloud
Vì Điều khiển chung sẽ hoạt động thông qua một kết nối duy nhất, nó cũng sẽ cần một mạng duy nhất. Đảm bảo rằng cả máy Mac và iPad của bạn đều được kết nối với cùng một mạng Wi-Fi trước khi tiếp tục. Hơn nữa, hãy đảm bảo rằng cả hai thiết bị của bạn đều được đăng nhập vào cùng một tài khoản iCloud .
Cách thiết lập và sử dụng Điều khiển chung trên máy Mac và iPad của bạn
Nếu bạn đã cài đặt các bản beta công khai ở trên, rất có thể Điều khiển chung được bật theo mặc định và đang hoạt động. Tuy nhiên, nếu không hoặc bạn muốn điều chỉnh một số cài đặt, hãy làm theo các bước bên dưới cho cả hai thiết bị để bắt đầu:
Cách thiết lập Điều khiển chung trên Mac
1. Trên máy Mac của bạn, nhấp vào biểu tượng Apple trong thanh trình đơn ở trên cùng bên trái của màn hình. Từ danh sách xuất hiện, nhấp vào Tùy chọn hệ thống.
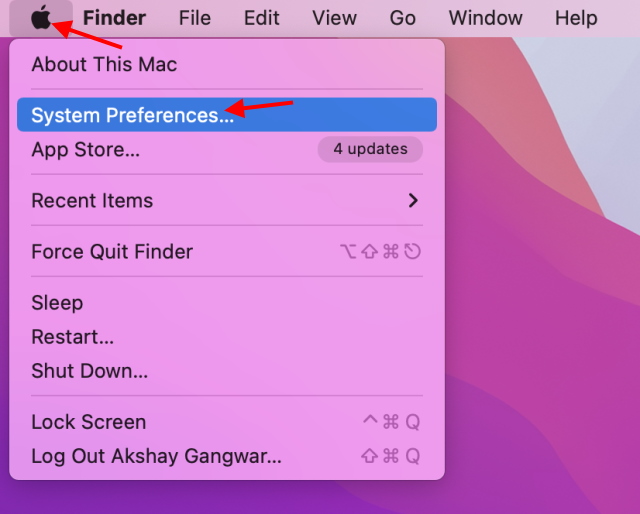
2. Nhấp vào Màn hình từ cửa sổ Tùy chọn Hệ thống mở ra.

3. Nhấp vào Nâng cao để mở cài đặt của Điều khiển chung.
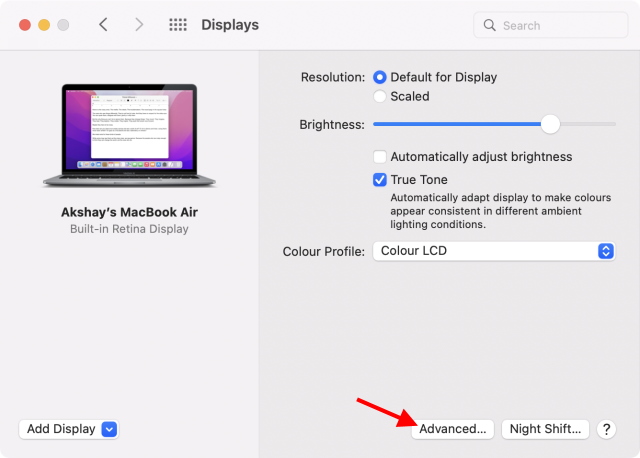
4. Chọn các hộp sau để bật Điều khiển đa năng hoàn toàn:’Cho phép con trỏ và bàn phím của bạn di chuyển giữa mọi máy Mac hoặc iPad gần đó’,’Đẩy qua mép màn hình để kết nối Mac hoặc iPad gần đó’và’Tự động kết nối lại với bất kỳ máy Mac hoặc iPad nào gần đó Mac hoặc iPad’.
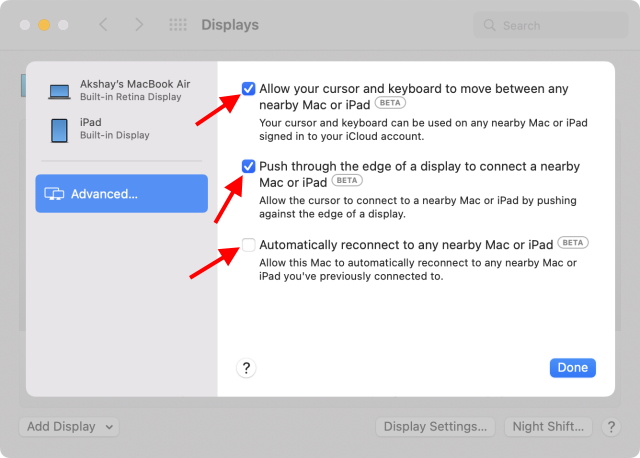
Cách để thiết lập Điều khiển chung trên iPad
1. Nhấn vào ứng dụng Cài đặt trên iPad của bạn.
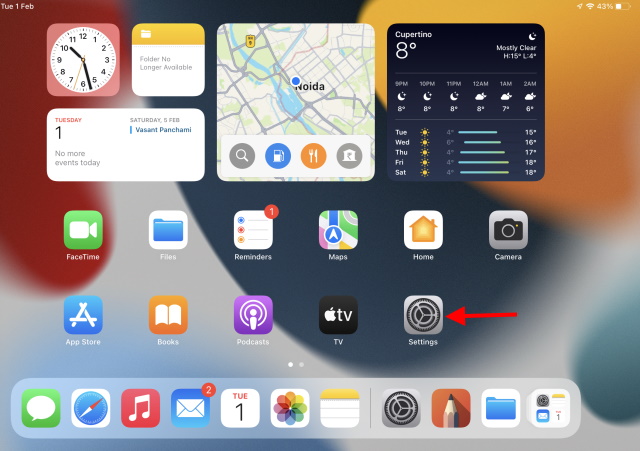
2. Từ thanh bên xuất hiện, chạm vào tab Chung rồi chạm vào Phát sóng và Xử lý từ cửa sổ xuất hiện.
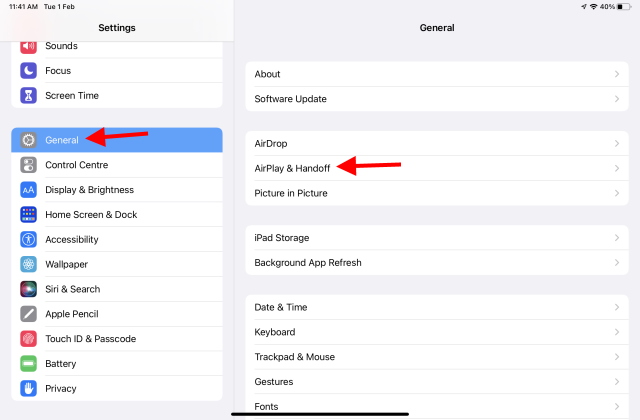
3. Nhấp vào công tắc xuất hiện bên cạnh Con trỏ và bàn phím (Beta) để bật Điều khiển chung.
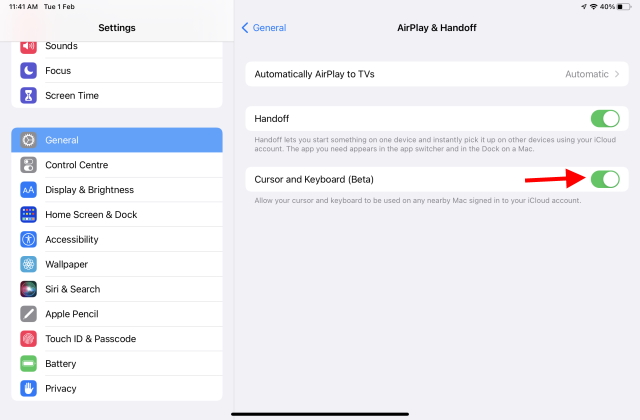
Và bạn đã hoàn tất! Universal Control đã sẵn sàng hoạt động trên cả hai thiết bị của bạn ngay bây giờ. Đơn giản chỉ cần đặt chúng cạnh nhau và sử dụng bàn di chuột từ một trong hai thiết bị và kéo nó về phía thiết bị kia để sử dụng! Nếu bạn thấy rằng nó vẫn không hoạt động, hãy khởi động lại cả máy Mac và iPad của bạn và sự cố sẽ được giải quyết ngay lập tức.
Cách Điều chỉnh hoặc Tắt Điều khiển Đa năng trên Mac
Nếu bạn yêu thích điều khiển đa năng nhưng muốn thay đổi cách căn chỉnh hoặc sắp xếp của các thiết bị, bạn rất dễ dàng thực hiện điều này. Nếu có bất kỳ cơ hội nào bạn không thích Điều khiển chung, bạn cũng có thể làm theo các bước bên dưới để tắt tính năng này.
1. Trên máy Mac của bạn, nhấp vào Thanh menu Apple ở trên cùng bên trái của màn hình. Từ danh sách xuất hiện, nhấp vào Tùy chọn hệ thống .
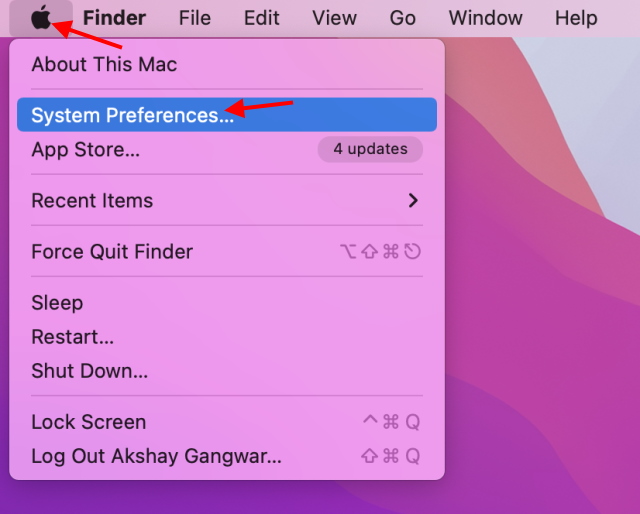
2. Nhấp vào Hiển thị từ cửa sổ Tùy chọn Hệ thống mở ra.

3. Tại đây bạn có thể sắp xếp lại các màn hình theo ý muốn của mình. Chỉ cần kéo và thả chúng theo sự sắp xếp của riêng bạn và nó sẽ được thực hiện ngay lập tức. Người dùng muốn tắt Điều khiển chung, hãy nhấp vào Cài đặt hiển thị để được dẫn đến màn hình tiếp theo.
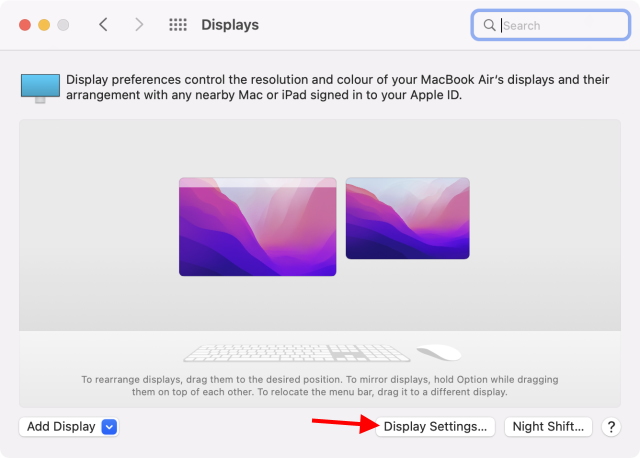
4. Nếu vẫn chưa hoàn tất, hãy nhấp vào Nâng cao trên thanh bên và sau đó bỏ chọn tùy chọn sau để tắt Điều khiển chung.’ Cho phép con trỏ và bàn phím của bạn di chuyển giữa mọi máy Mac hoặc iPad gần đó ‘,’ Đẩy qua mép màn hình để kết nối Mac hoặc iPad gần đó ‘và’ Tự động kết nối lại với bất kỳ máy Mac hoặc iPad nào gần đó ‘.
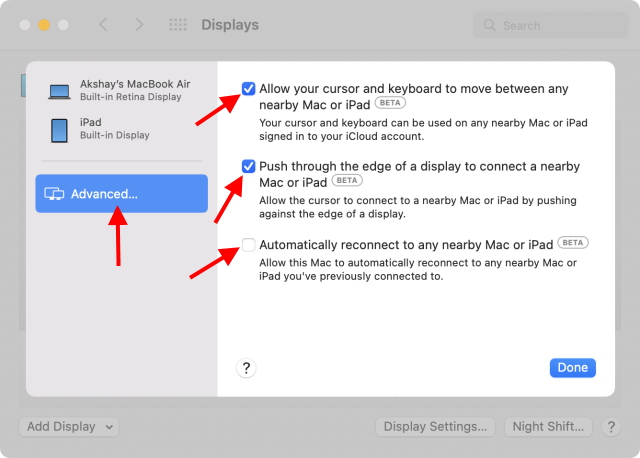
Và bạn đã sẵn sàng. Vui lòng quay lại các cài đặt này nếu bạn cảm thấy cách sắp xếp không hoàn toàn chính xác hoặc bạn thay đổi ý định về Điều khiển chung.
Câu hỏi thường gặp
Hỏi. Tôi có thể sử dụng Điều khiển chung trên iPhone không?
Rất tiếc, Điều khiển chung chỉ khả dụng cho các thiết bị macOS và iPadOS. Vì vậy, bạn không thể sử dụng Điều khiển chung trên iPhone.
Q. Universal Control có hoạt động với Intel Mac không?
Có, Universal Control hoạt động với một số Intel MacBook và iMac gần đây.
Hỏi. Những thiết bị nào được hỗ trợ Điều khiển đa năng?
Dưới đây là danh sách các thiết bị hỗ trợ Điều khiển đa năng:
MacBook Pro (2016 trở lên) MacBook (2016 trở lên) MacBook Air (2018 trở lên) IMac 21 inch (2017 trở lên) iMac 27 inch (2015 trở lên) iMac 24 inch iMac ProMac ProMac mini (2018 trở lên) iPad ProiPad Air (thế hệ thứ 3 trở lên) iPad (thế hệ thứ 6 trở lên) iPad mini (thế hệ thứ 5) gen trở lên)
Q. Tôi có thể sử dụng bao nhiêu thiết bị với Điều khiển đa năng?
Tại một thời điểm, bạn có thể có tối đa ba thiết bị hoạt động với Điều khiển đa năng. Điều này có thể bao gồm cả máy Mac và iPad.
Sử dụng một bàn phím và chuột với nhiều thiết bị Mac và iPad
Universal Control là một tính năng thực sự ấn tượng giúp bạn dễ dàng điều khiển nhiều thiết bị Apple chỉ với một bộ bàn phím và con chuột. Cùng với khả năng kéo và thả các tập tin giữa các thiết bị một cách liền mạch, Universal Control chắc chắn là một tính năng thể hiện thế mạnh của hệ sinh thái Apple.
Vậy bạn đã sử dụng Universal Control chưa? Bạn có thích nó không? Cho chúng tôi biết suy nghĩ của bạn trong các ý kiến dưới đây.
Để lại nhận xét
Không có tai nghe không dây thực sự (tai nghe TWS) trên thị trường, với các tùy chọn như Nothing Ear 1 (xem bài đánh giá của chúng tôi), Realme Buds Q2 và các loại khác cung cấp nhiều tùy chọn cho tiềm năng người mua. Tuy nhiên, trong phân khúc hàng đầu, […]
Asus đã tăng gấp đôi dòng sản phẩm Chromebook của mình tại Ấn Độ để đáp ứng nhu cầu của sinh viên trong thời kỳ đại dịch đang diễn ra. Hiện họ đã phát hành một loạt Chromebook ở phân khúc cấp thấp hơn, bao gồm Asus Chromebook CX1101 mới, […]
Khi năm 2021 kết thúc, nhu cầu về máy tính di động tiếp tục tăng. Với việc ngày càng nhiều người mua máy tính xách tay hơn bao giờ hết để tiếp tục công việc của họ khỏi những trò tai quái ở nhà, thì lãi suất ngày càng cao ở khắp mọi nơi. Và trong khi Lenovo […]