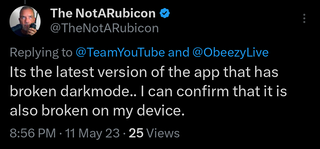Hầu hết người dùng Mac đều biết cách sử dụng ứng dụng cài đặt trong macOS, nhưng ít người tìm hiểu kỹ về Terminal. Người dùng mới có thể không biết Terminal là gì, trong khi giao diện dòng lệnh loại bỏ những người có kinh nghiệm macOS. Thoạt đầu, ứng dụng Terminal có vẻ lạ, nhưng khi bạn học cách sử dụng nó, bạn sẽ nhanh chóng khám phá ra sức mạnh của nó. Hướng dẫn này dạy bạn khai thác sức mạnh đó để tăng tốc ảnh chụp màn hình và tối ưu hóa quy trình chỉnh sửa hình ảnh của bạn.
Cách sử dụng Terminal
Bạn có thể tìm thấy ứng dụng Terminal nằm trong thư mục Tiện ích trong Ứng dụng. Sử dụng công cụ tìm để mở thư mục Tiện ích và sau đó nhấp đúp vào Thiết bị đầu cuối để mở nó. Bạn cũng có thể nhấn Command-space để khởi chạy Spotlight. Sau đó gõ “Terminal” và nhấp đúp vào kết quả tìm kiếm để mở ứng dụng Terminal. Thao tác này sẽ khởi chạy một cửa sổ nhỏ với tên người dùng Mac, tên máy tính của bạn và một hộp màu trắng cho biết nơi bạn nhập văn bản cho các lệnh của mình. Bạn có thể nhập từng dòng lệnh một hoặc dán chúng vào Terminal. Khi một lệnh được nhập, bạn chỉ cần nhấn trở lại để thực thi lệnh đó.
Cách xóa bóng khỏi ảnh chụp màn hình
Không phải ai cũng thích bóng đổ tinh tế mà macOS thêm vào ảnh chụp màn hình của một cửa sổ đang mở. Bạn có biết, bạn có thể giữ phím tùy chọn khi chọn cửa sổ bạn muốn chụp màn hình để loại bỏ bóng không? Tổ hợp phím này hoạt động rất tốt, nhưng bạn phải nhớ chọn phím tùy chọn mỗi khi chụp một cửa sổ. Muốn giết cái bóng vĩnh viễn? Bạn có thể làm điều đó với hai lệnh đầu cuối ngắn này như sau.
mặc định ghi com.apple.screencapture disable-shadow truekillall SystemUIServer
Bạn có thể sử dụng các lệnh tương tự ở trên nếu muốn khôi phục bóng. Chỉ cần xóa true trong dòng lệnh trên và thay thế nó bằng false như sau:
defaults write com.apple.screencapture disable-shadow false
Dán dòng đó vào Terminal, nhấn enter để chạy lệnh rồi dán “Killall SystemUIServer” để khởi động lại giao diện người dùng và áp dụng các thay đổi của bạn.
Làm thế nào để buộc máy Mac của bạn luôn tỉnh táo
Làm việc trong một dự án lớn và muốn giữ cho máy Mac của bạn tỉnh táo trong khi bạn đổ tài liệu? Sử dụng lệnh đầu cuối nhanh chóng và dễ dàng này để buộc máy Mac của bạn ở chế độ thức vô thời hạn.
Mở ứng dụng Terminal và chỉ cần nhập “caffein”. Sau đó nhấn trở lại. Thì đấy! Máy Mac của bạn sẽ vẫn hoạt động vô thời hạn.
Sau khi hoàn tất, bạn có thể hủy lệnh này bằng cách nhấn Control-C khi cửa sổ Terminal đang mở hoặc bằng cách đóng cửa sổ Terminal.
Bạn lo lắng quên tắt chế độ luôn thức này? Chúng tôi đã hỗ trợ bạn. Bạn có thể thêm giới hạn thời gian cho lệnh của mình bằng cách nhập
caffeinate-T 150000
Thao tác này sẽ giữ cho máy Mac của bạn ở chế độ thức trong 150000 giây hoặc 250 phút trước khi tắt chế độ luôn thức này. Bạn có thể tăng hoặc giảm giới hạn thời gian này bằng cách thay đổi số giây trong lệnh.
Cách thay đổi tên ảnh chụp màn hình mặc định
Theo mặc định, macOS lưu từng ảnh chụp màn hình với nhãn nhạt nhẽo “Ảnh chụp màn hình” và ngày giờ. Quy ước đặt tên này không thêm ngữ cảnh vào ảnh chụp màn hình và trông không chuyên nghiệp khi chia sẻ hoặc tải lên hình ảnh.
Bạn có thể thay đổi tên mặc định thành tên tùy chỉnh bằng hai lệnh sau.
Nhập từng lệnh một, nhấn phím quay lại giữa mỗi lệnh. Đảm bảo thay thế “Tên ảnh chụp màn hình mới” bằng bất kỳ cụm từ nào bạn muốn sử dụng.
mặc định ghi tên com.apple.screencapture “Tên ảnh chụp màn hình mới” killall SystemUIServer
Lần tới khi bạn lưu ảnh chụp màn hình, ảnh sẽ bắt đầu bằng tên bạn đã chọn và kết thúc bằng ngày và giờ. Để hoàn nguyên về quy ước đặt tên ban đầu, bạn cần nhập các lệnh sau:
defaults write com.apple.screencapture name”Screen Shot”killall SystemUIServer
Lệnh này khôi phục các tên chung mặc định và có thể thay đổi bất kỳ lúc nào thời gian.
Cách Thay đổi Định dạng Ảnh chụp màn hình Mặc định
Thay đổi tên ảnh chụp màn hình mặc định chỉ là một điều bạn có thể thay đổi. Bạn cũng có thể sử dụng Terminal để thay đổi định dạng macOS nhằm lưu ảnh chụp màn hình. Theo mặc định, macOS lưu ảnh chụp màn hình ở định dạng PNG, nhưng định dạng đó không tương thích với nhiều dịch vụ web trực tuyến. Thay vì thực hiện thêm một bước để chuyển đổi ảnh chụp màn hình thành JPEG, bạn có thể sử dụng Terminal để thay đổi định dạng hình ảnh mặc định như sau:
mặc định viết com.apple.screencapture type jpgkillall SystemUIServer
Ví dụ này thay đổi thành JPG, nhưng bạn có thể thay đổi sang định dạng khác, bao gồm TIFF, GIF hoặc RAW.
Cách Thay đổi Vị trí Ảnh chụp màn hình Mặc định
Một nhược điểm khi chụp ảnh chụp màn hình là màn hình lộn xộn. Tất cả ảnh chụp màn hình được lưu vào thư mục máy tính để bàn theo mặc định và có thể nhanh chóng tích lũy nếu không được chọn. Rất may, có một cách để thay đổi vị trí ảnh chụp màn hình mặc định.
Chỉ cần nhập lần lượt các lệnh sau.
Đảm bảo thay thế “/your/location/here” bằng đường dẫn đến thư mục bạn muốn sử dụng cho ảnh chụp màn hình của mình.
mặc định ghi vị trí com.apple.screencapture ~/your/location/herekillall SystemUIServer
Cũng như các lệnh trước, bạn có thể hoàn tác các thay đổi của mình bằng cách nhập “~/desktop” cho “~/your/location/here. ”
Cách chuyển đổi từng ảnh chụp màn hình từ PNG sang JPG
Nếu bạn đã có một đống ảnh chụp màn hình cần chuyển đổi, đừng lo lắng. Bạn có thể sử dụng dòng lệnh để chuyển đổi hình ảnh một cách nhanh chóng. Bạn có thể thực hiện chuyển đổi từng tệp một hoặc thực hiện tất cả chúng cùng một lúc trong chuyển đổi hàng loạt.
Chuyển đổi từng tệp một dễ hơn chuyển đổi hàng loạt nhưng tốn nhiều thời gian hơn vì bạn phải lặp lại quy trình này cho từng tệp.
Để chuyển đổi một tệp duy nhất, hãy mở Terminal và sau đó gõ như sau:
Nhập “cd” và nhấn Space BarDrag và thả tệp PNG cần chuyển đổi sang cửa sổ Terminal Loại: định dạng sips-s “loại hình ảnh” “tên tệp” –out “tên tệp đầu ra”
Ví dụ: nếu tệp PNG của bạn có tên là one.png, thì dòng lệnh sẽ giống như “định dạng sips-s png một.png –out one.jpg ”
Cách chuyển đổi ảnh chụp màn hình ở chế độ hàng loạt
Chuyển đổi ảnh chụp màn hình ở chế độ hàng loạt sử dụng quy trình tương tự nhưng cú pháp phức tạp hơn. Trước khi chuyển đổi ảnh chụp màn hình, bạn cần đặt chúng vào cùng một thư mục. Mở Terminal và thực hiện như sau:
Nhập “cd” và nhấn phím Space. Kéo và thả thư mục cần chuyển đổi vào cửa sổ Terminal. Nhấn phím Enter. Nhập lệnh “for i trong *.png; làm định dạng sips-s jpeg $ i –out/Desktop/Screens/$i.jpg;done ”Nhấn enter để bắt đầu quá trình chuyển đổi. Trong ví dụ trên, tôi đang chuyển đổi các tệp PNG mà tôi đã thả vào cửa sổ Terminal thành các tệp JPEG được lưu vào thư mục Màn hình trên màn hình của tôi.
Khi quá trình chuyển đổi hoàn tất, bạn có thể mở thư mục đầu ra và tìm các tệp JPG mà bạn vừa chuyển đổi.