Google Pixel 6 thực sự tỏa sáng trong lĩnh vực máy ảnh, đặc biệt là tùy chọn Magic Eraser cho phép bạn xóa các đối tượng không mong muốn. Magic Eraser là một công cụ chỉnh sửa ảnh có thể xóa các đối tượng và người không mong muốn khỏi ảnh của bạn. Tuy nhiên, chỉ điện thoại dòng Pixel 6 mới có Magic Eraser.

Điện thoại Samsung Galaxy như Galaxy S22 có một tính năng thay thế có tên là Object Eraser. Tính năng này được tích hợp ngay trong ứng dụng Thư viện mặc định trên một số điện thoại Samsung Galaxy và nó hoạt động như một sự quyến rũ. Đây là cách bạn có thể sử dụng Object Eraser để chỉnh sửa ảnh của mình và xóa các đối tượng hoặc người không mong muốn.
Object Eraser là gì
Object Eraser là một công cụ chỉnh sửa ảnh có thể sử dụng để xóa các đối tượng và người không mong muốn khỏi một hình ảnh mà bạn đã nhấp vào điện thoại của mình. Giả sử bạn đã nhấp vào một ảnh tự chụp nhưng ảnh có một số người mà bạn không biết trong nền.
Bạn có thể sử dụng Công cụ xóa đối tượng để xóa họ khỏi ảnh. Gần đây, Samsung thậm chí đã bổ sung khả năng loại bỏ bóng và phản chiếu từ ảnh bằng Object Eraser. Điều này làm cho nó trở thành một công cụ mạnh mẽ để chỉnh sửa và thay đổi giao diện ảnh của bạn.
Cách cập nhật Samsung Gallery
Trước khi chúng tôi hướng dẫn bạn cách sử dụng Objective Eraser một cách hiệu quả, điều quan trọng là phải cập nhật ứng dụng Thư viện trên điện thoại Samsung của bạn lên phiên bản mới nhất. Điều này sẽ đảm bảo bạn có tất cả các tính năng mới nhất của Object Eraser.
Bước 1: Mở ứng dụng Galaxy Store trên điện thoại Samsung của bạn.
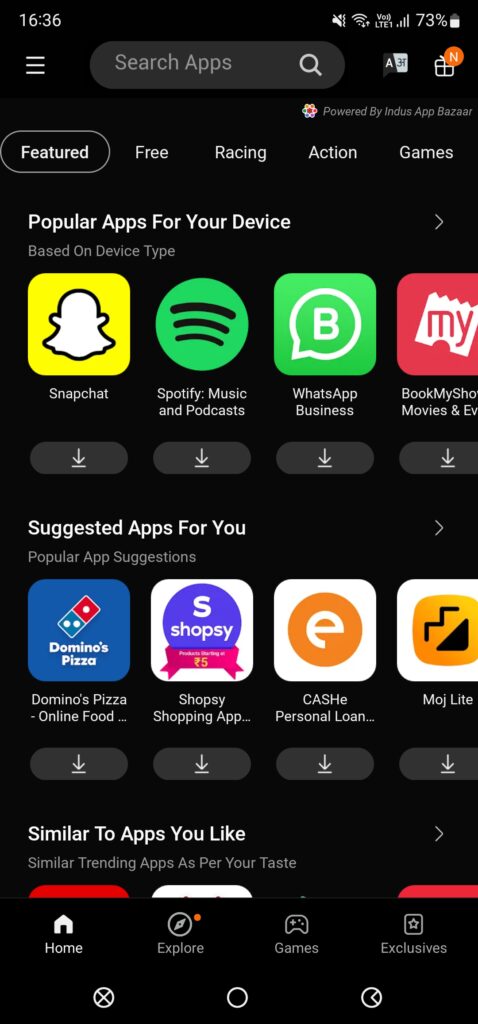
Bước 2: Tìm kiếm cho Thư viện Samsung bằng cách sử dụng thanh tìm kiếm ở trên cùng.
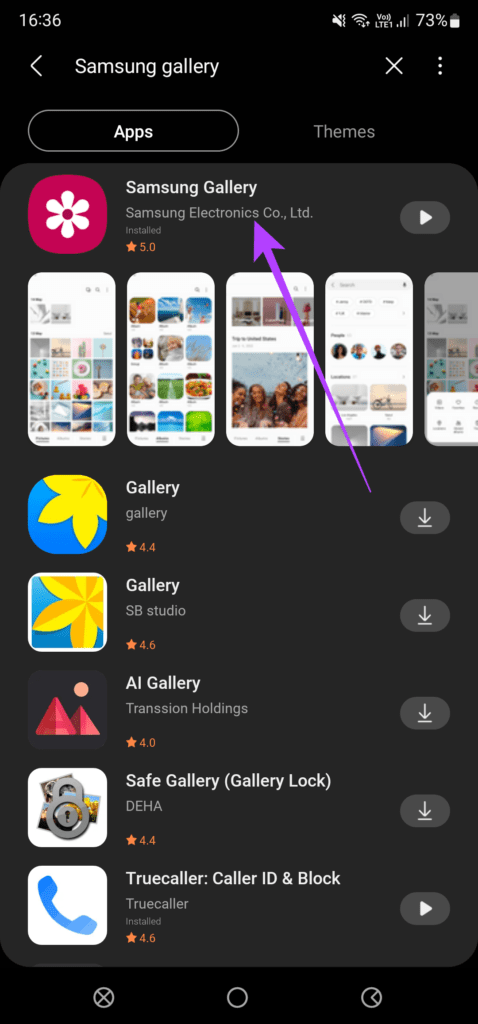
Bước 3: Chọn tùy chọn đầu tiên và truy cập trang ứng dụng.
Bước 4: Cập nhật ứng dụng nếu có đã có phiên bản mới hơn.
Cách xóa đối tượng và người bằng công cụ xóa đối tượng
Giờ thì bạn đã đã có phiên bản mới nhất của ứng dụng Thư viện Samsung, tất cả các tính năng trong Object Eraser sẽ khả dụng. Đây là cách sử dụng nó.
Bước 1: Mở ảnh bạn muốn chỉnh sửa trên ứng dụng Thư viện.
Bước 2: Nhấn vào biểu tượng chỉnh sửa có trên thanh dưới cùng.
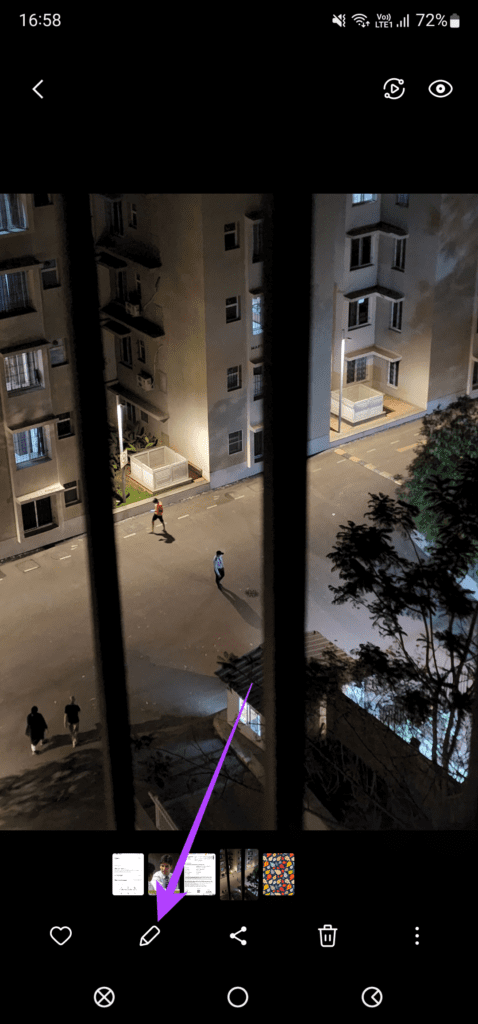
Bước 3: Chọn menu ba chấm ở góc dưới bên phải.
Bước 4: Tiếp theo, nhấn vào Object Eraser.
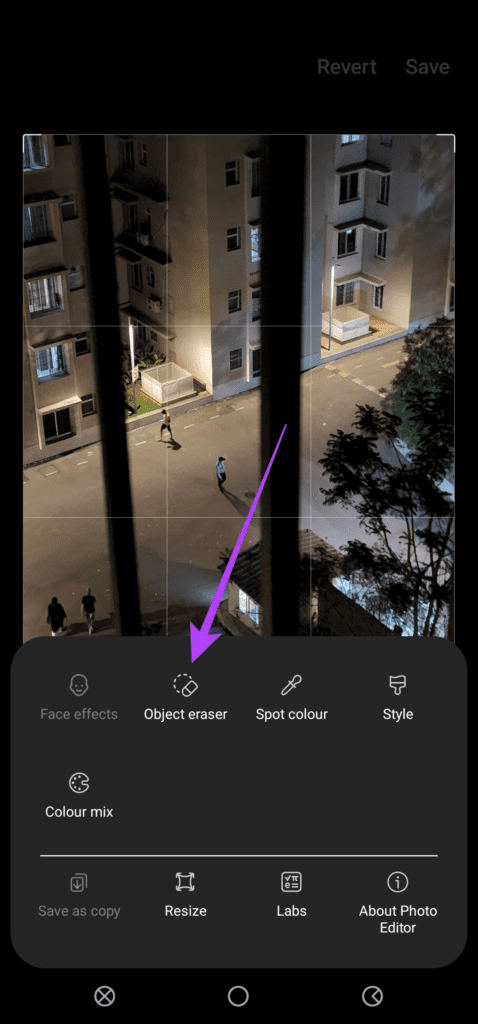
Bước 5: Bạn có thể chọn hoặc vẽ xung quanh các đối tượng mà bạn muốn xóa khỏi ảnh. Nếu điện thoại Samsung Galaxy của bạn hỗ trợ bút S Pen, hãy sử dụng nó để vẽ các vật thể xung quanh một cách chính xác.

Bước 6: Để chọn các đối tượng nhỏ hơn chính xác hơn, bạn cũng có thể phóng to và vẽ xung quanh chúng.
Bước 7: Sau khi chọn tất cả các đối tượng có liên quan, hãy nhấn vào Xóa.

Bước 8: Chờ quá trình hoàn tất và đối tượng đã chọn của bạn sẽ bị xóa. Lặp lại quy trình tương tự cho tất cả các đối tượng bạn muốn xóa.
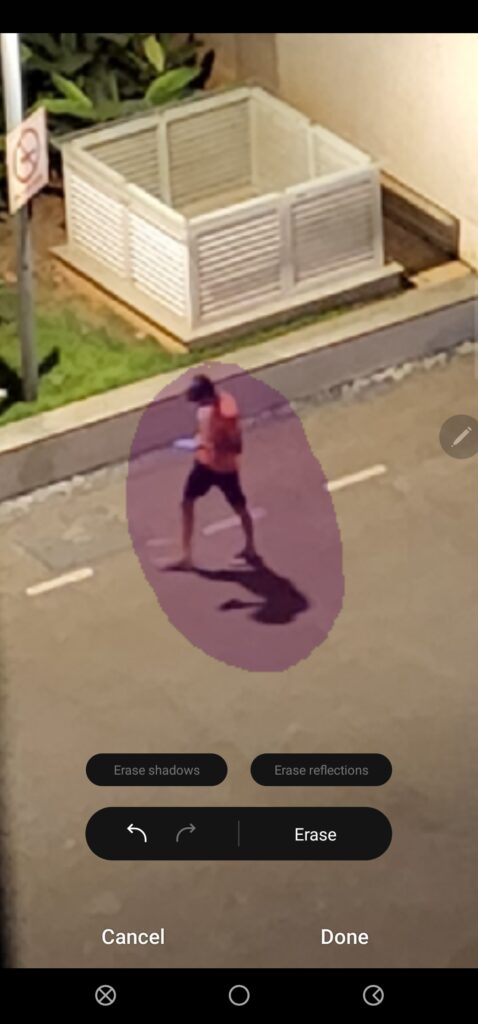
Bước 9: Khi bạn đã xóa tất cả các đối tượng, hãy nhấn vào Xong.
Bước 10: Chọn tùy chọn Lưu trong góc trên bên phải. Điện thoại sẽ xóa các đối tượng bạn chọn và lưu hình ảnh cuối cùng.
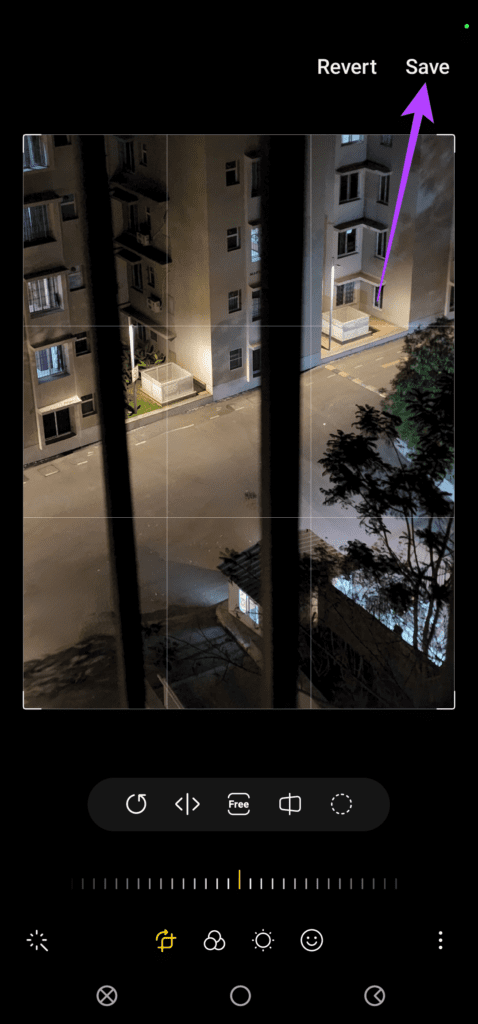
Cách xóa bóng và phản chiếu bằng công cụ xóa đối tượng
Ngoài việc xóa các thành phần không mong muốn như đối tượng và người, công cụ xóa đối tượng thậm chí có thể xóa bóng và phản chiếu, đồng thời cải thiện hình ảnh của bạn. Đây là cách sử dụng nó.
Bước 1: Mở ảnh bạn muốn chỉnh sửa trên ứng dụng Thư viện.
Bước 2: Nhấn vào biểu tượng chỉnh sửa có trên thanh dưới cùng.

Bước 3: Chọn menu ba chấm ở góc dưới bên phải.
Bước 4: Bây giờ, hãy nhấn vào Object Eraser.
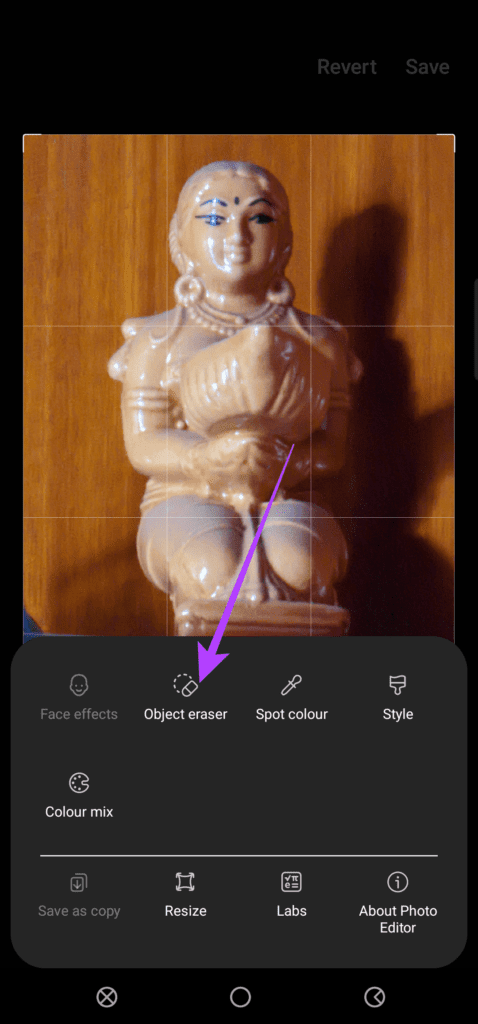
Bước 5: Thay vì vẽ xung quanh một đối tượng, hãy nhấn vào nút Xóa phản chiếu hoặc Xóa bóng tùy thuộc vào hành động bạn muốn thực hiện.
Bước 6: Trong hình ảnh này, bạn có thể thấy rõ rằng có một bóng của đối tượng được đổ ở hậu cảnh. Vì vậy, nhấp vào nút Xóa bóng sẽ cố gắng xóa nó.
Bước 7: Quá trình sẽ diễn ra và bóng bị xóa.
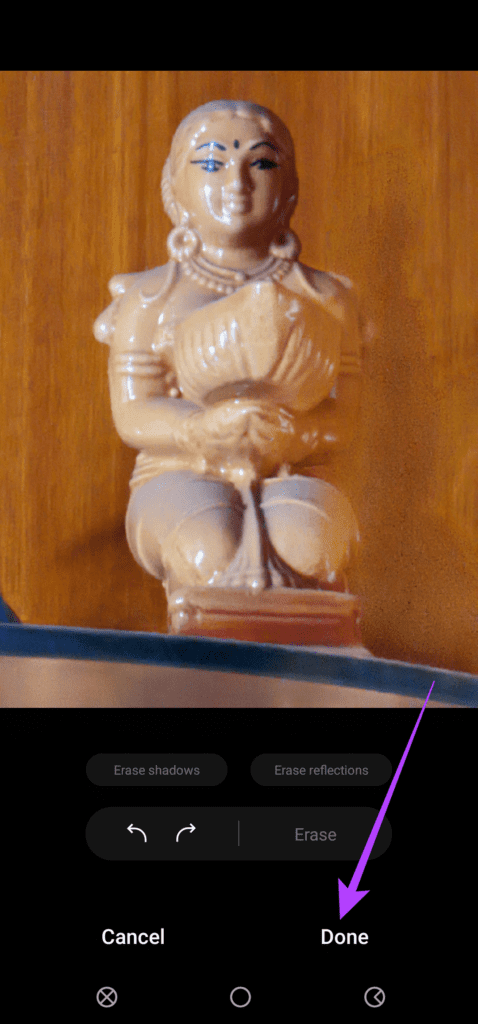
Bước 8: Nhấn vào Xong.
Bước 9: Chọn tùy chọn Lưu ở góc trên bên phải. Các chỉnh sửa của bạn sẽ được lưu và hình ảnh cuối cùng của bạn sẽ không có bất kỳ bóng nào.
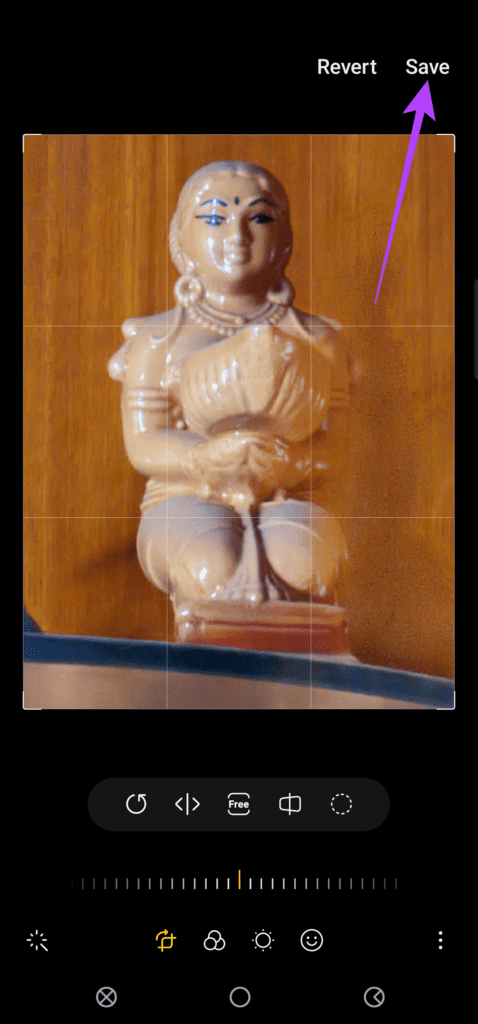
Như bạn có thể thấy, hình ảnh cuối cùng không được bóng bẩy và có một vài khuyết điểm. Kết quả mà bạn nhận được từ tính năng này sẽ phụ thuộc vào nhiều yếu tố khác nhau như độ phức tạp của chủ thể, ánh sáng và hậu cảnh.
Trong trường hợp này, màu của chủ thể rất giống với màu của nền. Vì vậy, phần mềm khó thiết lập sự phân tách thích hợp hơn. Bạn có thể thử sử dụng các hình ảnh khác nhau và cho chúng tôi biết về trải nghiệm của bạn với công cụ này trong phần nhận xét
Xóa đối tượng và người không mong muốn khỏi ảnh của bạn
Nếu mọi người ném ảnh vào ảnh của bạn, bạn có thể nhanh chóng sử dụng công cụ xóa đối tượng để xóa chúng hoặc bất kỳ yếu tố không mong muốn nào khác khỏi ảnh của mình. Điều này sẽ giúp bạn có được hình ảnh đẹp hơn trước khi đăng ảnh lên mạng xã hội.
