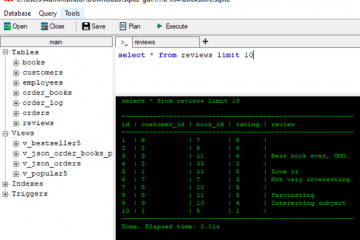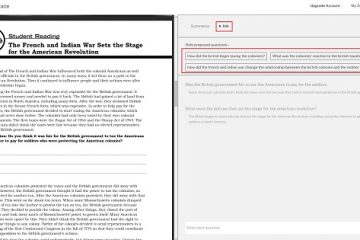Apple đã giới thiệu ứng dụng Dịch có sẵn của mình với iOS 14, cho phép bạn dịch văn bản và lệnh thoại. Với bản cập nhật iOS 15 mới nhất, các tính năng mới như dịch toàn hệ thống, dịch tự động và xem trực diện đã được thêm vào. Đối với một khách du lịch nhiều ngôn ngữ như tôi, ứng dụng Dịch tham gia danh sách tốt nhất Ứng dụng dịch trên iPhone . Hãy để chúng tôi xem cách sử dụng nó.
Danh sách các ngôn ngữ được iPhone hỗ trợ Ứng dụng dịch
Ứng dụng Dịch trên iOS 15 hiện hỗ trợ dịch giữa bất kỳ sự kết hợp nào của các ngôn ngữ sau:
- Tiếng Ả Rập
- Tiếng Anh (Vương quốc Anh )
- Tiếng Anh (Mỹ)
- Tiếng Pháp (Pháp)
- Tiếng Đức (Đức)
- Tiếng Ý (Ý)
- Tiếng Nhật
- Tiếng Hàn
- Tiếng Quan thoại (Trung Quốc đại lục)
- Tiếng Bồ Đào Nha (Braxin)
- Tiếng Nga
- Tiếng Tây Ban Nha (Tây Ban Nha)
How để sử dụng ứng dụng Dịch trên iPhone trong iOS 14
Trước khi có thể dịch, bạn cần cho phép ứng dụng Dịch truy cập vào dữ liệu di động.
Đi tới Cài đặt > → Dịch và BẬT Dữ liệu Di động.
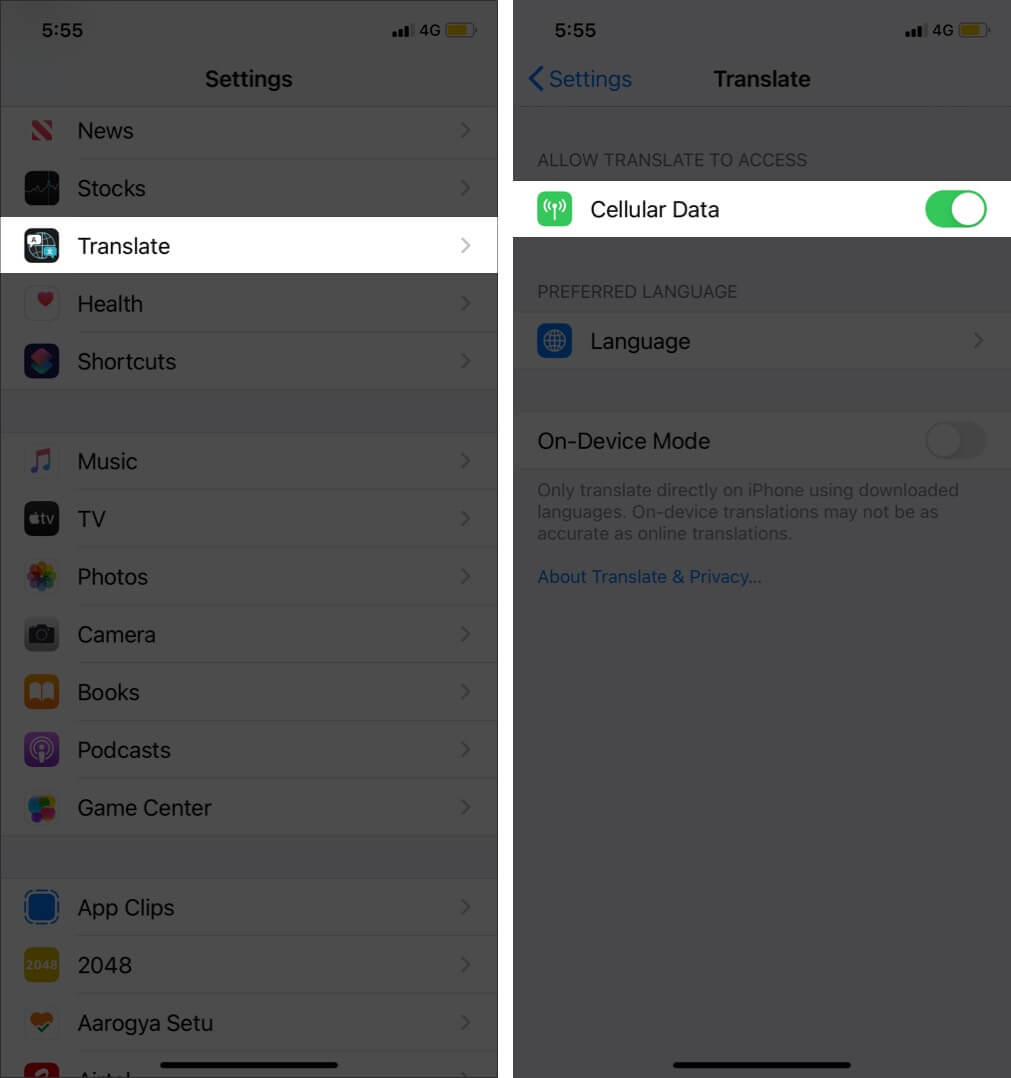
Ngoài ra, bạn có thể bật chế độ Trên thiết bị nếu bạn muốn ứng dụng hoạt động ngoại tuyến.

Tuy nhiên, đối với điều này, bạn sẽ cần tải xuống các ngôn ngữ ưa thích của mình dưới dạng được giải thích thêm bên dưới.
- Mở ứng dụng Dịch .
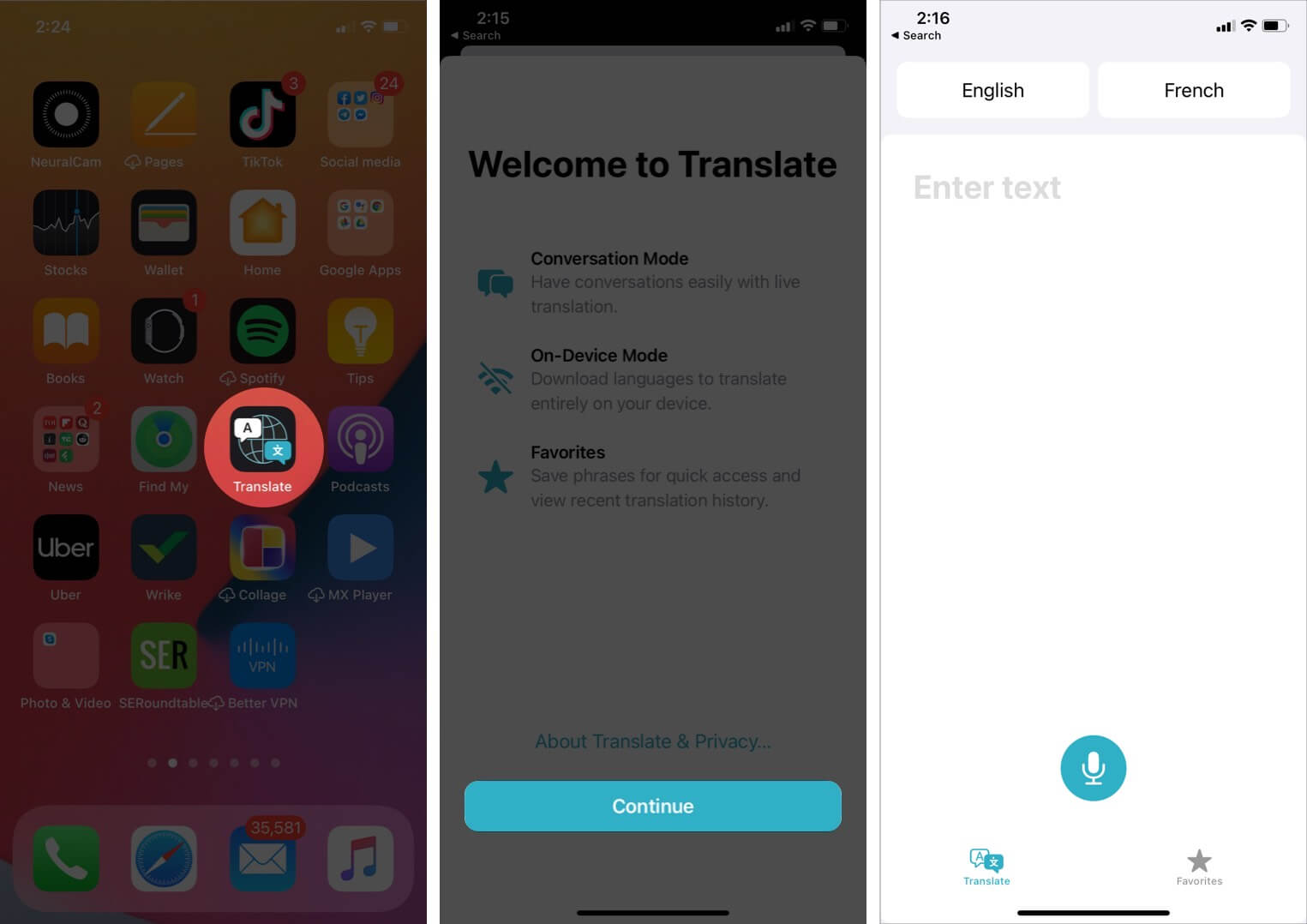
- Giờ đây, bạn có thể nhập câu bạn muốn dịch bằng bàn phím ngôn ngữ tương ứng hoặc nhấn vào biểu tượng micrô và nói ra những gì bạn muốn dịch. Cụm từ hoặc câu đã dịch của bạn sẽ xuất hiện ngay lập tức.
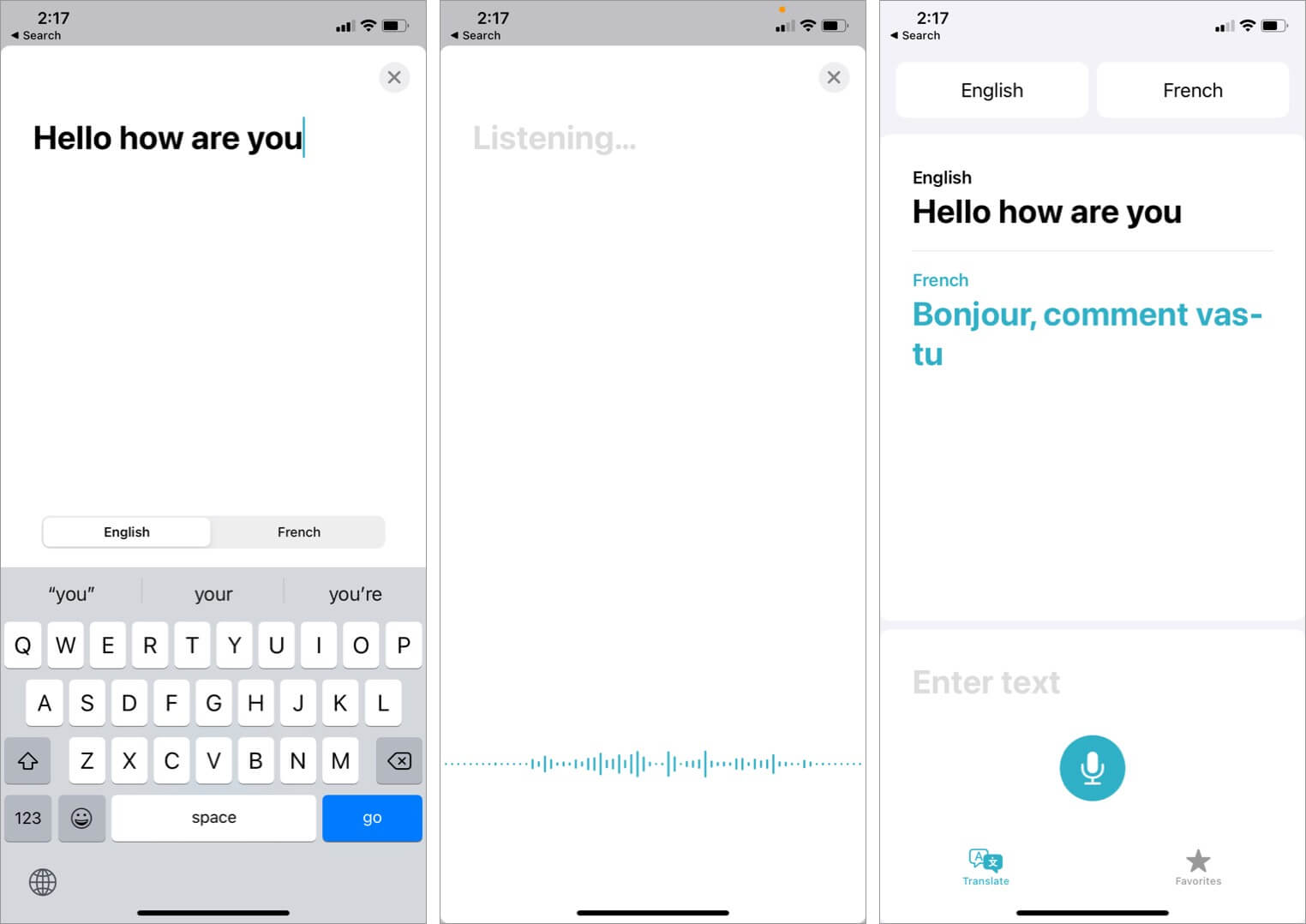
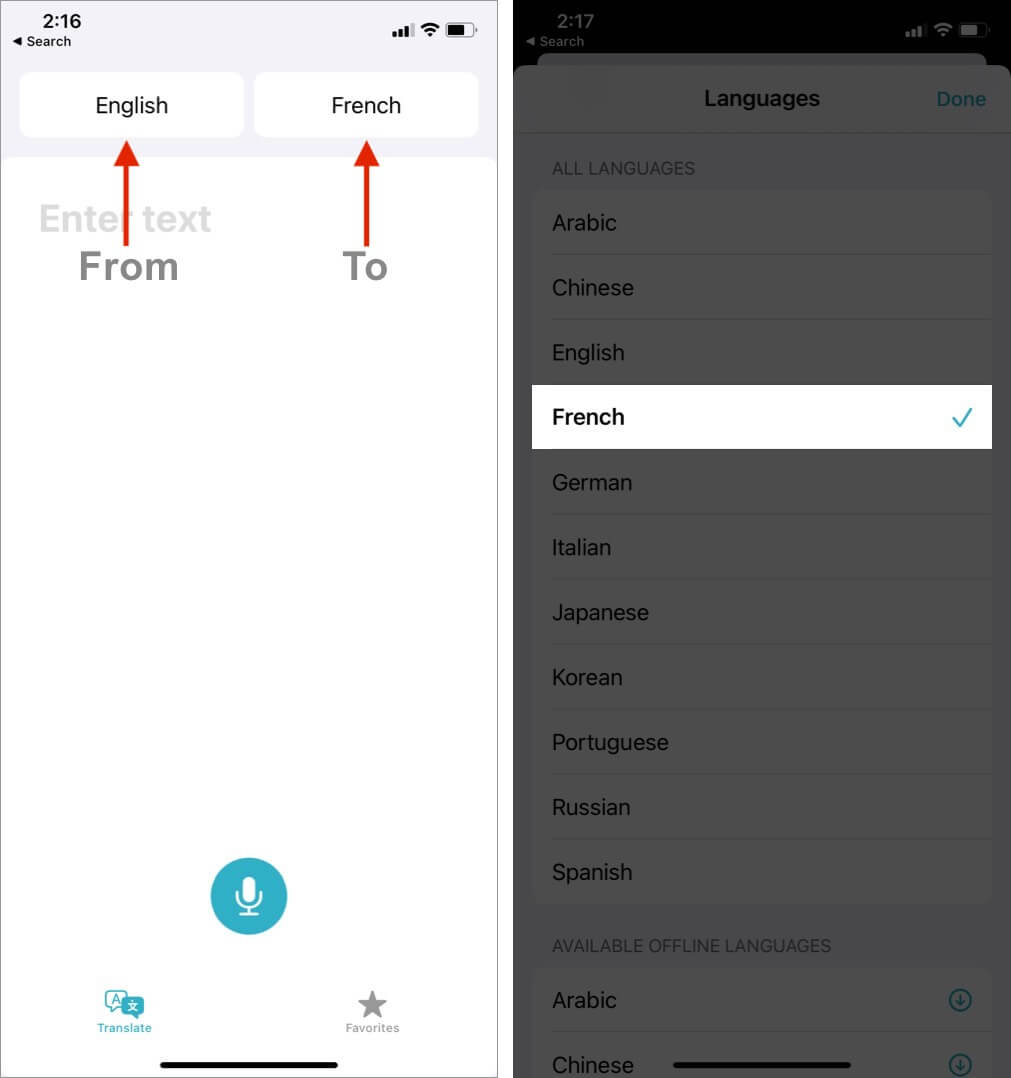 Trong danh sách, bạn cũng có thể cuộn xuống và tải xuống các ngôn ngữ để sử dụng ngoại tuyến liền mạch.
Trong danh sách, bạn cũng có thể cuộn xuống và tải xuống các ngôn ngữ để sử dụng ngoại tuyến liền mạch. 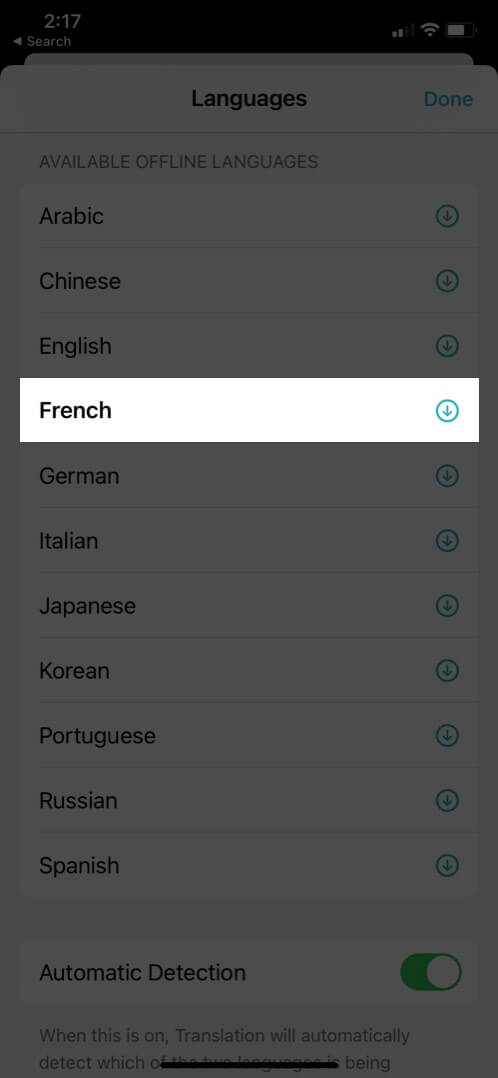
Bạn có thể nhấn vào một từ cụ thể trong văn bản đã dịch để hiểu nghĩa riêng của từ đó.

Ngoài ra, nếu có một số cụm từ cụ thể bạn muốn lưu ý, bạn có thể yêu thích chúng .
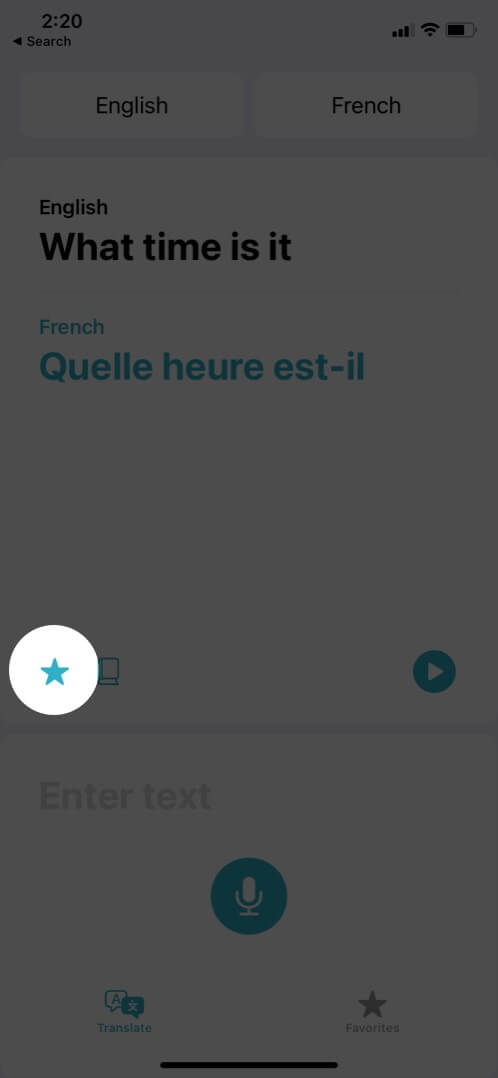
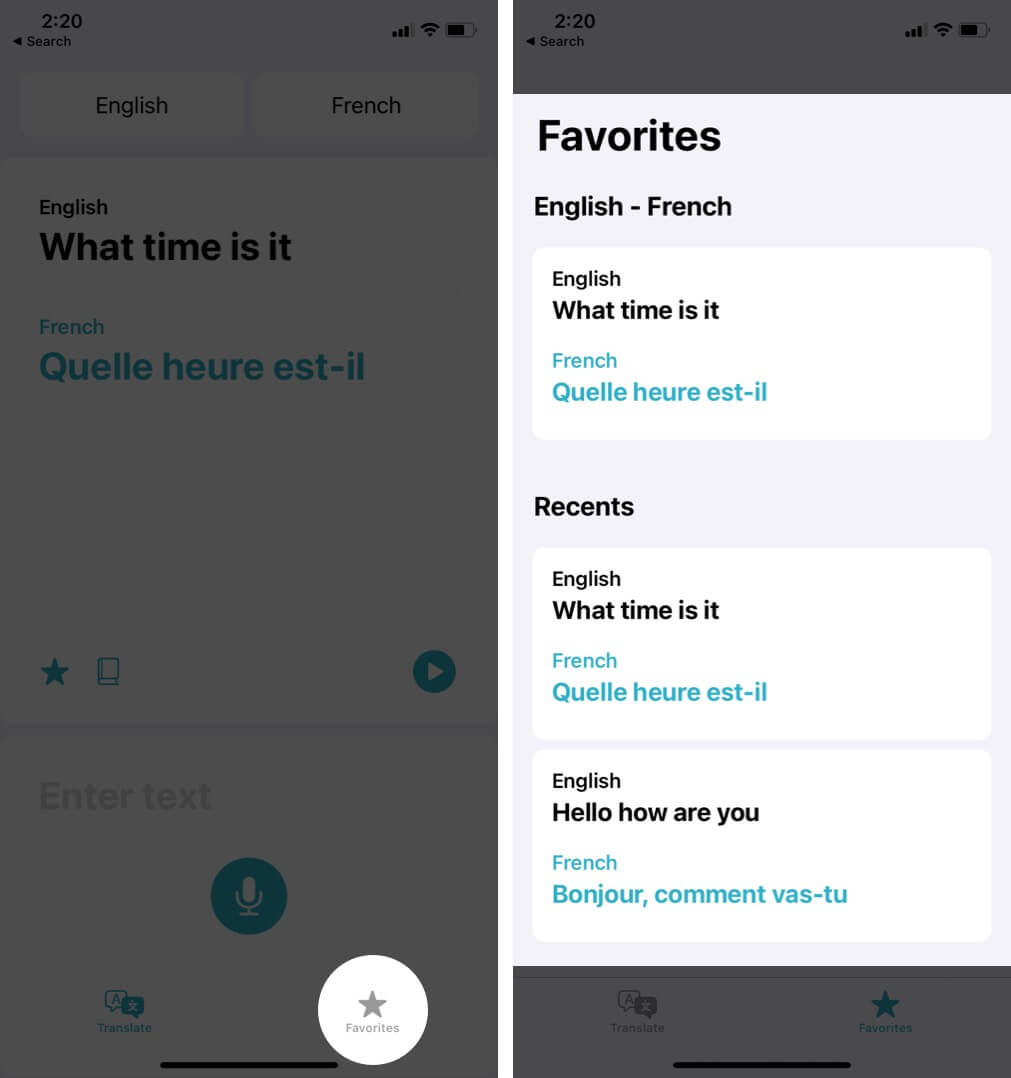
Sau đó, khi bạn nhấn vào tab yêu thích ở cuối màn hình, bạn sẽ thấy các bản dịch đã lưu của mình dưới dạng cũng như các bản dịch gần đây nhất của bạn.
Bạn có thể xóa một bản dịch khỏi mục yêu thích bằng cách trượt sang trái và nhấn vào Không yêu thích.

Tương tự, bạn có thể trượt sang trái trên bản dịch gần đây rồi xóa bản dịch đó hoặc thêm vào yêu thích.
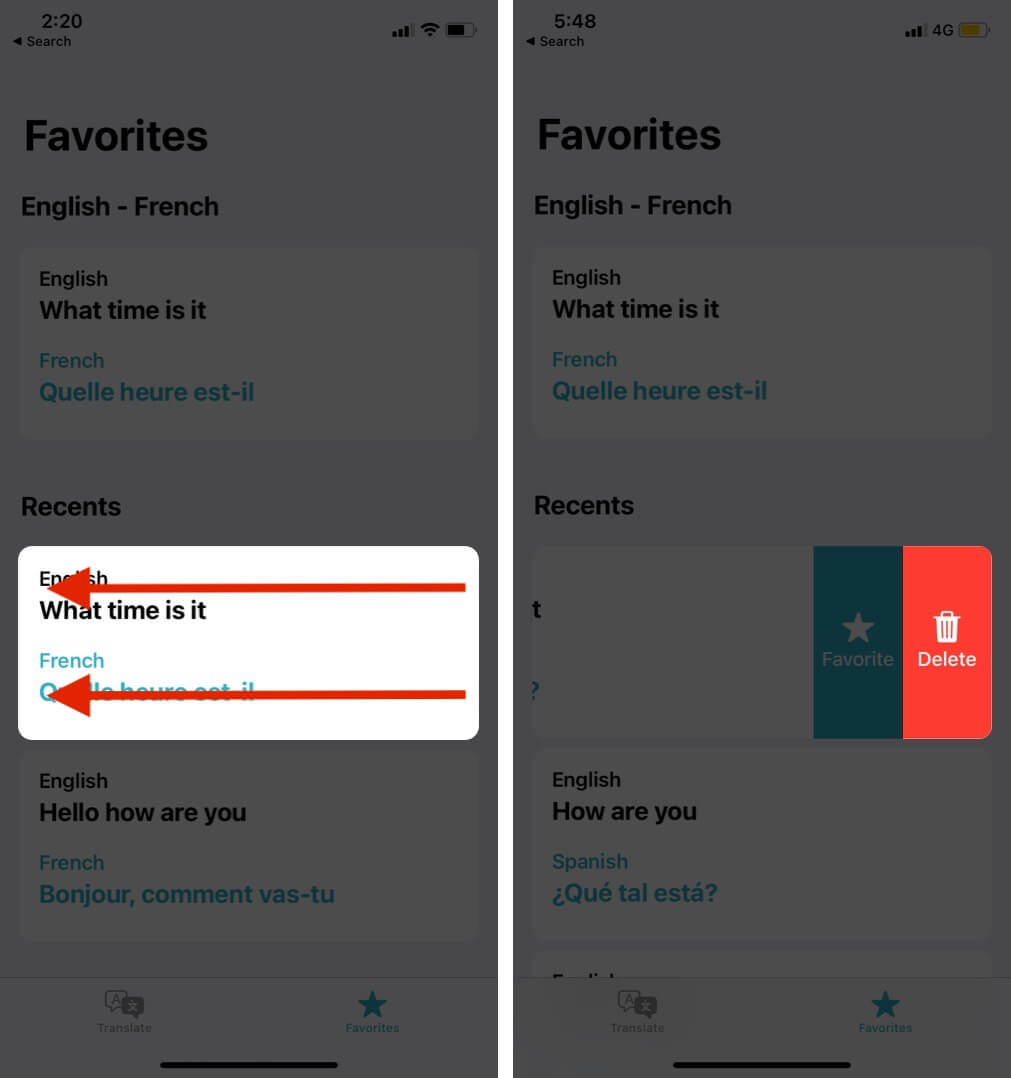
Sử dụng ứng dụng Dịch của Apple trong iOS 15
- Mở ứng dụng Dịch và đặt hai ngôn ngữ mong muốn của bạn trong Tab dịch.
Nhờ các menu thả xuống trong iOS 15, việc lựa chọn ngôn ngữ trở nên dễ dàng. - Nhấn vào Nhập văn bản và nhập hoặc nhấn biểu tượng micrô và nói. Bạn sẽ sớm thấy bản dịch.
Nếu những gì bạn nói đã được ứng dụng tiếp nhận không chính xác, hãy nhấn vào văn bản và sửa nó theo cách thủ công. - Bây giờ, bạn sẽ thấy nhiều tùy chọn.
- Nhấn vào biểu tượng hai mũi tên hướng ra ngoài để vào toàn màn hình.
- Nhấn vào dấu sao để đặt bản dịch này làm mục yêu thích.
Bạn có thể truy cập tất cả những thứ này trong tab Yêu thích. - Nhấn vào biểu tượng phát để nghe bản dịch.
>
- Nhập văn bản hoặc nhấn lại vào biểu tượng micrô để tiếp tục dịch các câu khác.
- Nhấn vào biểu tượng ba chấm tại ở dưới cùng bên phải để Phát hiện ngôn ngữ hoặc Phát bản dịch .
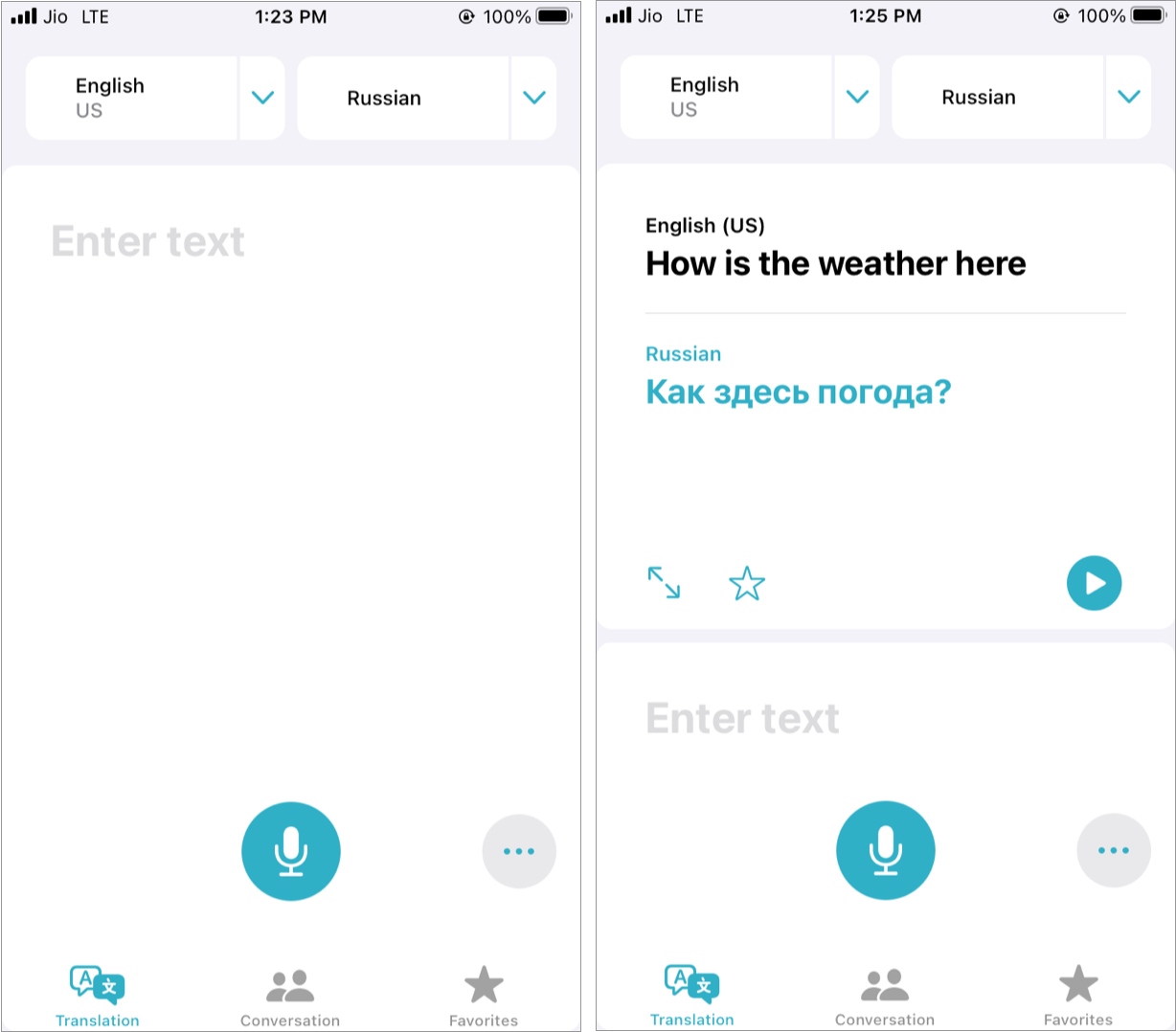
Cách sử dụng chế độ Hội thoại trong iOS 15 Ứng dụng dịch
Chế độ hội thoại rất hữu ích khi bạn nói chuyện qua lại với một người bằng ngôn ngữ khác. Dưới đây là cách sử dụng.
- Trong ứng dụng Dịch trên iOS 15, hãy nhấn vào Cuộc trò chuyện .
- Nhấn vào biểu tượng micrô và nói.
- Ứng dụng Dịch sẽ dịch ứng dụng này sang ngôn ngữ đã chọn.
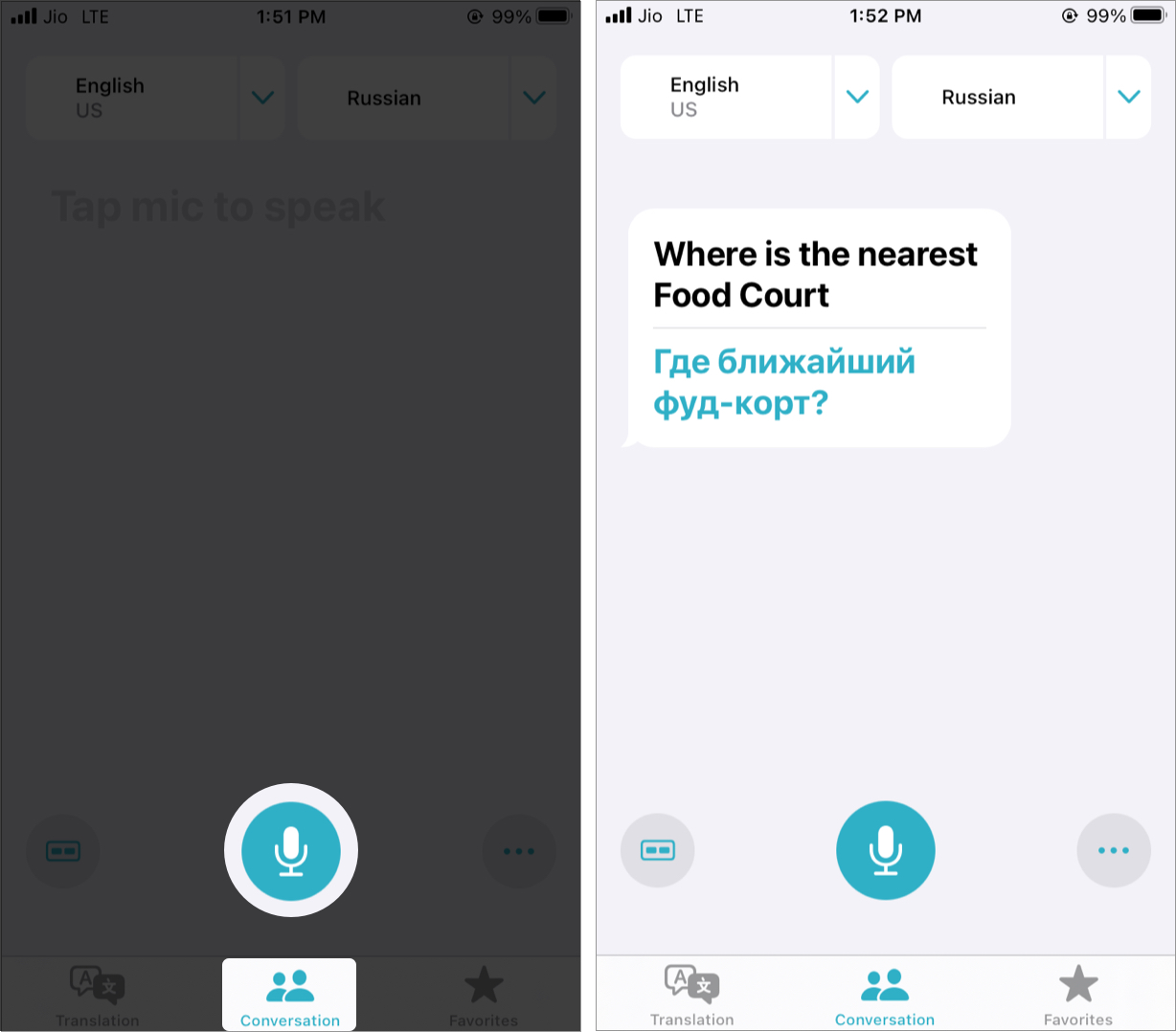
- Nhấn vào biểu tượng giống VR ở dưới cùng bên trái để vào chế độ xem Mặt đối mặt .
Điều này cho phép bạn trò chuyện thuận tiện bằng cách chia màn hình thành hai nửa-một nửa đối diện với bạn và nửa còn lại hướng về người ở đầu kia. - Giữ điện thoại nằm phẳng và thay phiên nhau để nói.
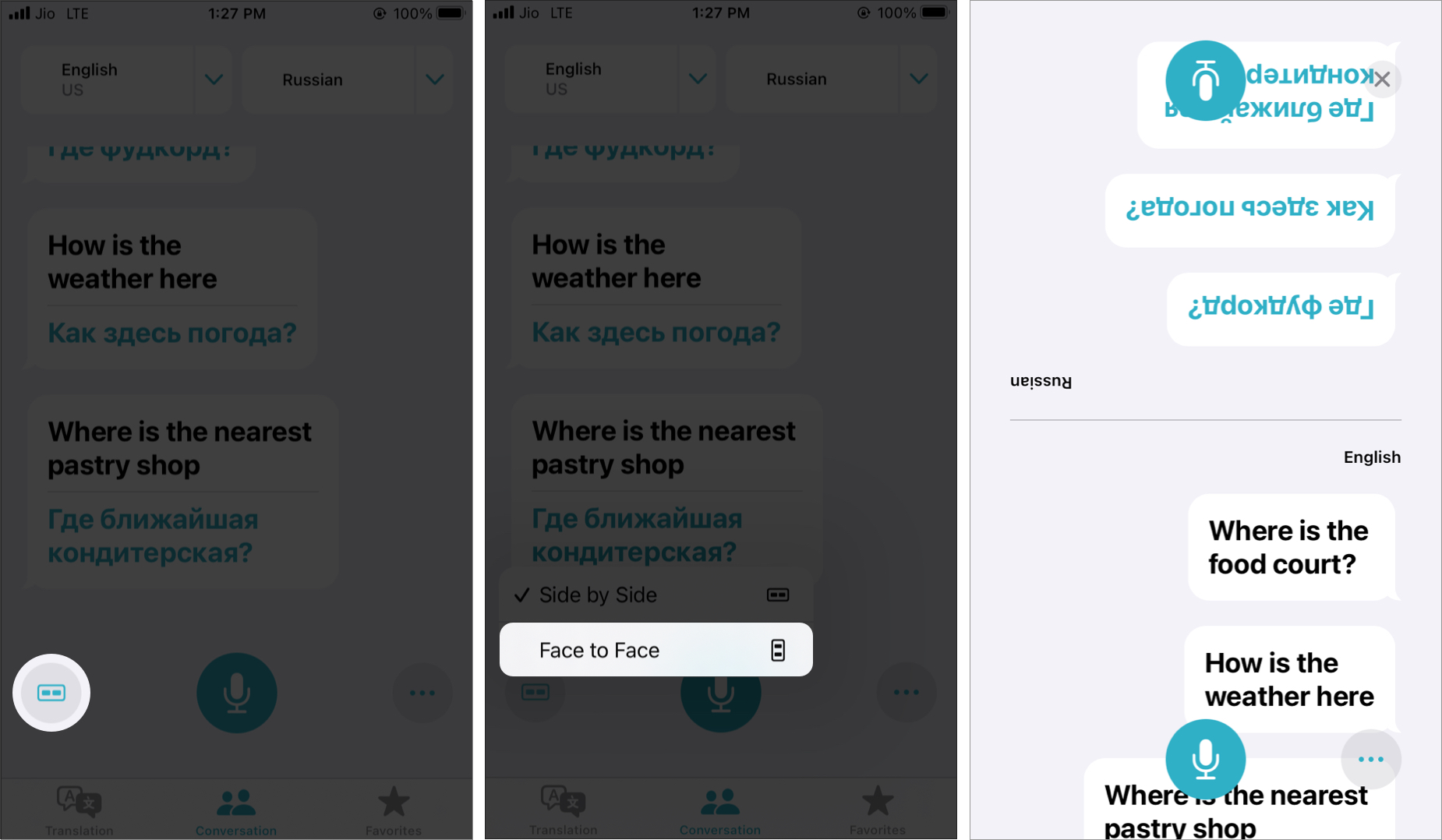
- Nhấn vào biểu tượng ba chấm sang Dịch tự động , Phát bản dịch hoặc tự động Phát hiện ngôn ngữ .
- Dịch tự động : Điều này cho phép bạn dịch mà không cần nhấn vào nút micrô mỗi lần trong cuộc trò chuyện. IPhone của bạn sẽ tự động phát hiện khi bạn bắt đầu hoặc ngừng nói. Bạn có thể bật Dịch tự động bằng cách nhấn vào biểu tượng ba chấm trong bất kỳ chế độ Hội thoại nào.
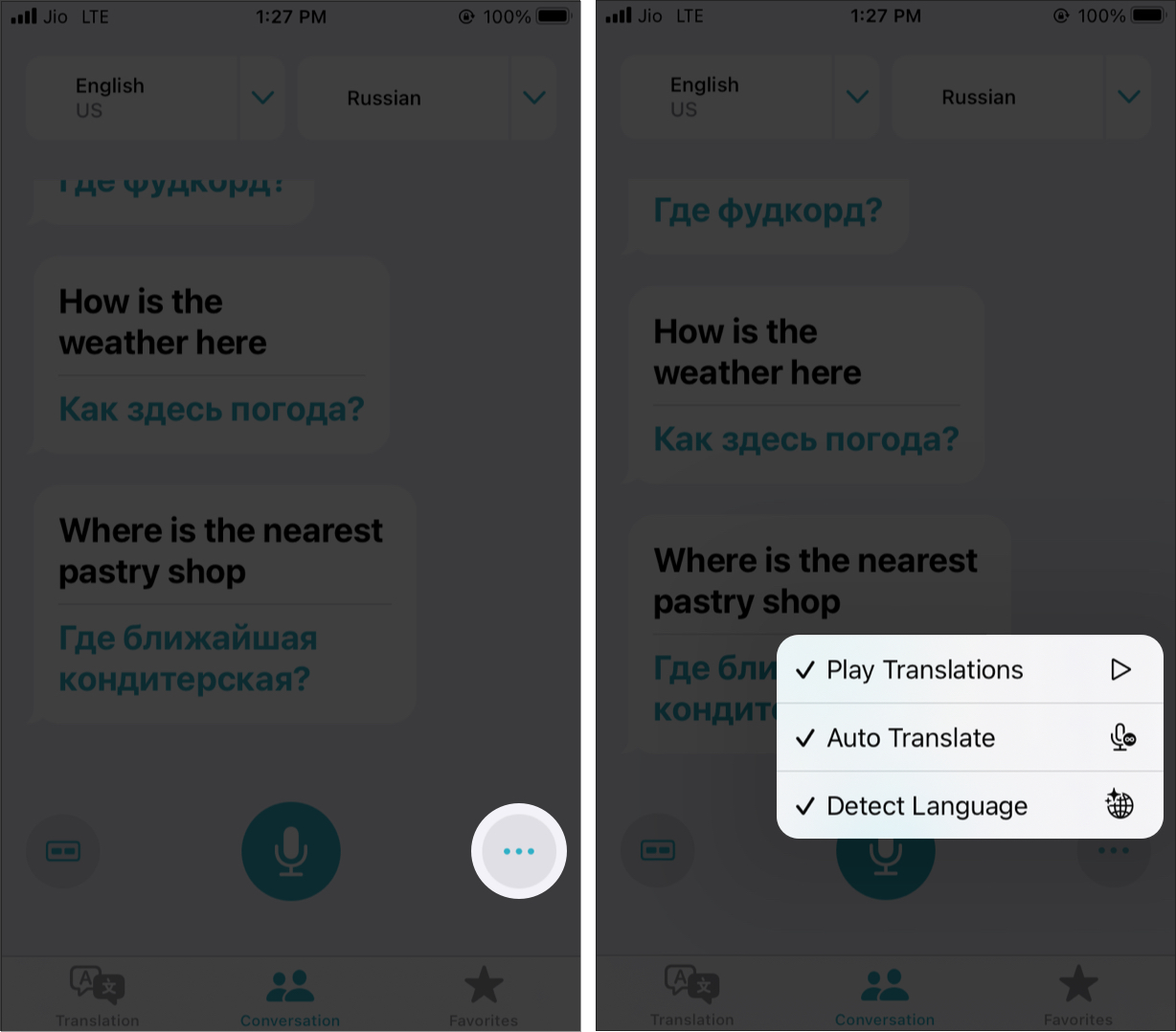
- Mở Safari, Ghi chú, Thư, v.v. và chọn một từ hoặc câu .
- Nhấn vào Bản dịch .
- Nhấn vào nút phát hình tam giác để nghe bản dịch.
- Tiếp theo, bạn có các tùy chọn hữu ích để sao chép bản dịch, thay đổi ngôn ngữ, yêu thích bản dịch hoặc mở bản dịch đó trong ứng dụng Dịch.
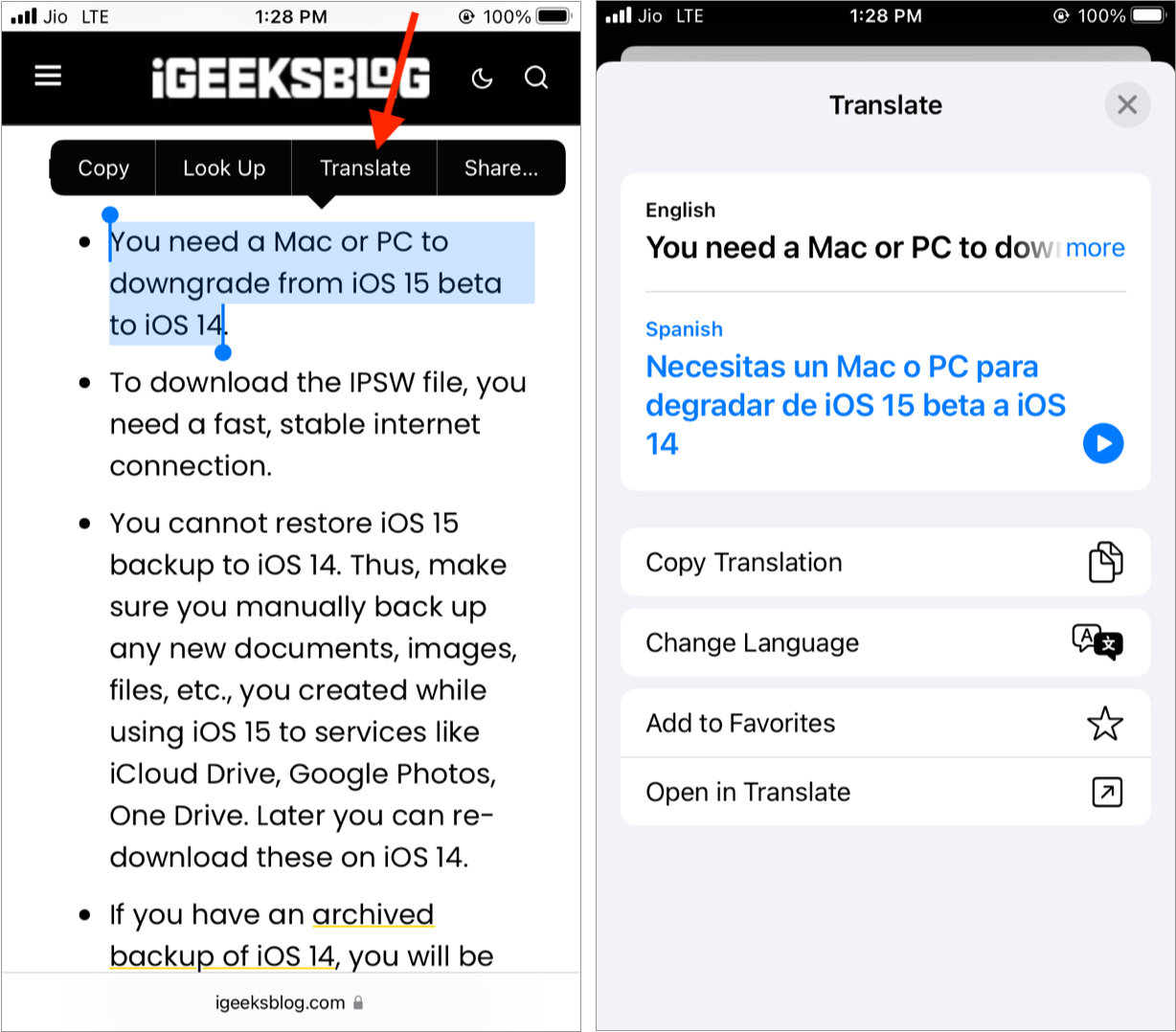
- Triệu hồi Siri bằng cách nhấn Nút bên/nút Trang chủ hoặc nói, ‘Hey Siri .’
- Tiếp theo, hãy nói điều gì đó như’ Dịch ga đường sắt ở đâu sang tiếng Nga .’
- Siri sẽ dịch nó và cũng hiển thị một tùy chọn để phát bản dịch.
- Nếu bạn nhấn vào thẻ Siri này, thẻ này sẽ mở ra trong ứng dụng Dịch .
- Mở Cài đặt trên iPhone và nhấn vào Dịch . Nhấn Ngôn ngữ đã tải xuống .
- Nhấn vào mũi tên tải xuống bên cạnh ngôn ngữ mong muốn.
Đảm bảo bạn tải xuống hai ngôn ngữ-ngôn ngữ mẹ đẻ và ngôn ngữ một trong đó bạn muốn có bản dịch ngoại tuyến. - Để xóa ngôn ngữ đã tải xuống, hãy vuốt từ phải sang trái trong CÓ SN NGOẠI TUYẾN và nhấn vào Xóa .
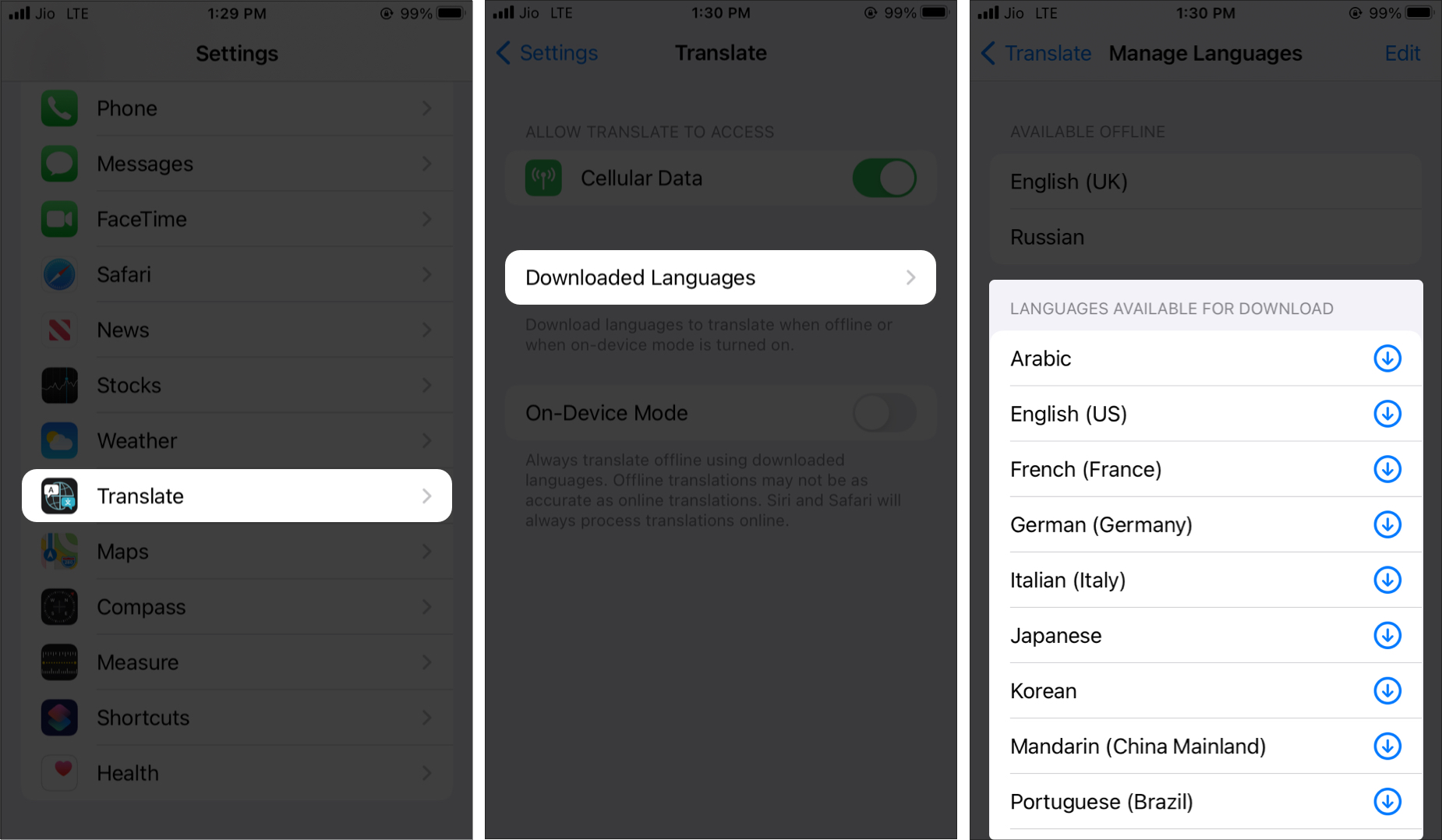
>
Sử dụng bản dịch trên toàn hệ thống trong iOS 15
Trong iOS 15, tính năng dịch trên toàn hệ thống trở nên hữu ích. Tính năng này hoạt động trong bất kỳ ứng dụng nào mà bạn có thể chọn văn bản, bao gồm văn bản trong ảnh . Dưới đây là cách sử dụng tính năng siêu tiện dụng này.
Tính năng dịch được tích hợp trong Siri cho phép bạn dịch khi di chuyển. Để sử dụng tính năng này, hãy
Cách sử dụng Siri để dịch thuận tiện

Hoặc , bạn cũng có thể yêu cầu Siri’ dịch điều này cho tôi .’Tiếp theo, nó sẽ hỏi bạn chọn một ngôn ngữ và sau đó yêu cầu bạn nói những gì bạn muốn dịch.
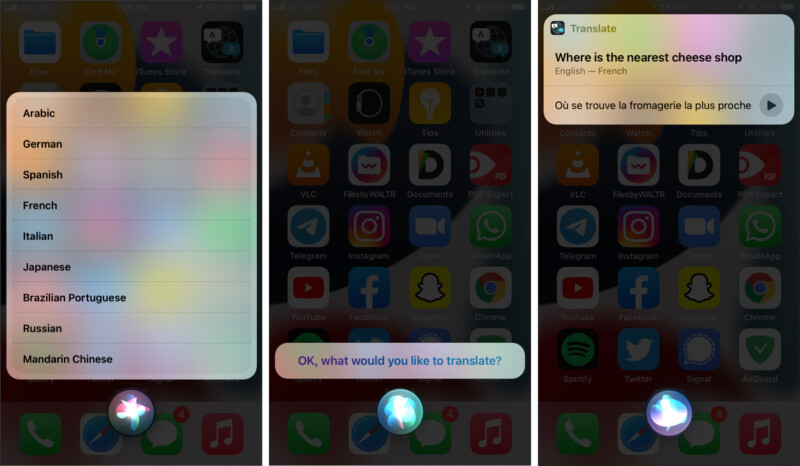
Cách sử dụng ứng dụng Dịch ngoại tuyến
Bạn có thể tải xuống các ngôn ngữ trước đó, điều này cho phép bạn dịch trên thiết bị ở những khu vực không có dữ liệu di động hoặc Wi-Fi. Dưới đây là cách sử dụng ứng dụng Dịch ngoại tuyến.
This is how you can use the improved Translate app on iPhone in iOS 15. I hope this guide helped you understand and learn more about this handy app. If you have any questions, please ask via the comments section below.
Other helpful posts: