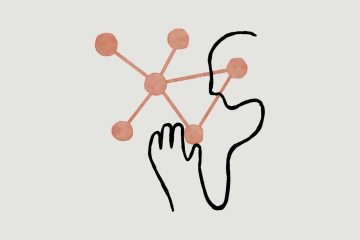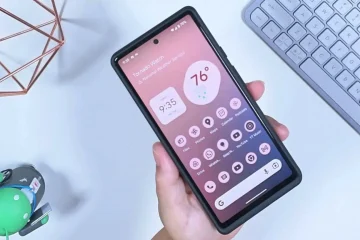Trong nhiều năm, người dùng đã yêu cầu Google cung cấp một công cụ gốc để ghi lại màn hình trên Chromebook. Có một số tiện ích mở rộng của Chrome hoạt động khá tốt, nhưng chúng yêu cầu những khoản tiền cao nhất để loại bỏ quyền truy cập ngay cả các tính năng cơ bản. Vì vậy, thật vui mừng khi thấy Google cuối cùng đã thêm trình ghi màn hình gốc trên Chromebook vào năm 2020. Tính năng này đã có sẵn trên kênh ổn định gần hai năm nay. Chưa kể, Google kể từ đó đã phát hành ứng dụng Screencast mới trên Chrome OS, mang đến tính năng ghi màn hình nâng cao với hỗ trợ chú thích, chế độ xem webcam, phiên âm, v.v. cho Chromebook. Vì vậy, nếu bạn muốn ghi lại màn hình trên Chromebook của mình, hãy làm theo hướng dẫn từng bước của chúng tôi bên dưới.
Lưu ý: Các phương pháp này chỉ hoạt động trên Chromebook chứ không phải trình duyệt Google Chrome. Để ghi Chrome trên PC hoặc Mac, hãy xem danh sách các tiện ích mở rộng quay màn hình tốt nhất dành cho Google Chrome của chúng tôi.
Sử dụng Trình ghi màn hình trên Chromebook (tháng 8 năm 2022)
Trong bài viết này, chúng tôi đã bao gồm ba phương pháp dễ dàng để ghi lại màn hình trên Chromebook. Mặc dù hai trong số các tính năng có nguồn gốc từ Chrome OS và hoạt động như một sự quyến rũ, nhưng phương pháp thứ ba rất quan trọng nếu bạn muốn ghi lại âm thanh của thiết bị cùng với màn hình. Điều đó nói rằng, chúng ta hãy đi sâu vào.
Mục lục
Ghi lại màn hình trên Chromebook của bạn với tính năng Chụp ảnh màn hình
1. Để ghi lại màn hình trên Chromebook của bạn, hãy mở trình đơn Cài đặt nhanh ở góc dưới cùng bên phải. Bạn sẽ tìm thấy ô “Chụp màn hình” ở đây và bạn có thể nhấp để mở ô đó. Bạn cũng có thể sử dụng phím tắt của Chromebook “ Ctrl + Shift + phím Tổng quan (phím 6 ở trên)” để truy cập tính năng Chụp ảnh màn hình.
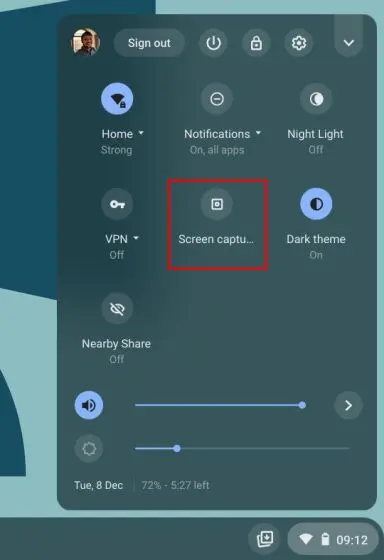
2. Tính năng Chụp màn hình sẽ mở ra trong menu thanh dưới cùng. Tại đây, nhấp vào biểu tượng video để chuyển sang tính năng quay phim màn hình. Ở bên phải, chọn cách bạn muốn ghi-toàn màn hình, một phần hoặc cửa sổ đang hoạt động.

3. Cuối cùng, nhấn vào nút “Ghi” và Chromebook của bạn sẽ bắt đầu quay màn hình. Trong thử nghiệm của mình, tôi không nhận thấy bất kỳ hiện tượng giật hình nào khi ghi âm ở bất kỳ chế độ nào trong ba chế độ. Và chất lượng video quay màn hình cũng tốt.
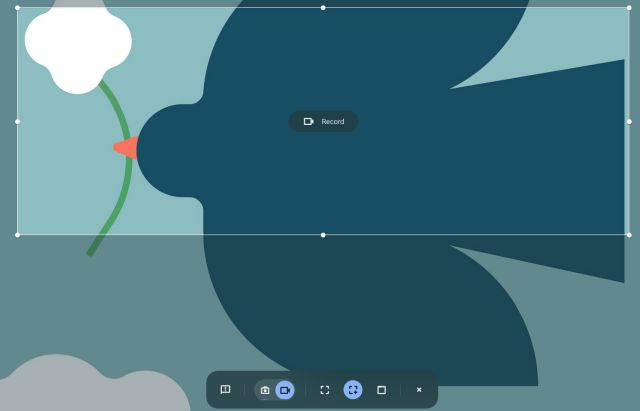
4. Bạn cũng có thể nhấp vào biểu tượng “Cài đặt” và bật “ Micrô ” trong “Đầu vào âm thanh” để ghi lại âm thanh của bạn. Và bây giờ, sau bản cập nhật mới nhất, bạn cũng có thể thêm chế độ xem webcam của mình vào các bản ghi màn hình. Điều đó thật tuyệt vời, phải không?
Lưu ý : Trình ghi màn hình Chromebook gốc không ghi âm thanh bên trong thiết bị. Nó chỉ ghi lại âm thanh của bất kỳ nội dung nào bạn đang phát trên Chromebook qua micrô. Nếu bạn muốn ghi lại thiết bị âm thanh bên trong, hãy chuyển đến phần cuối cùng.
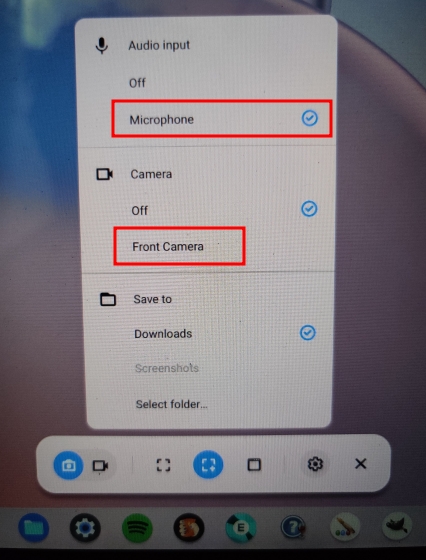
6. Để dừng quay màn hình, hãy nhấp vào biểu tượng dừng trên thanh tác vụ. Sau đó, bản ghi màn hình sẽ được lưu trữ ở định dạng WEBM bên trong thư mục “Tải xuống”.
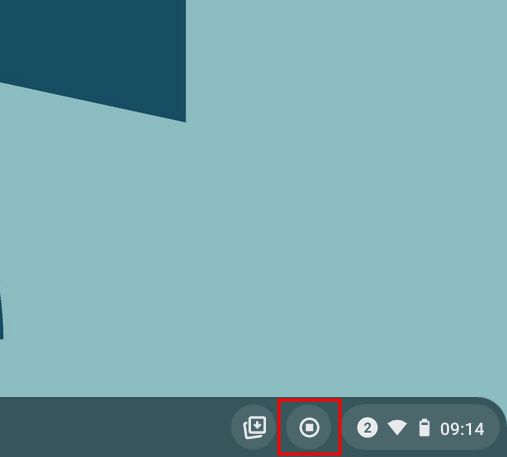
7. Cùng với tính năng ghi màn hình, công cụ mới cũng mang đến một cách mới và trực quan để chụp ảnh màn hình trên Chromebook. Bạn có thể nhấn phím tắt “ Ctrl + Shift + nút Tổng quan (phím 6 ở trên)” để hiển thị chế độ chụp màn hình mới. Điều tôi thích ở công cụ này là nó ghi nhớ vị trí của ảnh chụp màn hình cuối cùng ở chế độ từng phần, giúp quy trình làm việc nhanh hơn nhiều.
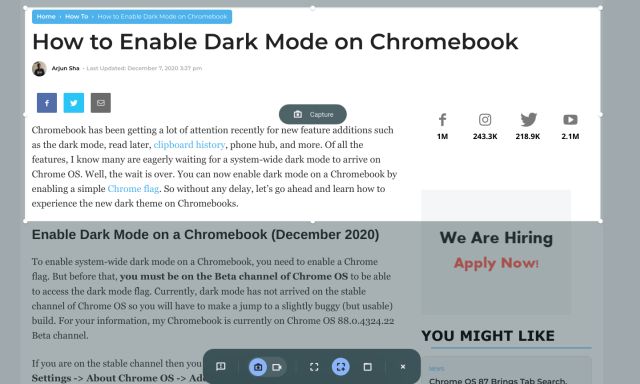
Quay màn hình trên Chromebook của bạn với Screencast
Google đã ra mắt một ứng dụng quay màn hình mới trên Chromebook có tên Screencast. Nếu bạn đã cập nhật thiết bị của mình lên Chrome OS 103, bạn sẽ tìm thấy ứng dụng này trong ngăn ứng dụng. Screencast là một công cụ ghi lại màn hình tiên tiến, được nhắm mục tiêu đến học sinh và giáo viên, nhưng bất kỳ ai cũng có thể tận dụng công cụ mới tuyệt vời này. Bạn có thể tạo các bài học và bản trình diễn hấp dẫn bằng cách ghi lại màn hình bằng Screencast trên Chromebook.
Ví dụ: cùng với ghi âm màn hình và giọng nói, bạn có thể bao gồm khuôn mặt của mình bằng cách sử dụng webcam, vẽ trên màn hình, tạo bản ghi, cung cấp bản dịch, v.v. Đã nói rằng, hãy nhớ rằng Screencast hiện chỉ hoạt động nếu ngôn ngữ thiết bị của bạn được đặt thành Tiếng Anh (Mỹ) . Bây giờ, hãy tìm hiểu cách quay màn hình trên Chromebook của bạn bằng ứng dụng Screencast mới và tạo video hướng dẫn.
1. Đảm bảo rằng bạn đã cập nhật Chromebook của mình lên Chrome OS 103 . Sau đó, mở App Drawer và nhấp vào ứng dụng Screencast.
2. Tiếp theo, nhấp vào “ Screencast mới ” ở góc trên cùng bên trái để bắt đầu quay màn hình trên Chromebook của bạn.
3. Sau đó, bạn có thể chọn khu vực toàn màn hình , cửa sổ hoặc khu vực một phần để ghi lại màn hình. Micrô và webcam được bật theo mặc định, có thể tắt tính năng này từ biểu tượng “cài đặt” ở dưới cùng.
4. Bây giờ, hãy nhấp vào biểu tượng màu đỏ trên giá để bắt đầu ghi. Bạn có thể nhấp vào biểu tượng “bút” cho các chú thích và bạn có thể kéo chế độ xem webcam đến bất kỳ góc nào bạn muốn. Sau khi bạn hoàn tất, hãy nhấp vào nút “dừng” màu đỏ trên Giá Chrome OS.
5. Bạn sẽ tìm thấy bản ghi trong ứng dụng Screencast . Tại đây, bạn có thể xem lại bảng điểm và chỉnh sửa nó.
6. Cuối cùng, nhấp vào “ Chia sẻ ” để chia sẻ bản ghi màn hình với một liên kết có thể chia sẻ. Lưu ý rằng, Screencast không lưu video cục bộ, điều này thật khó hiểu.
Ghi lại màn hình trên Chromebook với âm thanh thiết bị
Nếu bạn muốn ghi lại âm thanh thiết bị trên Chromebook trong khi quay màn hình, tôi thực sự khuyên bạn nên sử dụng tính năng Chụp màn hình & màn hình Nimbus Tiện ích mở rộng Máy ghi video. Đây là một trong những tiện ích mở rộng tốt nhất của Chrome cho phép bạn ghi âm thanh nội bộ trên Chromebook. Bạn cũng nhận được các tính năng nâng cao như xem webcam, ghi âm từ micrô và hơn thế nữa. Đây là cách nó hoạt động:
1. Tiếp tục và cài đặt công cụ Nimbus Screen Recorder từ liên kết tại đây .
2. Tiếp theo, mở tiện ích mở rộng từ thanh công cụ tiện ích mở rộng và nhấp vào “ Quay video “.
3. Tại đây, chọn “ Tab ” ở dưới cùng và bật “ Ghi âm tab “. Bạn có thể tắt chuyển đổi âm thanh micrô nếu muốn. Lưu ý rằng, tùy chọn ghi âm nội bộ chỉ khả dụng trong các tab của Chrome chứ không phải trên máy tính để bàn.
4. Sau đó, nhấp vào “ Bắt đầu ghi “ và thế là xong. Giờ đây, bạn sẽ có thể ghi lại màn hình trên Chromebook của mình với âm thanh thiết bị bằng tiện ích mở rộng này của Chrome.
Ghi lại màn hình trên Chromebook với tính năng Chụp ảnh màn hình và ghi lại màn hình
Vì vậy, đây là ba cách dễ nhất để ghi lại màn hình trên Chromebook của bạn. Mặc dù tính năng Chụp màn hình cơ bản rất tuyệt, nhưng tôi sẽ rất thích nó nếu công cụ này cho phép tôi chọn định dạng tệp, vì WEBM không phải là một định dạng video thân thiện. Và trong khi ứng dụng Screencast thật tuyệt vời, một tùy chọn tải xuống cục bộ sẽ làm cho nó tốt hơn nữa. Dù sao, đó là tất cả từ chúng tôi. Nếu bạn đang tìm kiếm các ứng dụng của bên thứ ba để ghi lại màn hình trên Chromebook thì hãy xem qua danh sách của chúng tôi. Và nếu bạn đang gặp phải bất kỳ vấn đề nào, hãy bình luận xuống bên dưới và cho chúng tôi biết.
Để lại bình luận
Internet tràn lan phần mềm chỉnh sửa hình ảnh hứa hẹn cung cấp nhiều tính năng mà không tính phí một xu. Tuy nhiên, là một nhà văn chuyên chỉnh sửa hình ảnh hàng ngày, tôi thấy mình trên các trang web này chỉ thấy khó chịu với các cửa sổ bật lên liên tục, buộc […]
Vào tháng 3 đầu năm nay, Garmin đã ra mắt dòng đồng hồ thông minh Instinct 2. ở Ấn Độ. Trong số các mô hình mới nhất trong dòng sản phẩm Instinct 2, công ty đã tung ra hai biến thể với tính năng sạc bằng năng lượng mặt trời. Vâng, Instinct Solar có hỗ trợ sạc bằng năng lượng mặt trời và […]
Nếu bạn là một game thủ hay đi du lịch khắp nơi, bạn có thể thấy mình đang ở trong tình thế khó khăn. Hầu hết các thành phần chơi game hoạt động nhưng làm như vậy sau khi trọng lượng ít nhất là vài kg. Chà, các nhà sản xuất máy tính xách tay vào năm 2022 đã nhận ra nhu cầu […]