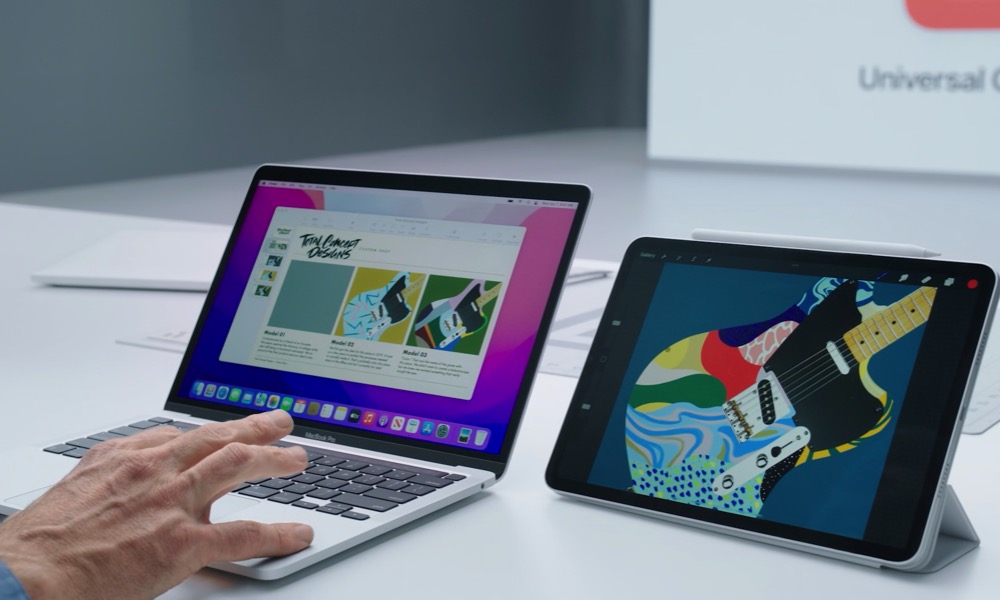
cập nhật cho macOS bao gồm khá một vài cải tiến mà chúng tôi không thể chờ đợi để bắt đầu sử dụng-và một trong những tính năng mới thú vị nhất dành cho các chuyên gia bận rộn và những người khác thực sự có nhiều thứ trên bàn làm việc của họ được gọi là Điều khiển đa năng.
Hãy nhớ tính năng mà Apple đã thêm vào vài năm trước được gọi là Sidecar ? Nó liên kết iPad của bạn với MacBook để bạn có thể chia sẻ nội dung và nhận được các lợi ích của màn hình cảm ứng trên màn hình phụ trong khi làm việc trên máy Mac..
Về cơ bản, Universal Control là phiên bản nâng cao hơn nhiều của thủ thuật tương tự và mang lại nhiều cơ hội hơn để quản lý các thiết lập phức tạp một cách liền mạch.
Điều này nghe có vẻ hơi khó hiểu. Đây là những gì chúng ta đang nói về.
Sử dụng iPad của bạn như một màn hình thứ hai để giữ tất cả các nghiên cứu của bạn được tổ chức tại một điểm
Bạn có thích sử dụng màn hình thứ hai để tham khảo các nguồn hoặc tìm thông tin bổ sung nhưng thích kết quả nhanh chóng mà bạn có thể nhận được trên Mac không? Chỉ cần thiết lập iPad của bạn bên cạnh máy Mac-kết nối Universal Control sử dụng Wi-Fi Direct và sẽ tự động được bật khi hai thiết bị ở gần nhau (miễn là chúng có cùng tài khoản iCloud).
Bây giờ, có được thông tin bạn cần với một số tab tìm kiếm nhanh chóng trên máy Mac của bạn. Và khi bạn đã sẵn sàng, hãy sử dụng chuột để kéo nội dung bạn muốn lưu vào một bên màn hình nơi iPad của bạn đang đợi, như thể iPad là phần mở rộng của màn hình.
Con trỏ của bạn bây giờ sẽ xuất hiện trên iPad của bạn (và bây giờ là hình bong bóng mà iPadOS hỗ trợ), mang theo nội dung của bạn, cho phép bạn nhanh chóng thả thông tin quan trọng ở đó để tham khảo ý kiến sau khi bạn tiếp tục làm việc trên máy Mac của mình.
Tính năng này cũng hoạt động với các tài liệu như PDF và các tệp khác mà bạn có thể cần để nghiên cứu nghiêm túc.
Kéo và thả ảnh, video hoặc nhạc để chỉnh sửa trên thiết bị ưa thích của bạn
Bạn cũng có thể dễ dàng kéo ảnh hoặc phương tiện khác từ iPad sang máy Mac mà không cần thay đổi chuột hoặc bàn phím, điều này mở ra rất nhiều cơ hội. Ví dụ: giả sử bạn đang sử dụng bộ nhớ gốc cho một số ảnh bạn đã chụp khi đi bộ đường dài và chuyển sang iPad của mình. Trong trường hợp đó, bạn có thể đặt iPad của mình bên cạnh máy Mac, sau đó kéo một bức ảnh đẹp sang máy Mac để chỉnh sửa nghiêm túc hơn trước khi chia sẻ (bạn cũng có thể sử dụng bàn phím để tìm kiếm một tệp iPad cụ thể với thiết lập này).
Một ví dụ khác mà Apple cũng đưa ra là phác thảo một thứ gì đó dạng tự do trên iPad của bạn, sau đó kéo nó vào ứng dụng Keynote trên máy Mac của bạn để đặt nó trên một trang trình chiếu để hiển thị sau-tốt cho các nghệ sĩ và những người thích chú thích trên màn hình cảm ứng. Đó là một cách tiên tiến hơn để bù đắp cho việc thiếu màn hình cảm ứng trên máy Mac, một hạn chế dường như sẽ không sớm biến mất.
Ngược lại với ví dụ trước của chúng tôi cũng có thể xảy ra, vì vậy bạn cũng có thể kéo và thả nội dung từ máy Mac sang iPad của mình để thực hiện một cách nhanh chóng. Điều này kết hợp tuyệt vời với Apple Pen, vì vậy bạn có thể thả một tệp PDF trên iPad của mình, viết nguệch ngoạc trên đó một chút để chú thích hoặc chỉnh sửa nó, sau đó lật nó trở lại máy Mac để chia sẻ nhanh chóng!
Ngoài tính năng qua lại tiện dụng này, có thể có những ứng dụng bạn thích sử dụng hơn với sự kết hợp màn hình cảm ứng/chuột mà iPad cung cấp, vì vậy bạn có thể thả tệp từ máy Mac sang iPad để làm việc trong môi trường bạn thích hơn.
Chỉ định một thiết bị làm Trung tâm tập trung
Đối với quản lý phương tiện truyền thống, bạn thậm chí không cần kết nối iPad hoặc MacBook để sử dụng nó làm trung tâm điều khiển cho âm nhạc của mình, v.v.-bạn chỉ có thể thiết lập nó bên cạnh máy tính Mac chính của mình-nhưng Universal Control cho phép để quản lý chi tiết hơn. Ví dụ: giả sử bạn đang chỉnh sửa tệp âm thanh hoặc tải xuống nhạc mới trên iPad, nhưng bạn lưu trữ và phát nhạc chủ yếu trên MacBook, thiết bị này đã là thiết bị mặc định cho thiết lập loa ưa thích của bạn, v.v. Tiết kiệm thời gian bằng cách kéo tập tin đã hoàn thành qua MacBook của bạn và sử dụng nó để phát trên hệ thống âm thanh vượt trội-nó cũng sẽ hoạt động với iPad nếu bạn thích điều khiển màn hình cảm ứng để phát lại.
Hoặc giả sử bạn đang cố gắng trình chiếu với bạn bè trên iMac của mình nhưng nó được lưu trên chiếc MacBook nhỏ hơn nhiều của bạn. Bạn có thể thiết lập kéo trình chiếu từ MacBook sang iMac lớn hơn để mọi người có thể xem nó (cũng rất tốt để làm việc với khách hàng thiết kế đồ họa, v.v.).
Chỉ định ba thiết bị khác nhau cho Công việc, Giải trí và Truyền thông
Universal Control hỗ trợ tối đa ba thiết bị Apple và cho phép bạn chọn thiết bị nào là thiết bị mặc định của mình, vì vậy, có rất nhiều chỗ để quản lý các biến chứng khác.
Một tùy chọn là thiết lập iMac, MacBook và iPad hoàn toàn trên bàn của bạn và liên kết chúng thành ba màn hình có thể hoán đổi cho nhau. Điều này cho phép bạn kéo nội dung trên mọi thiết bị và chỉ định từng thiết bị cho một tác vụ nhất định mà không phải từ bỏ điều khiển chuột và bàn phím ưa thích của bạn.
Khả năng quản lý đa nhiệm là rất nhiều-về cơ bản, bạn có ba màn hình được kết nối tự động để làm việc ở đây và mỗi màn hình có thể chuyên về những gì bạn cần.
Nếu bạn đang làm việc với một đối tác cần tham gia, họ có thể làm như vậy bất kỳ lúc nào trên thiết bị ưa thích của họ và các điều khiển sẽ tuân theo họ. Khá bóng bẩy.
Sử dụng hai máy Mac để tăng gấp đôi sức mạnh
Bạn không cần một trong mỗi cách tiếp cận với Điều khiển chung: Theo những gì Apple đã nói, bạn cũng có thể kết nối các màn hình lớn hơn với nhau. Điều đó cho phép bạn sử dụng lại iMac phụ làm màn hình thứ hai nếu muốn. Không gian màn hình rộng hơn và sức mạnh của hai iMac hoạt động cùng nhau có thể là giấc mơ trở thành hiện thực đối với công việc thiết kế và chỉnh sửa hình ảnh nặng nề.
Muốn có một máy Mac mới để tận dụng toàn bộ tính năng Điều khiển chung? Mua ba trong số các máy Mac mới tốt nhất dưới đây, tất cả đều có bộ xử lý M1 hàng đầu của Apple.
