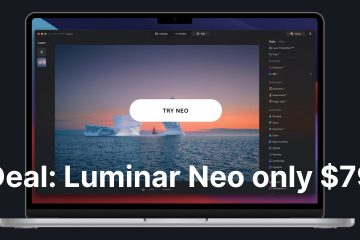Gần đây, chúng tôi đã viết một hướng dẫn chi tiết về cách xây dựng chatbot AI của riêng bạn bằng API ChatGPT. Và đối với dự án đó, chúng tôi đã sử dụng Python và Pip để chạy một số thư viện thiết yếu. Vì vậy, nếu bạn cũng đang bắt đầu với Python cho một dự án, hãy đảm bảo cài đặt Pip trên PC Windows của bạn. Bạn sẽ có thể tải xuống nhiều phụ thuộc và thư viện trong vài giây. Trên lưu ý đó, chúng ta hãy tiếp tục và tìm hiểu cách cài đặt Pip trên Windows 11 và 10.
Cài đặt Pip trên Windows 11 và 10 (2023)
Tại đây, bạn có thể tìm hiểu về Pip và tìm hiểu cách cài đặt nó trên Windows cùng với Python. Chúng tôi cũng đã thêm các bản sửa lỗi cho một số lỗi, chủ yếu liên quan đến cấu hình sai đường dẫn. Bạn có thể mở rộng bảng bên dưới và di chuyển đến bất kỳ phần nào bạn muốn.
Mục lục
Pip là gì?
Pip là trình quản lý gói cho Python. Nói một cách đơn giản, về cơ bản, nó cho phép bạn cài đặt và quản lý hàng triệu gói và thư viện Python từ dòng lệnh. Nó kết nối với kho lưu trữ Chỉ mục gói Python (PyPI), nơi bạn có thể tìm thấy hàng nghìn dự án, ứng dụng, bộ công cụ phát triển phần mềm, ứng dụng khách, v.v. Nếu bạn đang phát triển một dự án và nếu bạn cần một số phụ thuộc không phải là một phần của bản phân phối Python tiêu chuẩn, thì Pip có thể thêm chúng cho bạn một cách dễ dàng. Nói một cách đơn giản, Pip là một phần không thể thiếu của Python và để bắt đầu, bạn phải cài đặt cả hai.
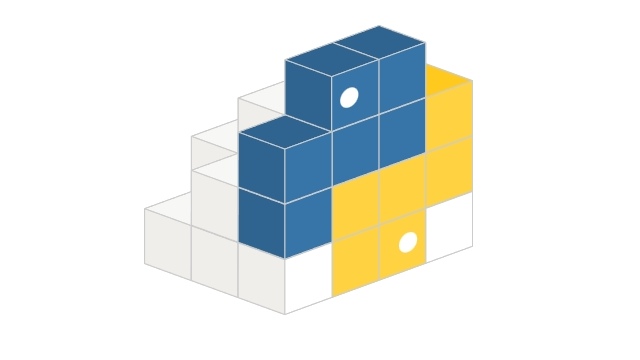
Kiểm tra Nếu Pip đã được cài đặt trên Windows
Nếu bạn đã cài đặt Python, thì có thể bạn đã cài đặt Pip trên hệ thống của mình. Vì vậy, trước khi chuyển sang các bước cài đặt, hãy kiểm tra xem Pip đã được cài đặt trên Windows hay chưa.
1. Mở Command Prompt hoặc Windows Terminal. Sau đó, chạy lệnh dưới đây. Nếu bạn nhận được phiên bản Pip làm đầu ra, điều đó có nghĩa là Pip đã được cài đặt trên PC của bạn. Bạn có thể cuộn xuống và tìm hiểu cách nâng cấp Pip lên phiên bản mới nhất trên Windows.
pip–version 
2. Trong trường hợp, bạn gặp phải các lỗi như “Không tìm thấy lệnh” hoặc “’Pip’không được nhận dạng là lệnh nội bộ hoặc bên ngoài, chương trình có thể hoạt động hoặc tệp bó.”, điều đó có nghĩa là Pip không được cài đặt đúng cách trên PC của bạn. Làm theo các bước dưới đây để cài đặt Pip và định cấu hình đường dẫn của nó.
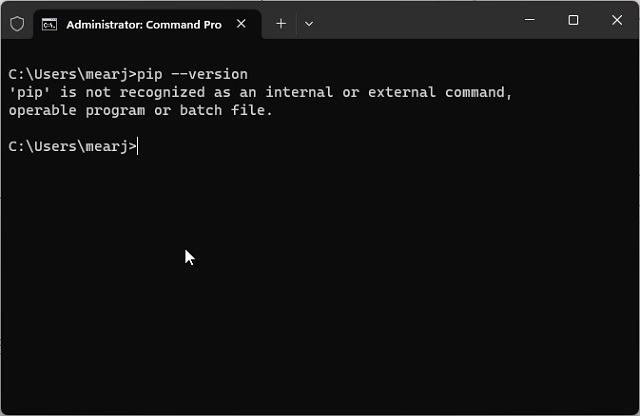
Làm thế nào để cài đặt Pip trên PC chạy Windows
Cài đặt Pip bằng Python
Để cài đặt Pip trên Windows, bạn chỉ cần cài đặt Python. Khi bạn cài đặt Python bằng tệp thiết lập máy tính để bàn, Pip cũng được tải sẵn trên Windows. Đây là cách bạn có thể thiết lập Pip trên Windows.
1. Trước hết, hãy chuyển đến liên kết này và tải xuống phiên bản mới nhất của Python cho cửa sổ.
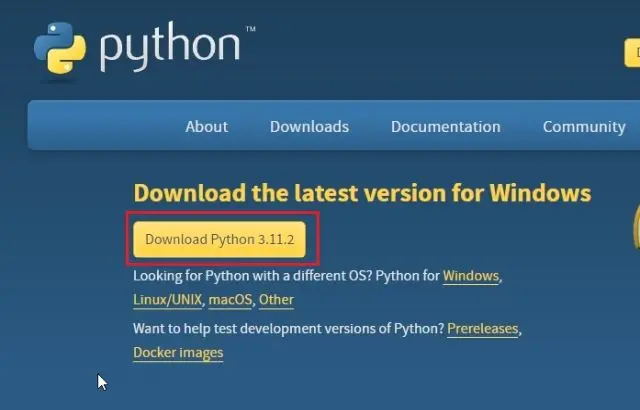
2. Sau đó, nhấp đúp vào tập tin cài đặt. Sau khi trình cài đặt xuất hiện, hãy nhớ bật hộp kiểm bên cạnh “Thêm Python.exe vào PATH“.

2. Sau đó, nhấp vào “Tùy chỉnh cài đặt” và đảm bảo rằng “pip” được bật cùng với các tùy chọn khác. Nhấp vào “Tiếp theo” rồi nhấp vào “Cài đặt”.
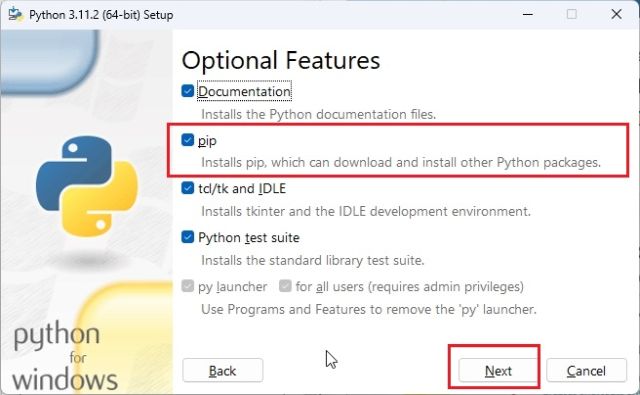
3. Bây giờ, Python cùng với Pip, cả hai sẽ được cài đặt trên PC Windows của bạn.
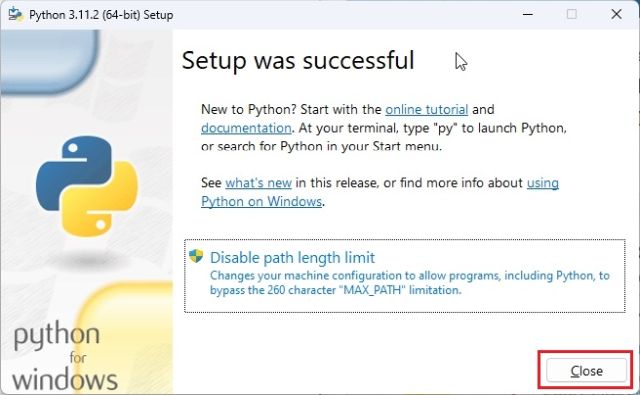
Cài đặt Pip qua dòng lệnh
Bạn cũng có thể cài đặt Pip trên Windows theo cách thủ công từ dòng lệnh bằng CMD hoặc Windows Terminal. Làm theo các bước dưới đây.
1. Nhấp chuột phải vào liên kết này rồi chọn “Lưu liên kết dưới dạng…”.
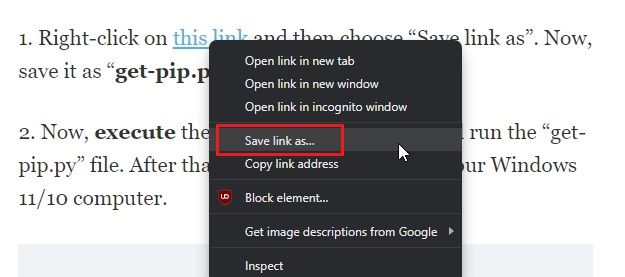
2. Bây giờ, hãy lưu nó dưới dạng tệp “get-pip.py” trong thư mục “Tải xuống”.
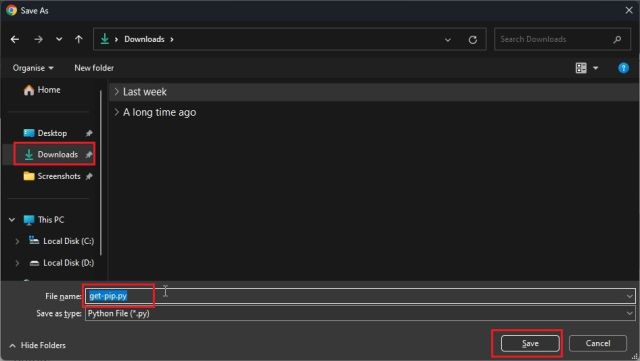
3. Tiếp theo, nhấp chuột phải vào tệp “get-pip.py” và chọn “Sao chép dưới dạng đường dẫn”.
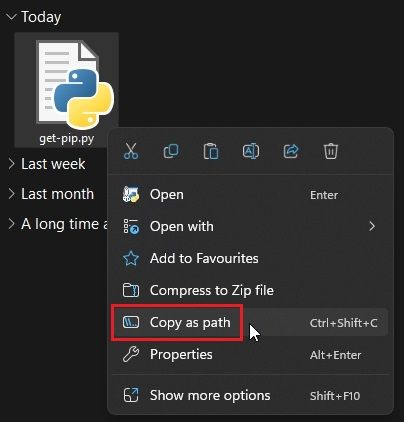
4. Cuối cùng, mở Terminal và thực hiện theo cách bên dưới. Nhập python, thêm khoảng trắng rồi dán đường dẫn. Sau đó, nhấn Enter và Pip sẽ được cài đặt trên máy tính Windows 11/10 của bạn.
python”C:\Users\mearj\Downloads\get-pip.py”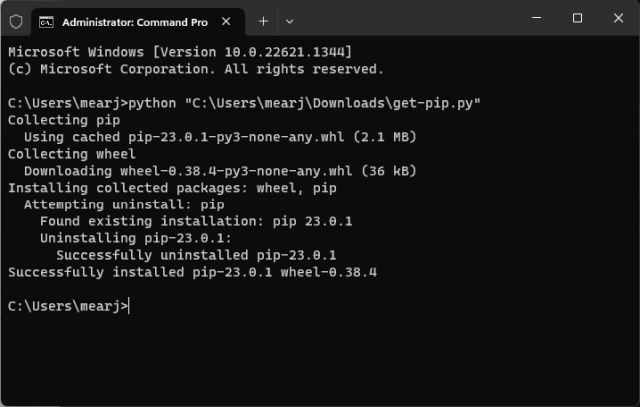
5. Ngoài ra, bạn cũng có thể chạy lệnh này để tải xuống và cài đặt Pip trên PC Windows bằng mô-đun “ensurepip”.
python-m ensurepip–upgrade 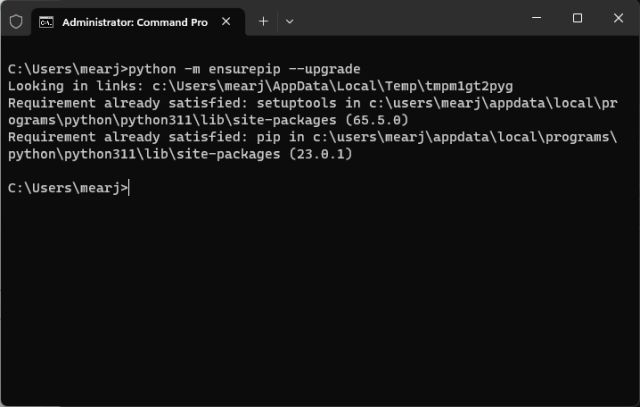
Xác minh cài đặt Pip
1. Để kiểm tra xem mọi thứ có ổn không, hãy mở Windows Terminal hoặc Command Prompt và chạy các lệnh bên dưới. Nếu quá trình cài đặt thành công, lệnh đầu tiên sẽ hiển thị phiên bản Python và lệnh thứ hai sẽ hiển thị phiên bản Pip hiện được cài đặt trên PC của bạn.
python–version pip–version 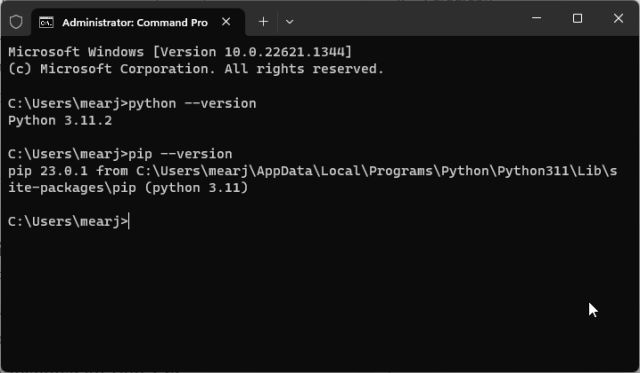
2. Bạn cũng có thể nhập lệnh bên dưới để tìm tất cả các lệnh mà pip nhận dưới dạng đối số. Nếu nó trả về một danh sách dài các tùy chọn lệnh, thì bạn đã sẵn sàng.
python–help pip–help 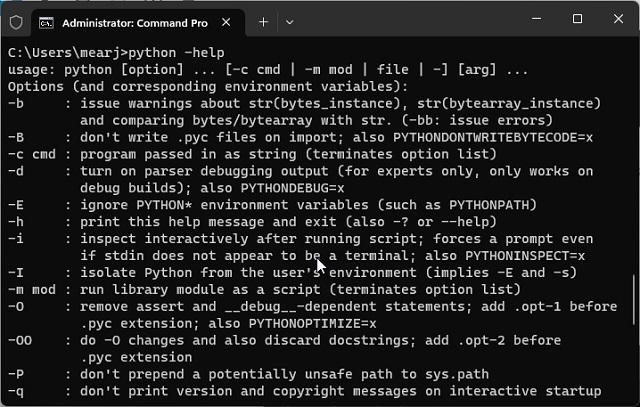
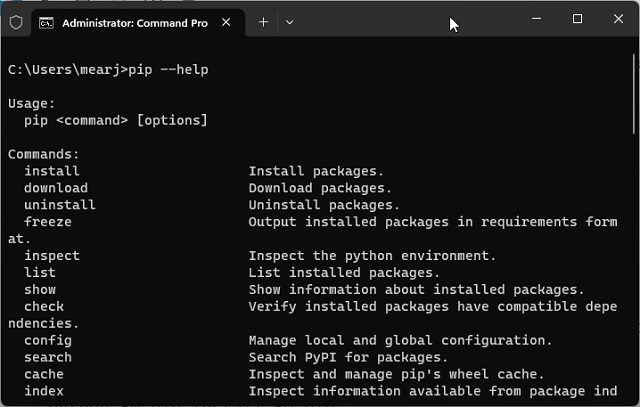
Nâng cấp hoặc Hạ cấp Pip trên Windows
1. Sau khi cài đặt, hãy chạy lệnh bên dưới trong Terminal để nâng cấp Pip lên phiên bản mới nhất trên Windows. Đây là cú pháp:
python-m pip install-U pip 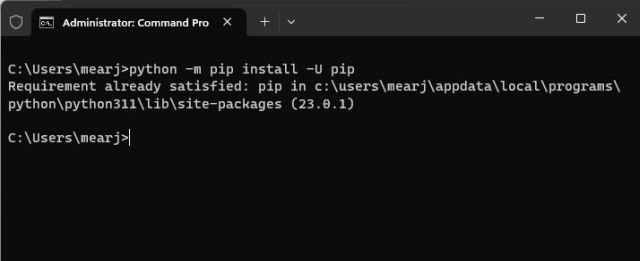
2. Trong trường hợp bạn muốn hạ cấp Pip xuống một phiên bản cụ thể, hãy chạy lệnh bên dưới:
python-m pip install pip==19.0 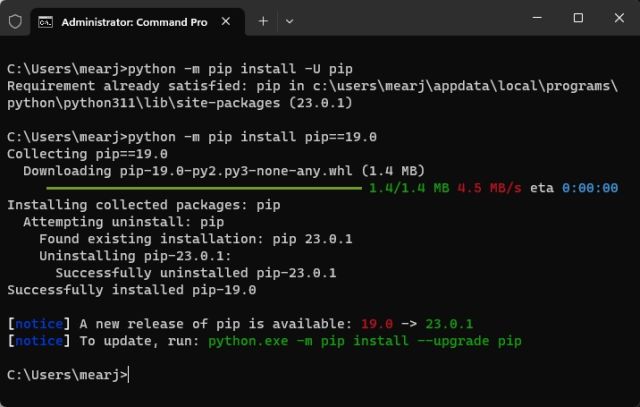
Cách thêm Python và Pip vào PATH trên Windows 11 và 10
Sau khi cài đặt và chạy lệnh Python hoặc Pip trên Windows nếu bạn gặp lỗi như “Pip không được nhận dạng là lệnh nội bộ hoặc bên ngoài,” hoặc “Python không được nhận dạng là lệnh nội bộ hoặc bên ngoài command,” hoặc đơn giản là “Python not found”, đừng lo lắng. Điều đó có nghĩa là Python hoặc Pip có thể đã được cài đặt trên PC Windows của bạn, nhưng đường dẫn của chúng chưa được định cấu hình chính xác. Chúng ta cần thêm các thư mục của chúng dưới dạng biến môi trường Windows toàn cầu. Đây là cách làm.
1. Trước hết, nhấn “Windows + R” để mở dấu nhắc Chạy và dán đường dẫn bên dưới rồi nhấn Enter.
%localappdata%\Programs\Python 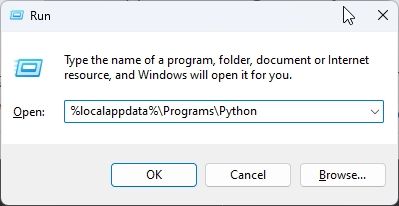
2. Sau đó, mở một thư mục “Python3XX” khác. Bây giờ, sao chép toàn bộ đường dẫn từ thanh địa chỉ. Đây là đường dẫn của Python mà bạn cần thêm làm biến môi trường.
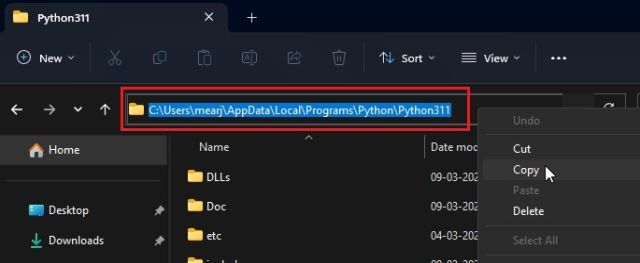
3. Tiếp theo, di chuyển đến thư mục “Scripts” và nhấp vào “Address bar”. Bây giờ, sao chép lại toàn bộ đường dẫn. Đây là Đường dẫn của Pip mà bạn cần thêm làm biến môi trường.
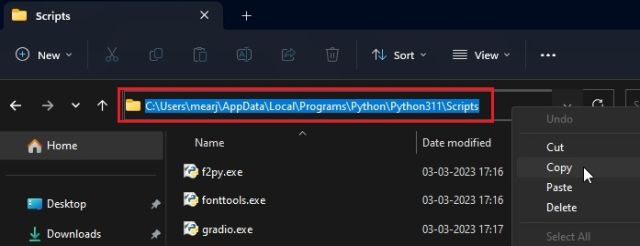
4. Sau khi bạn nhận được đường dẫn cho cả Python và Pip, hãy mở lại lời nhắc Chạy bằng cách nhấn “Windows + R”. Tại đây, nhập sysdm.cpl và nhấn Enter. Điều này sẽ trực tiếp mở Cài đặt hệ thống nâng cao.
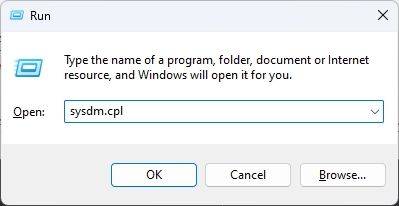
5. Di chuyển đến tab “Nâng cao” và nhấp vào “Biến môi trường” ở dưới cùng.
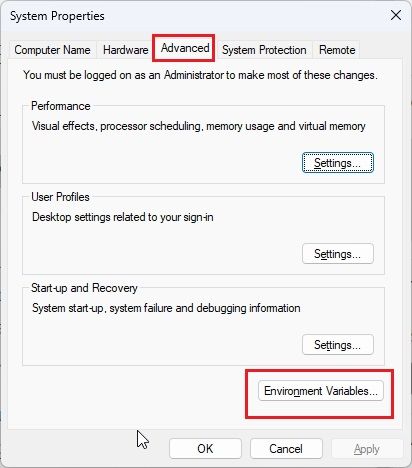
6. Tiếp theo, trong phần “Biến người dùng cho…”, hãy chọn “Đường dẫn” và nhấp vào nút “Chỉnh sửa…”.
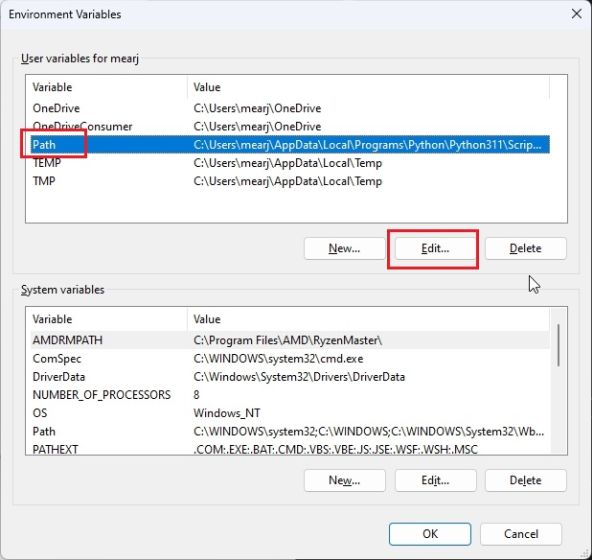
7. Tại đây, nhấp vào “Mới” và thêm cả hai đường dẫn bạn đã sao chép ở trên vào bên trái. Bây giờ, bấm vào trên OK OK. Xin lưu ý rằng các đường dẫn sẽ khác nhau đối với mỗi PC. Thao tác này sẽ thêm python và pip làm biến môi trường chung trên PC của bạn.

7. Cuối cùng, mở Command Prompt hoặc Windows Terminal và chạy lệnh Python/Pip. Ví dụ – Bạn có thể sử dụng lệnh pip để cài đặt OpenAPI trên PC Windows của mình và lệnh này sẽ không hiển thị lỗi.
python–version pip install openai 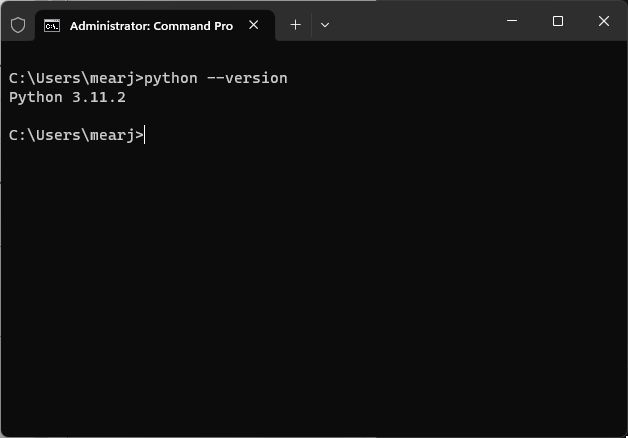

Tải xuống và cài đặt Pip trên Windows bằng Python
Vậy đây là cách bạn có thể tải xuống và cài đặt Pip trên Windows 11 hoặc 10. Tôi khuyên bạn nên tải xuống trình cài đặt chính thức từ trang web của Python và cài đặt nó để tránh mọi lỗi. Nó hoạt động với tôi 100% thời gian. Dù sao, đó là tất cả từ chúng tôi. Nếu bạn muốn tìm hiểu cách cài đặt Python trong Ubuntu Linux, hãy xem hướng dẫn của chúng tôi để biết thêm chi tiết. Và để tìm các khóa học Python tốt nhất, chúng tôi có một danh sách tuyển chọn sẵn sàng cho bạn. Cuối cùng, nếu bạn có bất kỳ câu hỏi nào, hãy cho chúng tôi biết trong phần bình luận bên dưới.
Để lại nhận xét
Năm ngoái, MSI đã ra mắt Titan GT77 với Intel Core i9-12900HX và GPU dành cho máy tính xách tay RTX 3080 Ti và đây là máy tính xách tay chơi game mạnh nhất trên hành tinh. Đó là năm nặng nề nhất trong số các đối thủ hạng nặng […]
Đã vài tháng kể từ khi dòng iPhone 14 ra mắt và người ta đã xác định rõ rằng đây là năm của các mẫu Pro. Nhưng nếu bạn có ý định tìm kiếm Ưu điểm rườm rà, thì số tiền đó […]
Wondershare đã và đang phát triển một số phần mềm và công cụ tốt nhất để đơn giản hóa cuộc sống và nỗ lực sáng tạo của chúng ta trong vài năm qua. Đặc biệt, Wondershare Filmora đã nhận được nhiều giải thưởng. Đó là người đã nhận được giải thưởng Nhà lãnh đạo biên tập video […]