Bạn có gặp sự cố khi đồng bộ hóa lịch Outlook với Apple iPhone của mình không? Có thể gây khó chịu—chưa kể đến việc gây lo lắng—khi các sự kiện và cuộc hẹn quan trọng không xuất hiện trong Microsoft Outlook hoặc ứng dụng Lịch gốc.
Trong hướng dẫn khắc phục sự cố này, bạn sẽ tìm hiểu nhiều phương pháp khác nhau để khắc phục sự cố đồng bộ hóa lịch Outlook trên iPhone. Bạn cũng có thể sử dụng chúng để khắc phục sự cố tương tự trên iPad và iPod touch.
Mục lục
1. Bật Lịch (Chỉ ứng dụng Outlook)
Nếu các sự kiện cho một lịch cụ thể không đồng bộ hóa được trong Outlook cho iOS, thì có thể là do lịch chưa được bật trong ứng dụng. Để kiểm tra và khắc phục sự cố đó:
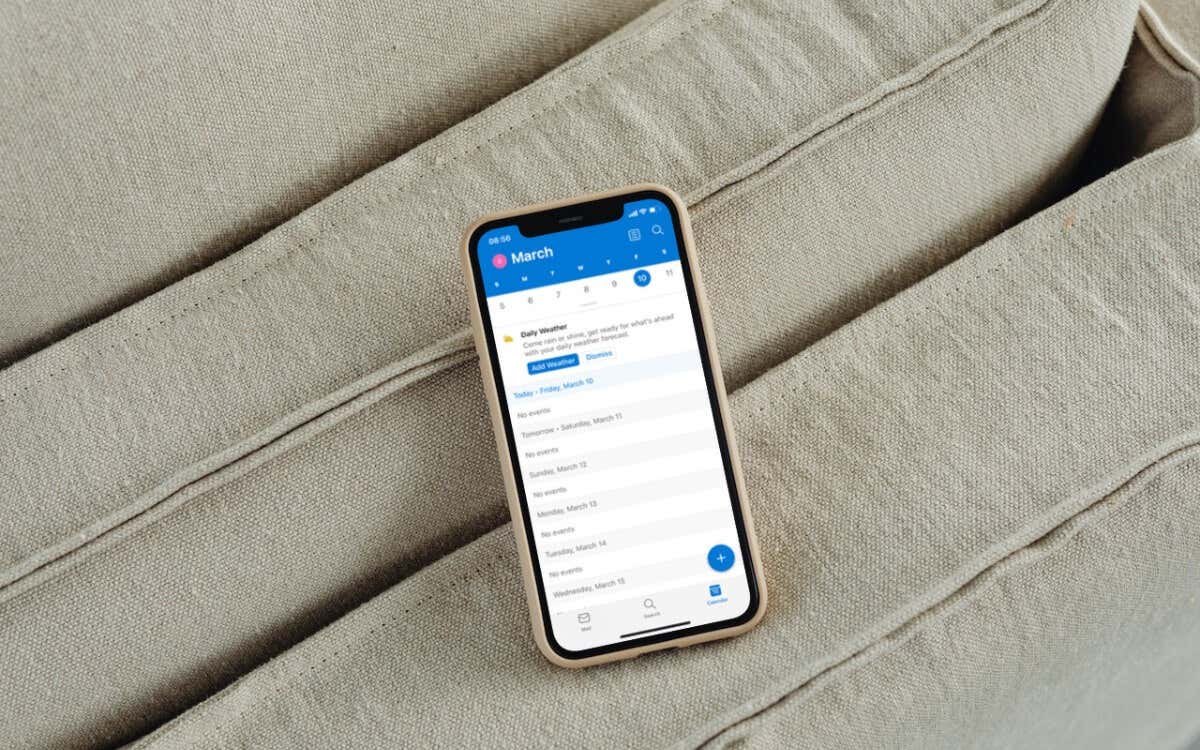 Chuyển sang tab Lịch trong Outlook. Nhấn vào ảnh chân dung hoặc tên viết tắt hồ sơ của bạn ở góc trên cùng bên trái của màn hình. Kiểm tra danh sách lịch. Nếu lịch không hoạt động, hãy nhấn để bật.
Chuyển sang tab Lịch trong Outlook. Nhấn vào ảnh chân dung hoặc tên viết tắt hồ sơ của bạn ở góc trên cùng bên trái của màn hình. Kiểm tra danh sách lịch. Nếu lịch không hoạt động, hãy nhấn để bật. 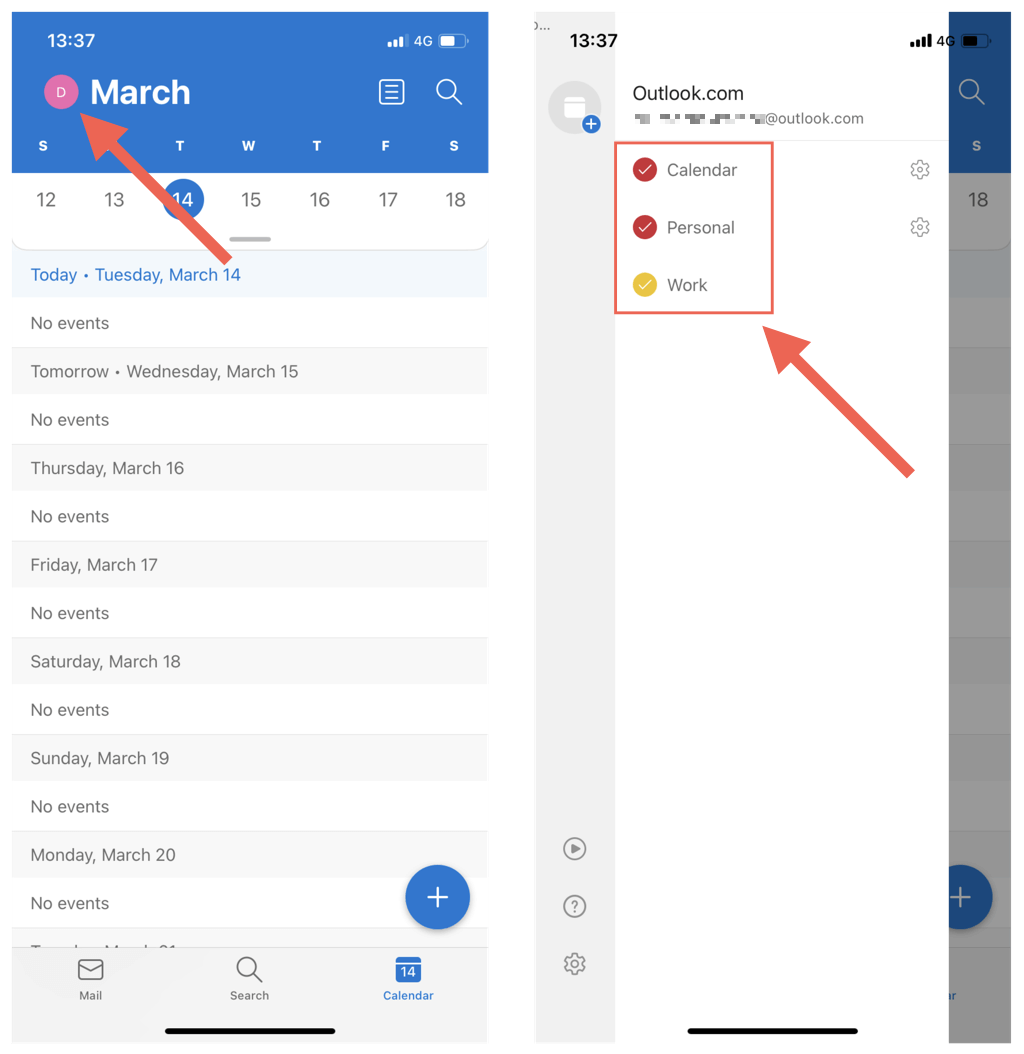
2. Kích hoạt Đồng bộ hóa Lịch (Chỉ dành cho Lịch iOS)
Nếu không có lịch Outlook nào của bạn xuất hiện trong Lịch gốc của iPhone, thì rất có thể tài khoản Outlook của bạn không được đặt để đồng bộ hóa với ứng dụng. Nếu bạn chỉ thấy lịch iCloud của mình:
Mở ứng dụng Cài đặt. Cuộn xuống và nhấn vào Lịch. Nhấn vào Tài khoản. 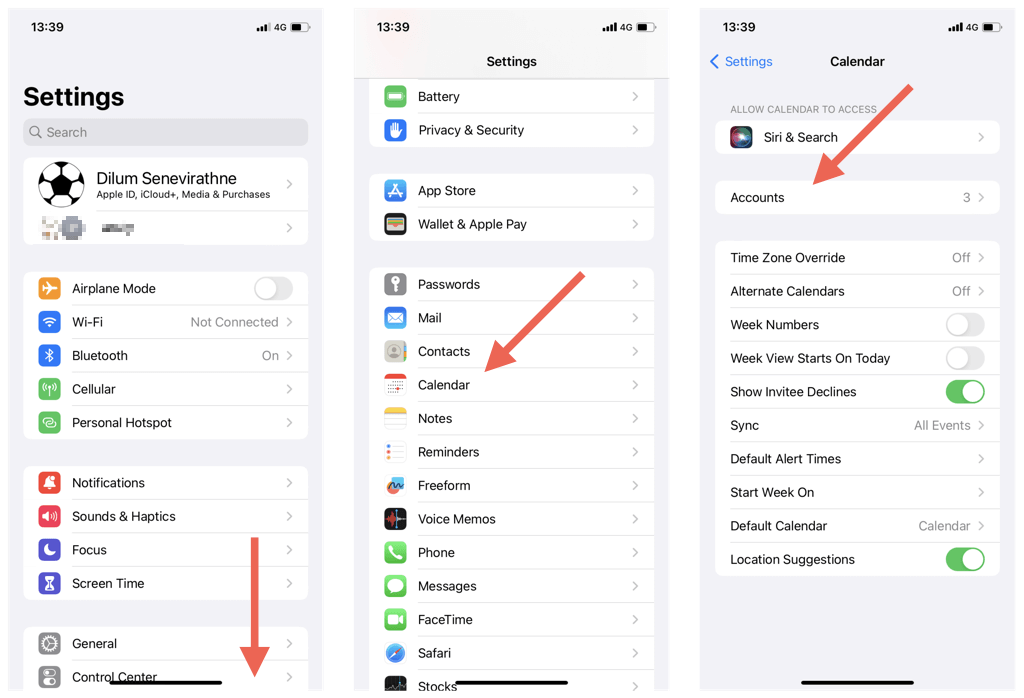 Nhấn vào Outlook. Bật khóa chuyển bên cạnh Lịch nếu nó không hoạt động.
Nhấn vào Outlook. Bật khóa chuyển bên cạnh Lịch nếu nó không hoạt động. 
3. Buộc thoát và chạy lại Outlook/Lịch
Đôi khi, ứng dụng Outlook hoặc Lịch iOS có thể gặp trục trặc và ngừng đồng bộ hóa các sự kiện lịch Outlook mới nhất. Để khắc phục điều đó:
Vuốt lên từ cuối màn hình để hiển thị Trình chuyển đổi ứng dụng. Nếu bạn sử dụng iPhone có Touch ID, hãy nhấp đúp vào nút Home. Kéo thẻ Outlook hoặc Lịch lên đầu màn hình để xóa. Thoát khỏi Màn hình chính và khởi chạy lại Outlook hoặc ứng dụng Lịch mặc định. 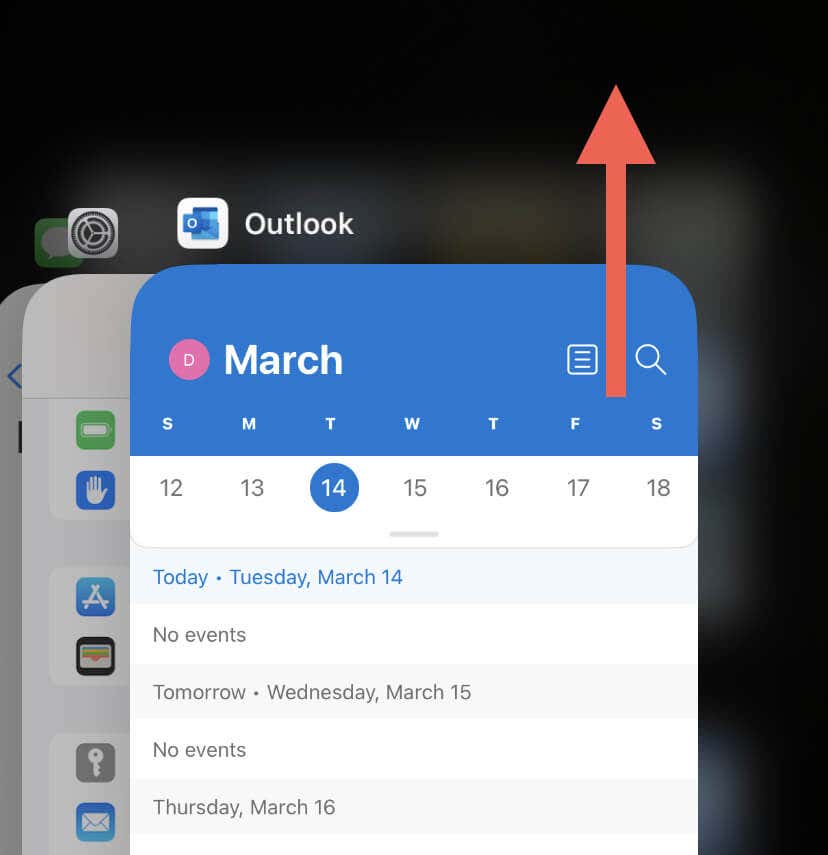
4. Kiểm tra Trạng thái Máy chủ Outlook
Tiếp theo, hãy kiểm tra trạng thái hệ thống Outlook để loại trừ các sự cố phía máy chủ khỏi phương trình. Để làm điều đó, hãy đi tới cổng Trạng thái dịch vụ Office và kiểm tra Trạng thái hiện tại bên cạnh Outlook.com. Nếu có sự cố, hãy đợi cho đến khi Microsoft khắc phục sự cố đó.
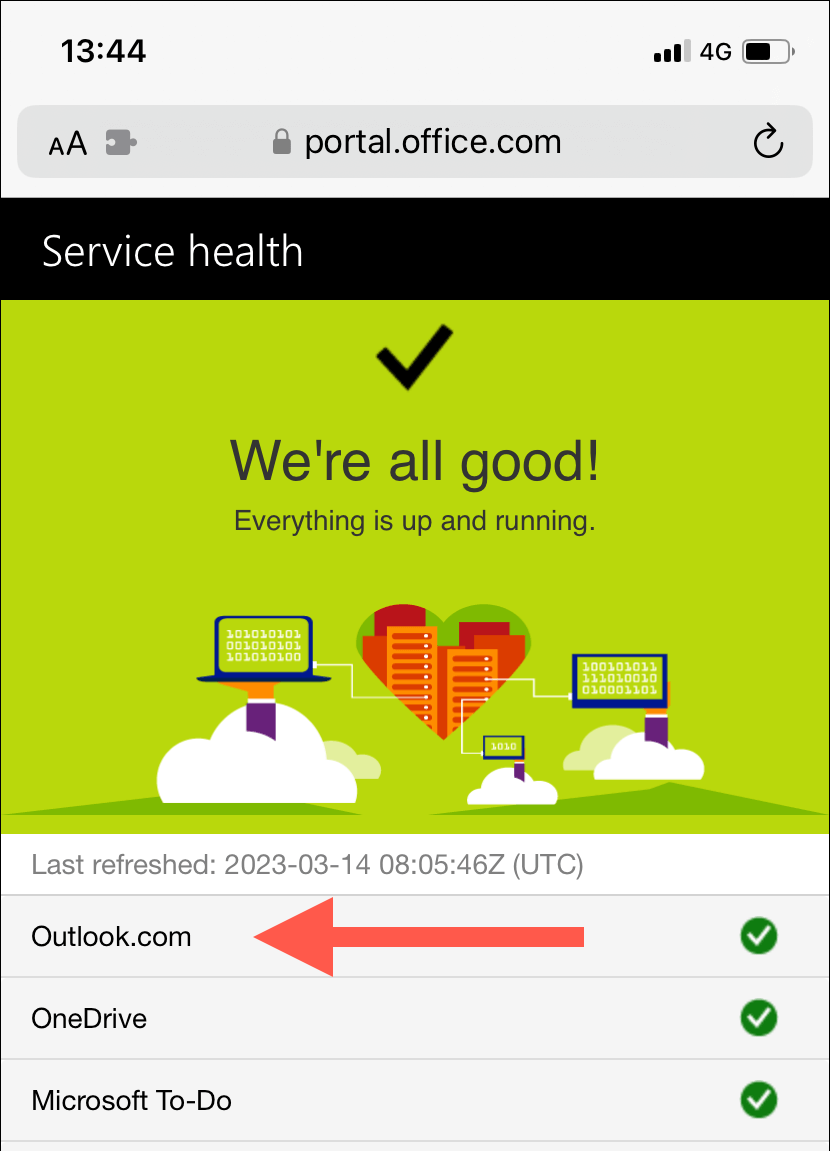
5. Chuyển đổi Chế độ trên máy bay trên iPhone
Sự cố Internet không mong muốn là một lý do khác ngăn lịch Outlook của bạn đồng bộ hóa. Nếu bạn đang tìm kiếm một cách nhanh chóng để khôi phục kết nối, hãy thử bật và tắt Chế độ trên máy bay của iPhone.
Để làm điều đó, hãy vuốt xuống từ trên cùng bên phải của màn hình để mở Trung tâm điều khiển. Sau đó, nhấn vào biểu tượng Chế độ trên máy bay, đợi trong 10 giây và nhấn lại vào biểu tượng đó.
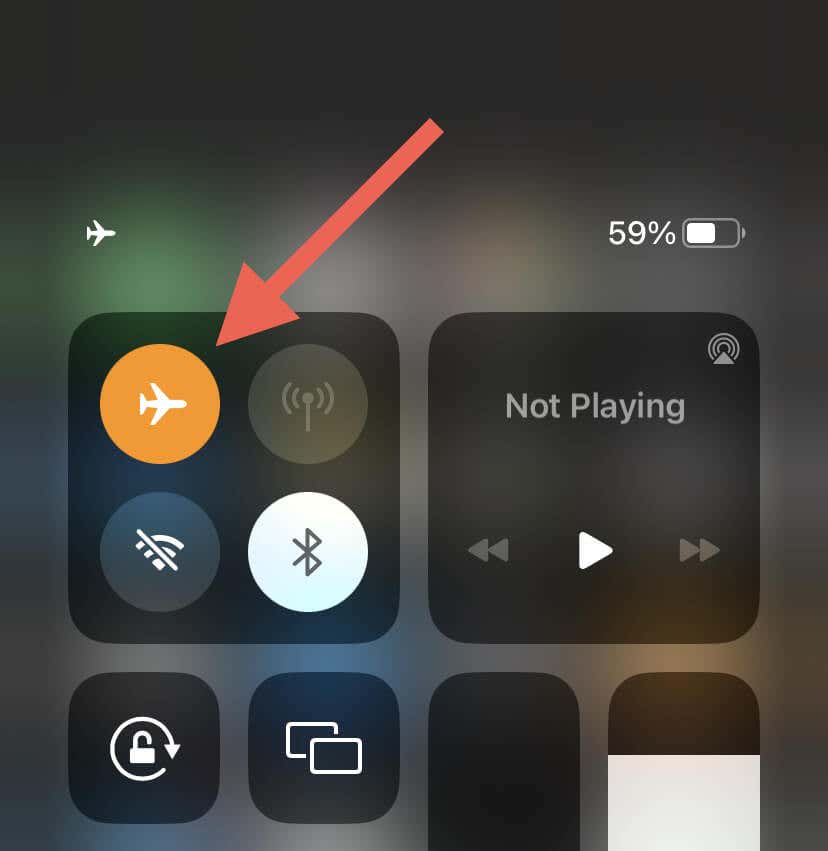
Nếu sự cố vẫn tiếp diễn, hãy chuyển từ Wi-Fi sang dữ liệu di động hoặc ngược lại. Hoặc, kết nối với một điểm phát sóng Wi-Fi khác và kiểm tra xem điều đó có tạo ra sự khác biệt hay không.
6. Khởi động lại iPhone của bạn
Khởi động lại phần mềm hệ thống sẽ làm mới bộ nhớ của iPhone và xóa các trục trặc hoặc lỗi tiềm ẩn ngăn đồng bộ hóa lịch Outlook. Ngoài ra, quy trình này sẽ đặt lại kết nối mạng của bạn và thiết lập lại giao tiếp giữa thiết bị và máy chủ Outlook.
Để làm điều đó, hãy gọi Siri (nhấn và giữ nút Bên/Trang chủ), nói Khởi động lại iPhone và nhấn vào Khởi động lại trên cửa sổ bật lên xác nhận.
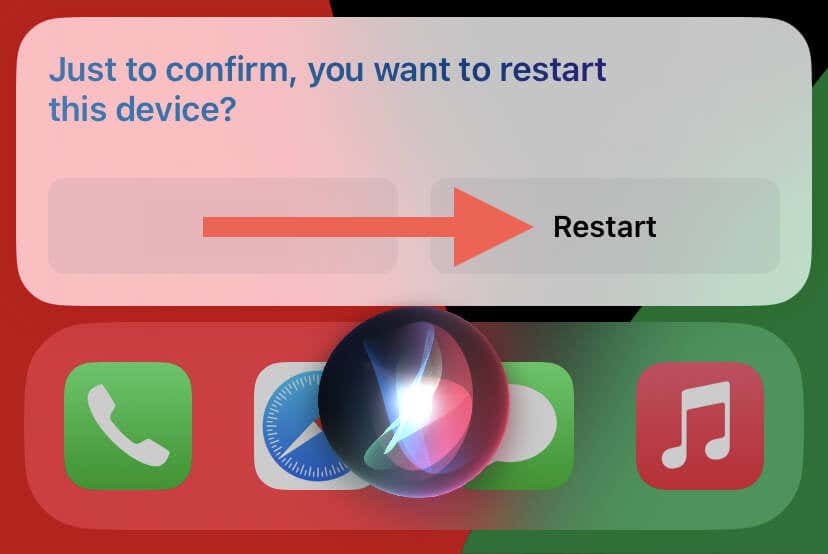
7. Bật tính năng Làm mới ứng dụng nền (Chỉ ứng dụng Outlook)
Nếu Làm mới ứng dụng nền cho Outlook không hoạt động trên iPhone, đồng bộ hóa dữ liệu lịch không thành công trừ khi ứng dụng chạy ở nền trước. Nếu bạn đang gặp phải vấn đề đó:
Mở ứng dụng Cài đặt. Cuộn xuống và nhấn vào Outlook. Bật Làm mới ứng dụng nền để cấp quyền cho ứng dụng chạy trong nền. 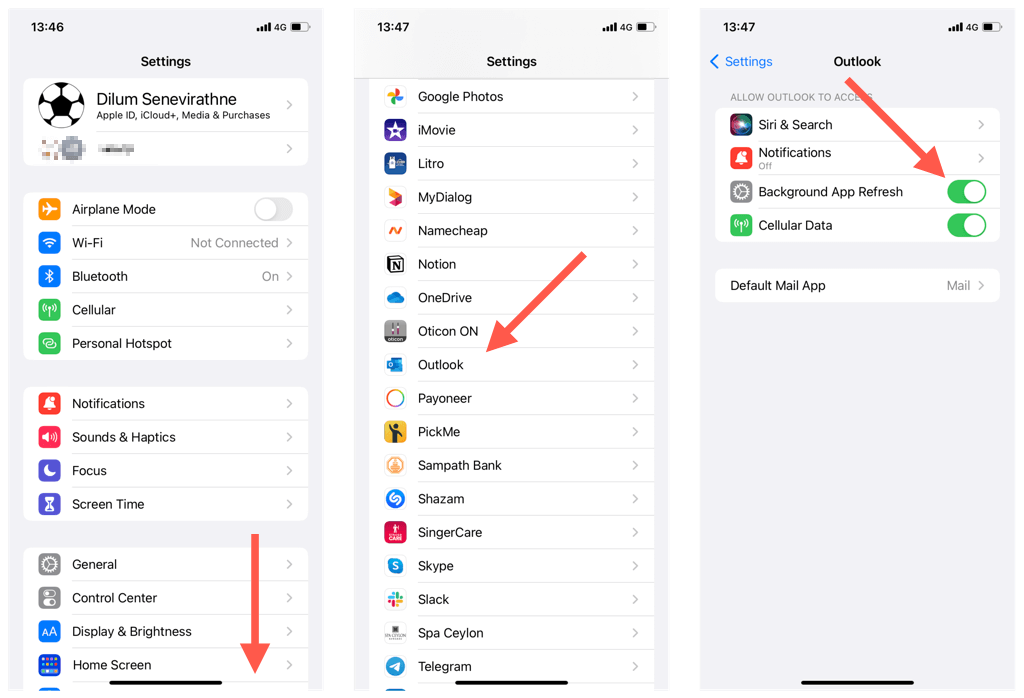
8. Tắt Chế độ dữ liệu thấp trên iPhone
Thiết bị iOS đi kèm với Chế độ dữ liệu thấp, hạn chế sử dụng dữ liệu nền trên Wi-Fi và di động. Vô hiệu hóa tính năng này có thể khắc phục sự cố đồng bộ hóa lịch iPhone.
Tắt Chế độ dữ liệu thấp trên Wi-Fi
Mở ứng dụng Cài đặt và nhấn vào Wi-Fi. Nhấn vào biểu tượng Thông tin bên cạnh kết nối Wi-Fi đang hoạt động. Tắt khóa chuyển bên cạnh Chế độ dữ liệu thấp. 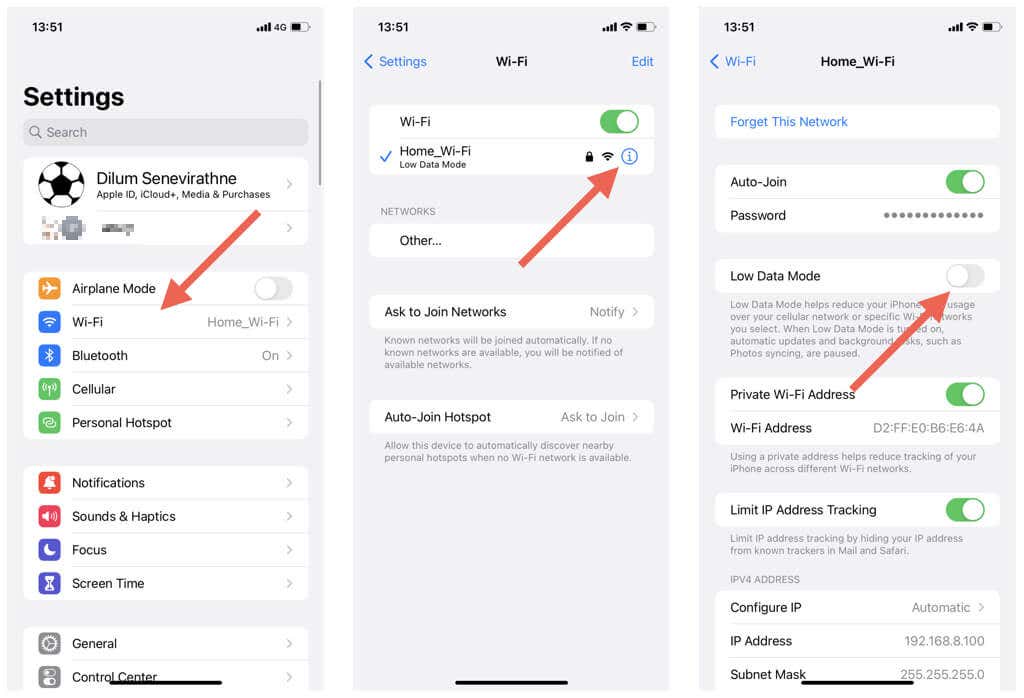
Tắt Chế độ dữ liệu thấp trên mạng di động
Mở Cài đặt và nhấn vào Di động. Nhấn vào Tùy chọn dữ liệu di động. Tắt Chế độ dữ liệu thấp. 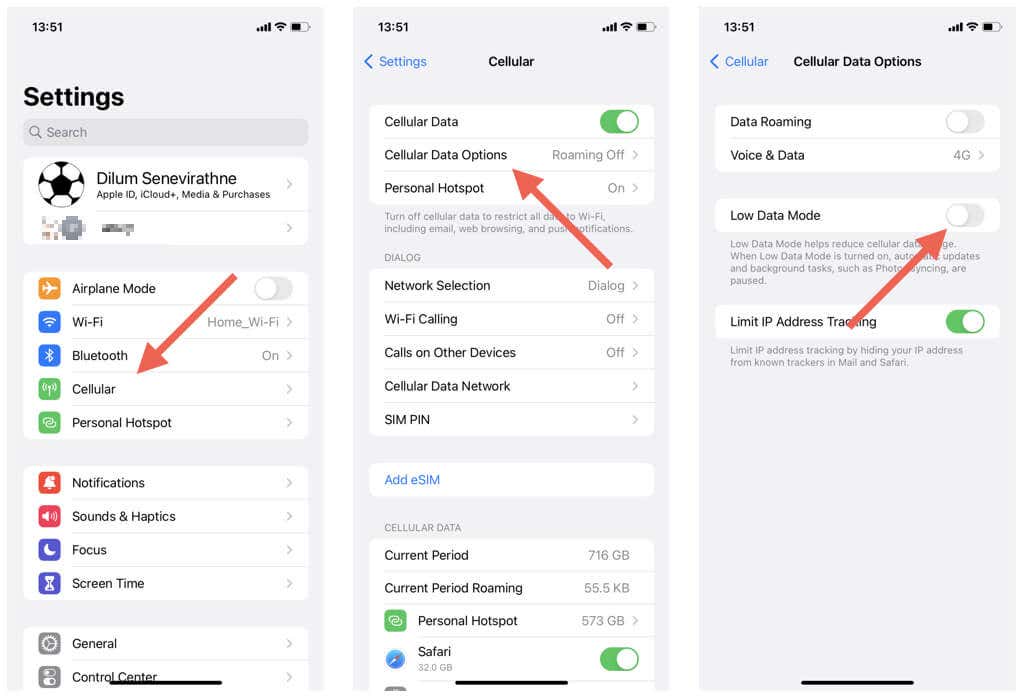
9. Tắt Chế độ năng lượng thấp trên iPhone
Chế độ năng lượng thấp giảm thiểu hoạt động nền xuống tiết kiệm thời lượng pin trên iPhone. Nếu lượng pin còn lại không phải là vấn đề đáng lo ngại ngay lập tức, hãy thử tắt tính năng này:
Mở ứng dụng Cài đặt. Nhấn vào Pin. Tắt công tắc bên cạnh Chế độ năng lượng thấp. 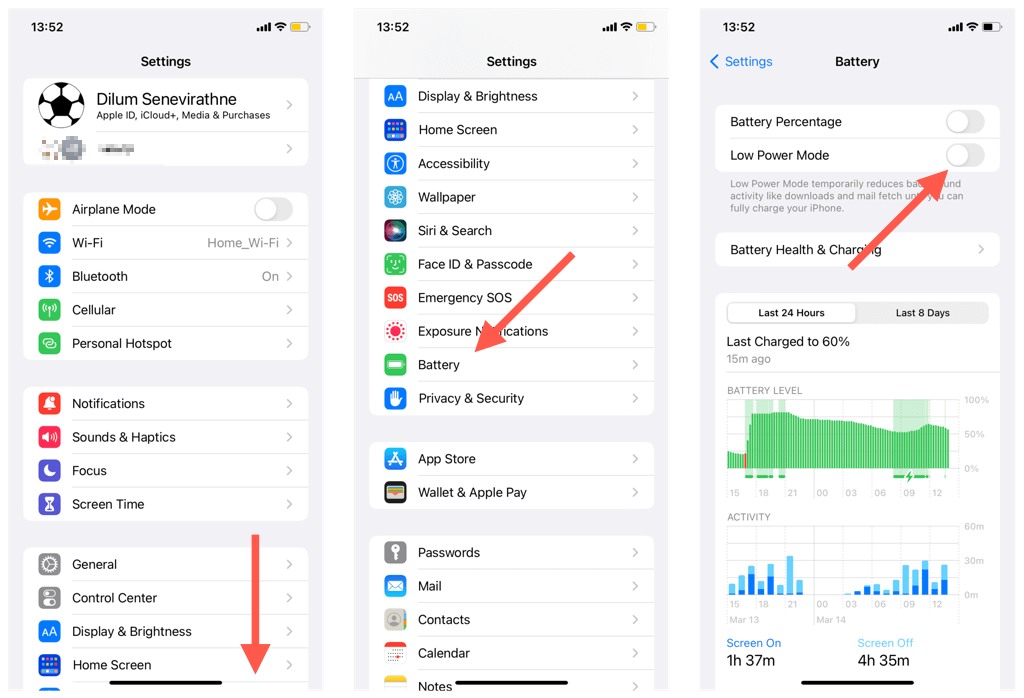
10. Đặt lại tài khoản (Chỉ ứng dụng Outlook)
Ứng dụng Outlook dành cho iOS cho phép bạn đặt lại các tài khoản có vấn đề về sự cố đồng bộ hóa. Đây là một quá trình tương đối đơn giản và bạn sẽ không mất bất kỳ dữ liệu nào. Để đặt lại tài khoản trong Outlook:
Mở ứng dụng Outlook và nhấn vào ảnh chân dung hồ sơ hoặc tên viết tắt của bạn ở góc trên cùng bên trái. Chọn cài đặt. 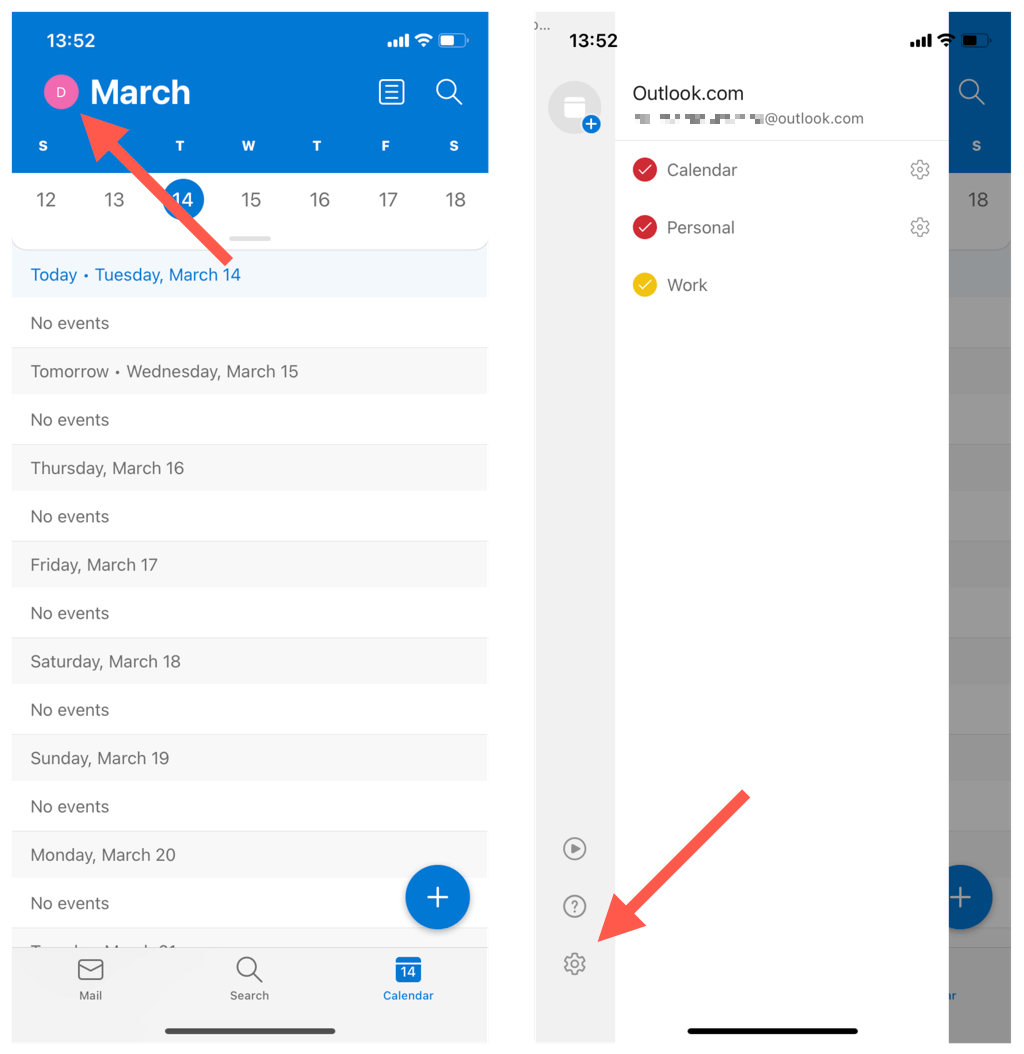 Nhấn vào tài khoản email Outlook của bạn trong Tài khoản thư. Nhấn vào Đặt lại tài khoản. Nhấn OK. Outlook sẽ tự động tắt.
Nhấn vào tài khoản email Outlook của bạn trong Tài khoản thư. Nhấn vào Đặt lại tài khoản. Nhấn OK. Outlook sẽ tự động tắt. 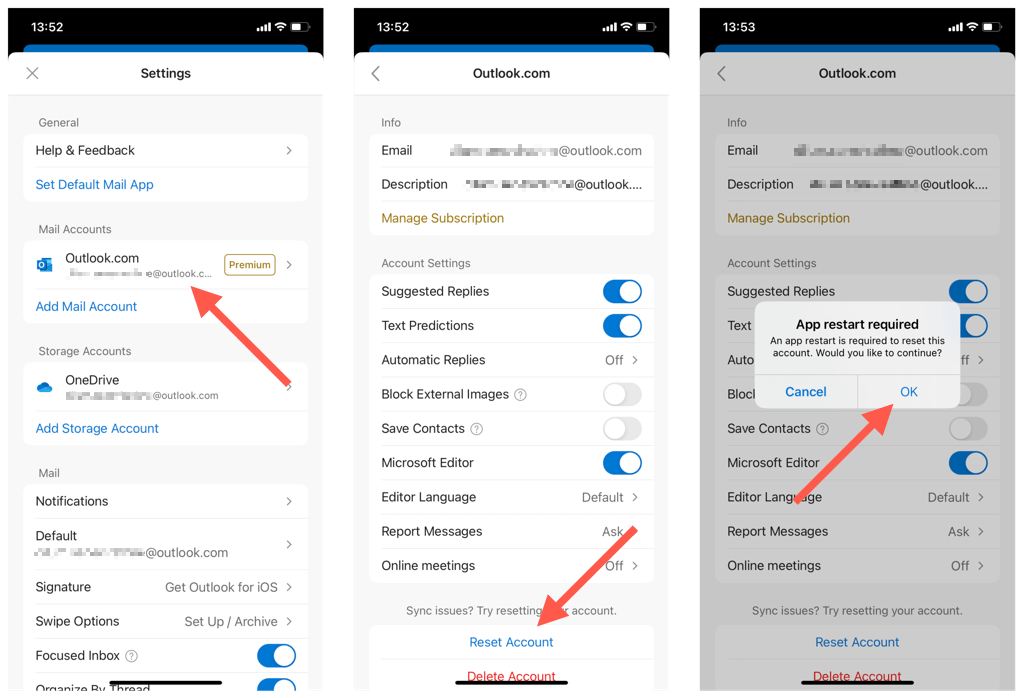 Khởi chạy lại ứng dụng Outlook để hoàn tất đặt lại tài khoản Outlook.
Khởi chạy lại ứng dụng Outlook để hoàn tất đặt lại tài khoản Outlook.
11. Xóa và thêm lại tài khoản (Chỉ dành cho lịch iOS)
Nếu Lịch iOS không thể đồng bộ hóa lịch từ Outlook, hãy thử xóa và thêm lại tài khoản Outlook trên iPhone của bạn. Điều đó sẽ làm mới cài đặt của tài khoản và sửa các lỗi cấu hình cơ bản. Để làm điều đó:
Mở ứng dụng Cài đặt. Chuyển đến Lịch > Tài khoản. 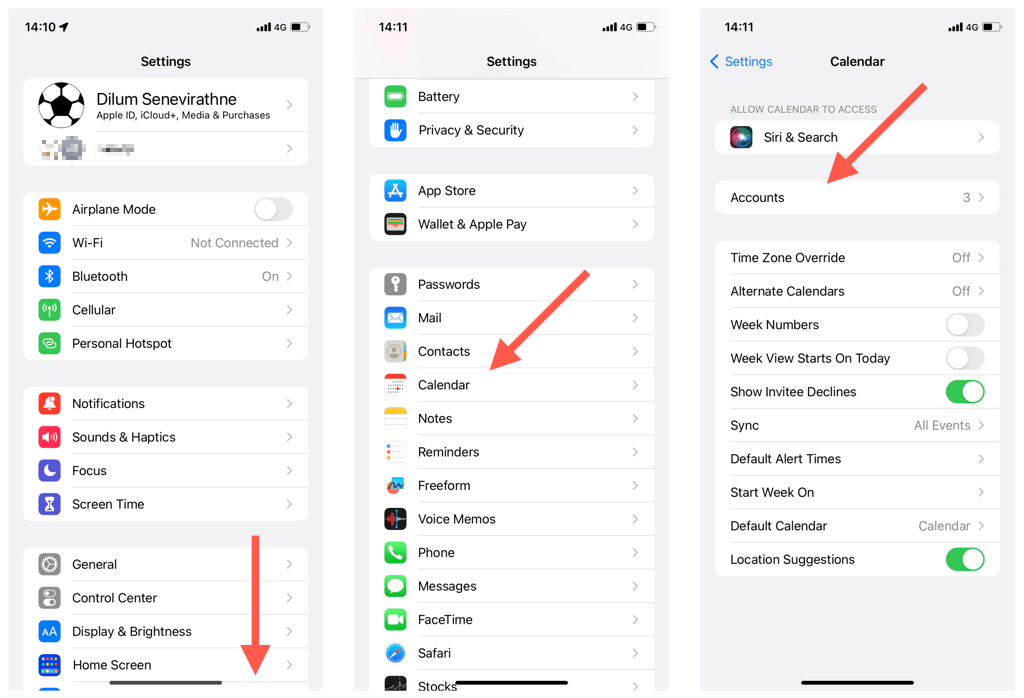 Chọn Outlook. Nhấn vào Xóa tài khoản. Nhấn Xóa khỏi iPhone của tôi.
Chọn Outlook. Nhấn vào Xóa tài khoản. Nhấn Xóa khỏi iPhone của tôi. 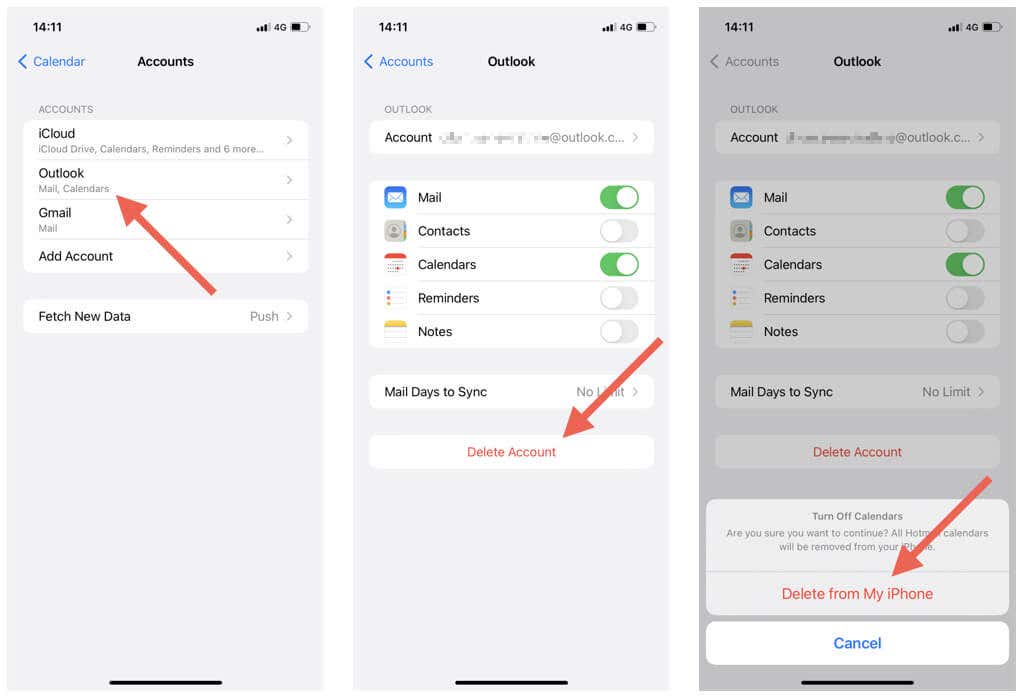 Khởi động lại iPhone của bạn. Quay lại Cài đặt > Lịch > Tài khoản, chạm vào Thêm tài khoản và thêm lại tài khoản Outlook. Khi bạn làm điều đó, đừng quên đồng bộ hóa Lịch iPhone với Outlook.
Khởi động lại iPhone của bạn. Quay lại Cài đặt > Lịch > Tài khoản, chạm vào Thêm tài khoản và thêm lại tài khoản Outlook. Khi bạn làm điều đó, đừng quên đồng bộ hóa Lịch iPhone với Outlook.
12. Cập nhật iOS và Ứng dụng Outlook
Các bản cập nhật phiên bản mới hơn cho hệ điều hành của iPhone (iOS) hoặc ứng dụng Outlook có thể chứa các bản sửa lỗi giải quyết các sự cố đồng bộ hóa lịch kéo dài. Kiểm tra và cài đặt chúng tiếp theo.
Cập nhật Phần mềm Hệ thống của iPhone
Lưu ý: Việc cập nhật hệ điều hành của iPhone cũng sẽ cập nhật ứng dụng Lịch lên phiên bản mới nhất.
Mở ứng dụng Cài đặt. Chuyển đến Cài đặt chung > Cập nhật phần mềm. Nhấn Tải xuống và Cài đặt. 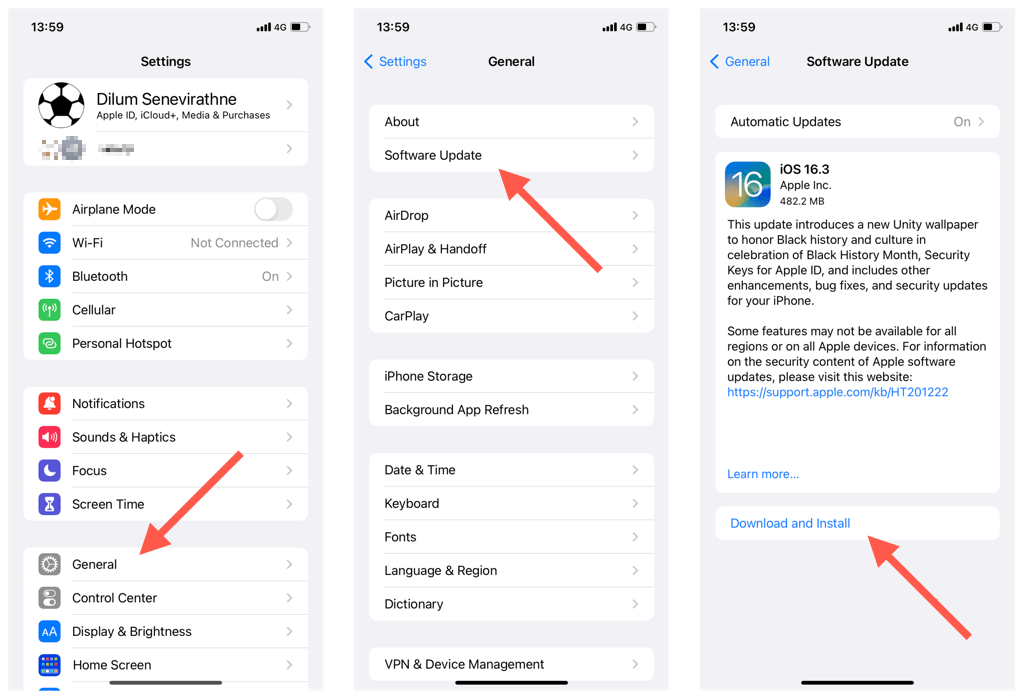
Cập nhật ứng dụng iPhone Outlook
Mở App Store. Tìm kiếm ứng dụng Outlook. Nhấn vào Cập nhật. 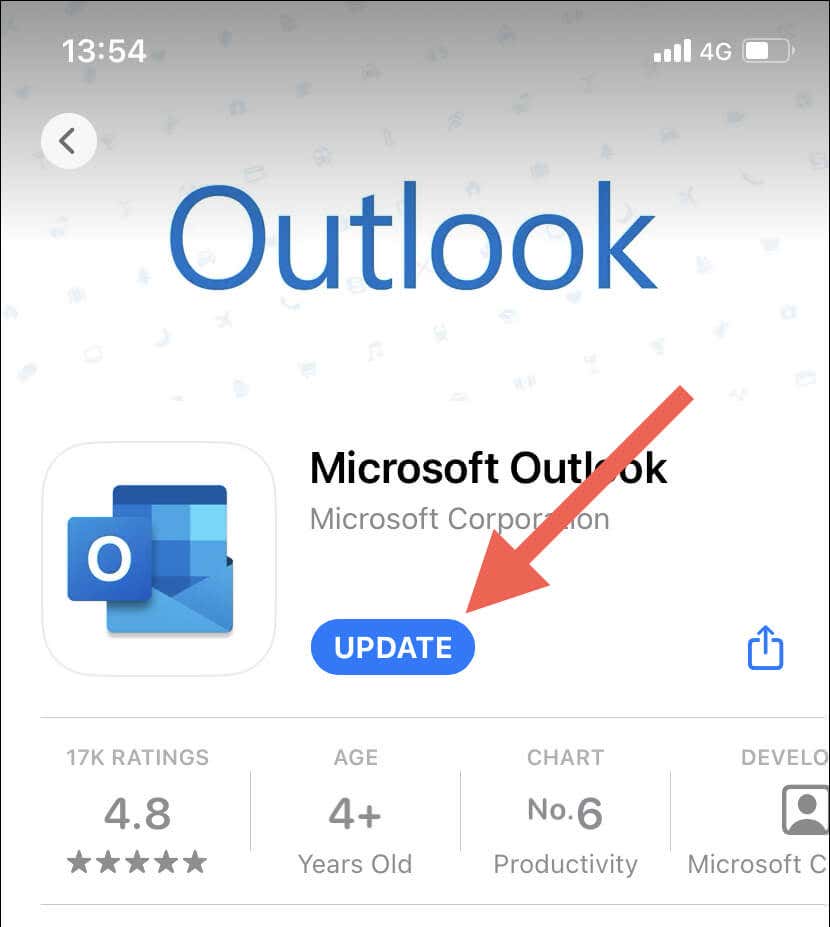
13. Đặt lại cài đặt mạng trên iPhone
Đặt lại cài đặt mạng của iPhone giải quyết các sự cố kết nối Wi-Fi có thể xảy ra hoặc các sự cố cấu hình mạng khác ngăn lịch Outlook đồng bộ hóa. Để làm điều đó:
Mở ứng dụng Cài đặt trên iPhone của bạn. Nhấn Chung > Chuyển hoặc Đặt lại iPhone. Nhấn vào Đặt lại. 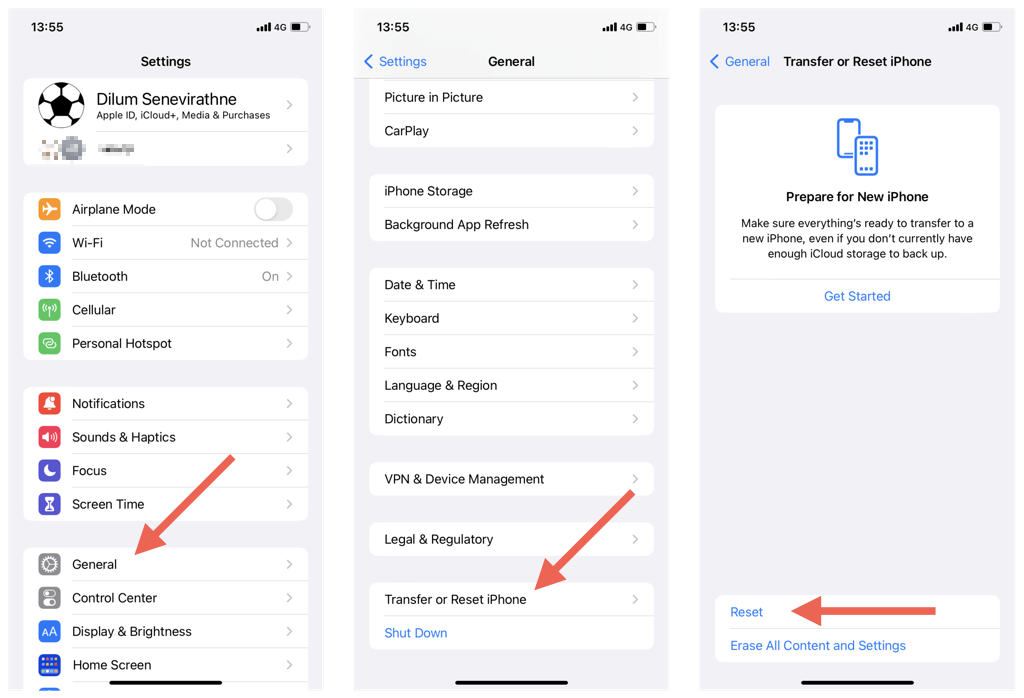 Nhấn vào Đặt lại cài đặt mạng. Nhập mật mã thiết bị của bạn và nhấn lại vào Đặt lại cài đặt mạng để xác nhận.
Nhấn vào Đặt lại cài đặt mạng. Nhập mật mã thiết bị của bạn và nhấn lại vào Đặt lại cài đặt mạng để xác nhận. 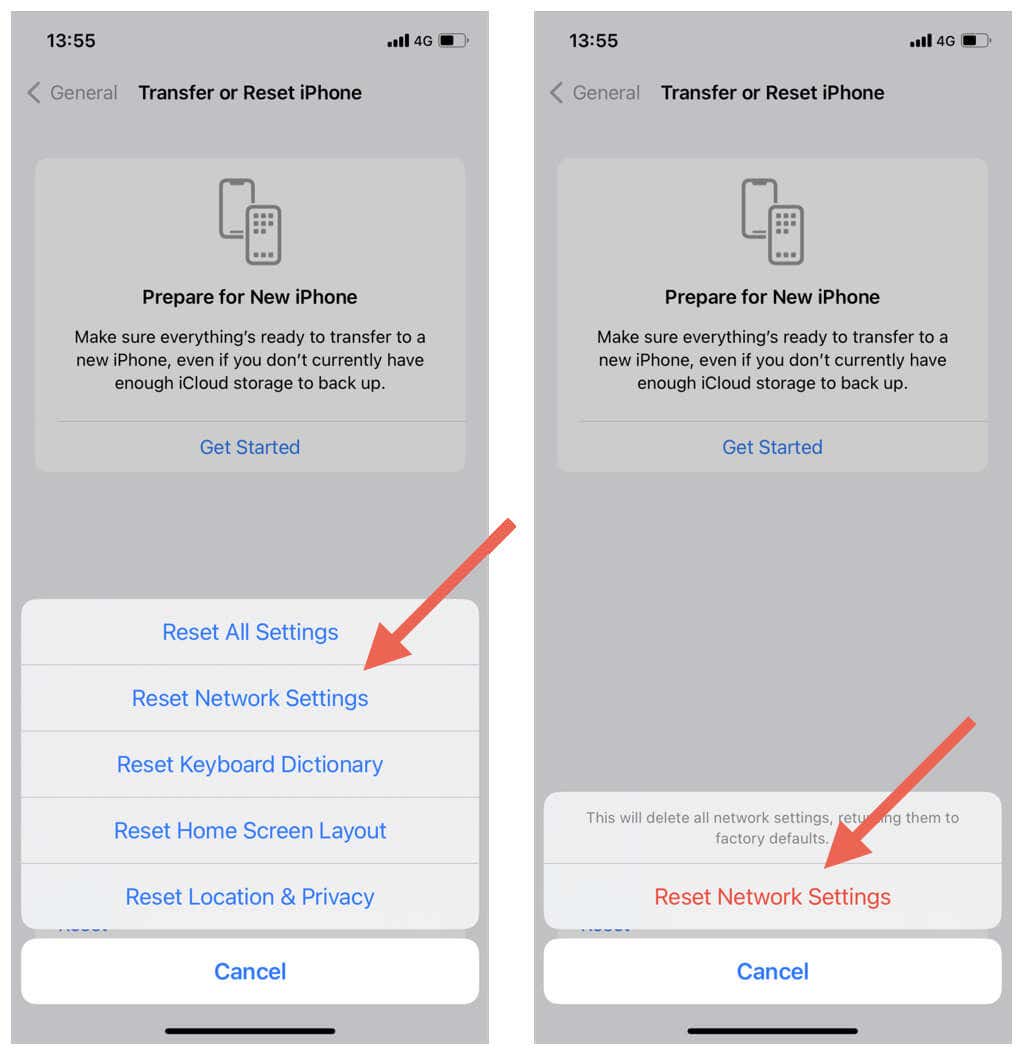
Lưu ý: Bạn phải kết nối lại mạng Wi-Fi theo cách thủ công sau quy trình đặt lại mạng.
Đừng bỏ lỡ các sự kiện trên Lịch Outlook của bạn
Việc đồng bộ hóa lịch Outlook với iPhone không phải là một rắc rối. Với các giải pháp trên, bạn sẽ có thể khắc phục sự cố và giải quyết các sự cố đồng bộ hóa một cách nhanh chóng và dễ dàng. Từ việc kiểm tra cài đặt lịch của bạn và vô hiệu hóa các tùy chọn xung đột đến cập nhật phần mềm hệ thống, có nhiều cách để khắc phục lịch Outlook và luôn cập nhật chúng trên thiết bị iOS của bạn.
Tuy nhiên, sự phức tạp trên các thiết bị không phải của Apple cũng có thể ngăn lịch Outlook đồng bộ hóa. Tìm hiểu cách khắc phục sự cố đồng bộ hóa Outlook trên Windows, macOS và Android.

