Cho dù bạn muốn phát nhạc trực tuyến hay tải nhạc xuống để phát lại ngoại tuyến, Spotify đều yêu cầu phải có kết nối internet đang hoạt động để hoạt động. Tuy nhiên, đôi khi Spotify không phát hiện được kết nối internet trên Windows và làm phiền bạn với thông báo’Không phát hiện thấy kết nối internet (mã lỗi: 4)’. Mặc dù lỗi này có thể do nhiều nguyên nhân nhưng việc khắc phục lỗi này không quá khó.
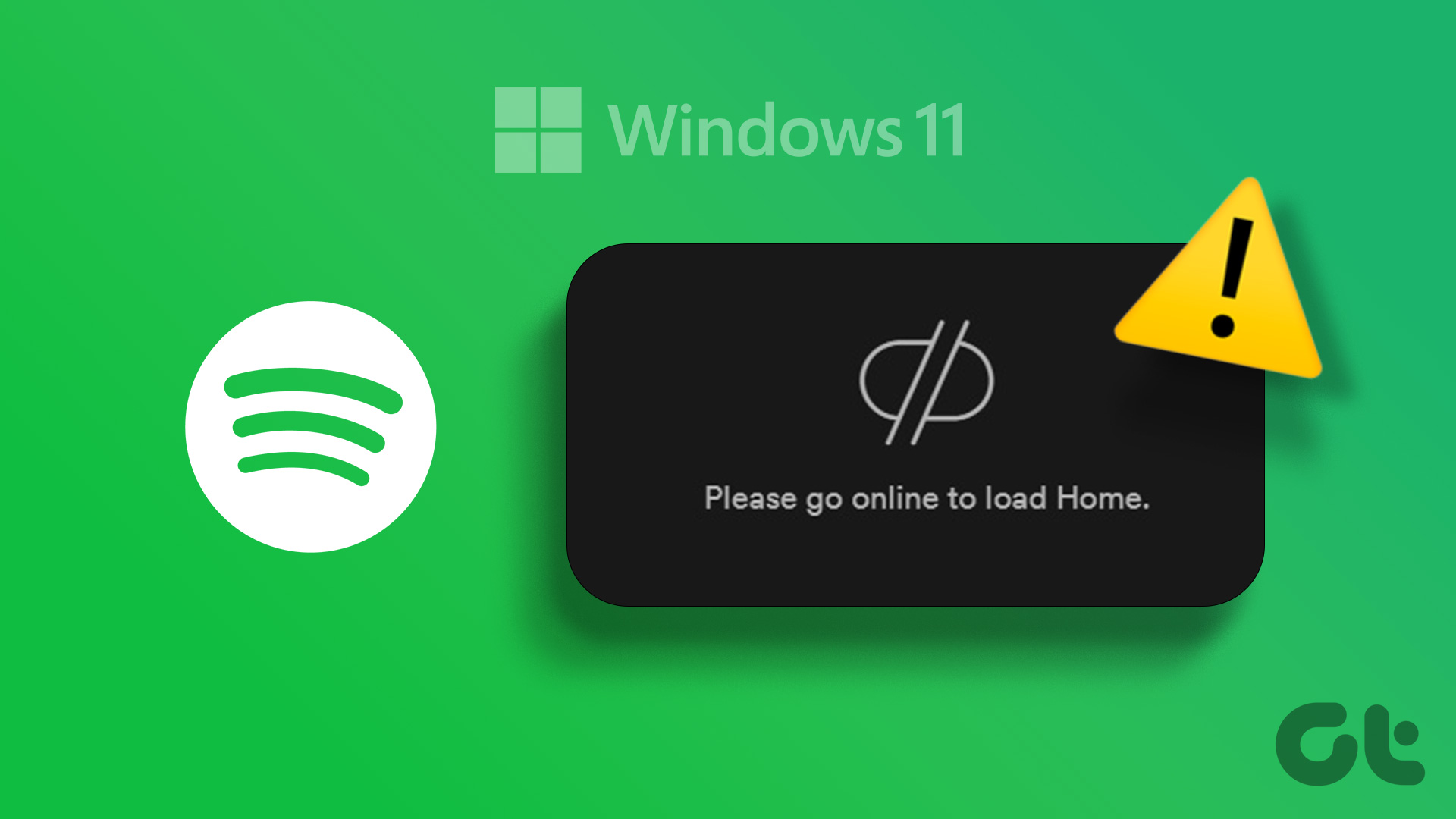
Các ứng dụng như Spotify sẽ vô dụng nếu không có kết nối internet. Nếu bạn chắc chắn rằng PC của mình có kết nối Internet đang hoạt động, hãy thử các mẹo sau để khắc phục mã lỗi Spotify 4 trên máy tính Windows của bạn.
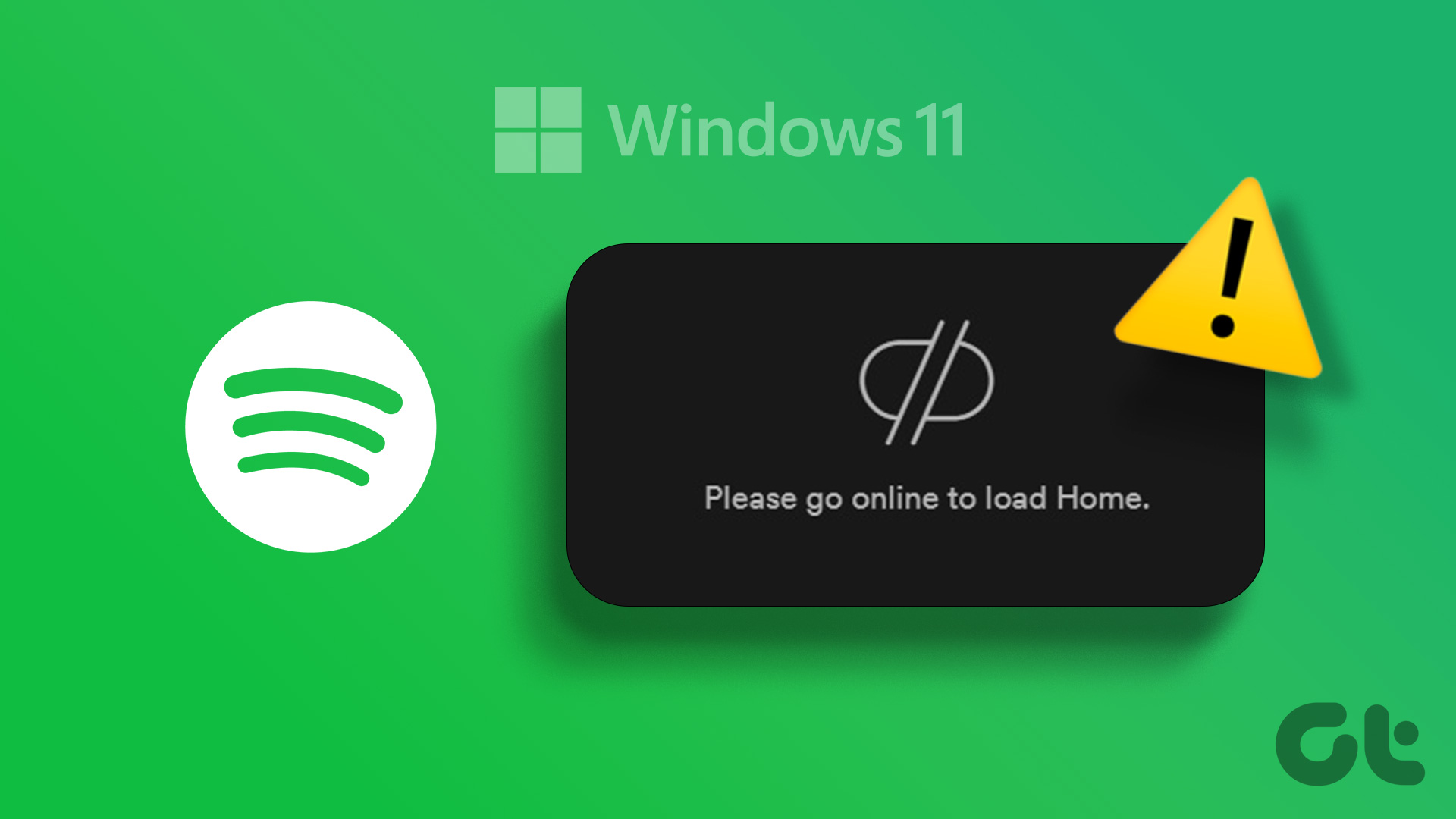
1. Đóng và mở lại ứng dụng Spotify
Nếu ứng dụng Spotify gặp sự cố khi mở, ứng dụng có thể không phát hiện được kết nối internet hoặc hiển thị các lỗi lạ. Trong hầu hết các trường hợp, việc đóng và mở lại ứng dụng có thể giúp giải quyết các trục trặc tạm thời như vậy.
Nhấn phím tắt Ctrl + Shift + Esc trên bàn phím để mở Trình quản lý tác vụ. Trong tab Quy trình, nhấp chuột phải vào Spotify và chọn Kết thúc tác vụ.
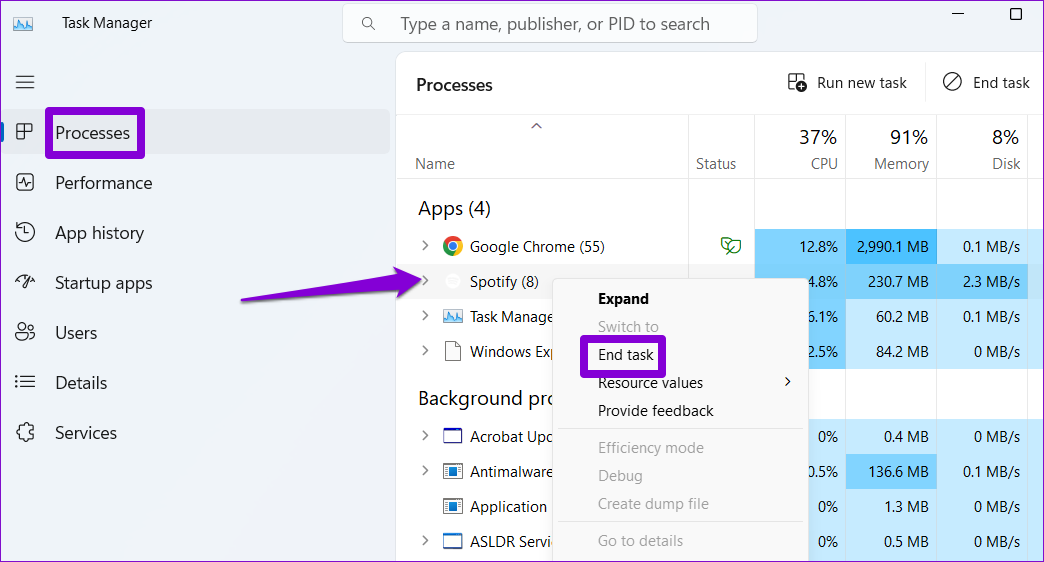
Mở lại ứng dụng Spotify và xem ứng dụng có kết nối với Internet hay không.
2. Thay đổi Tùy chọn proxy thành HTTP
Trong Spotify, bạn có thể định cấu hình cài đặt proxy để chỉ định cách ứng dụng kết nối với Internet. Bạn có thể thay đổi tùy chọn proxy thành HTTP, mà hầu hết các cấu hình mạng và tường lửa đều cho phép, để sửa mã lỗi 4.
Bước 1: Mở ứng dụng Spotify, nhấp vào hồ sơ của bạn ở góc trên cùng bên phải và chọn Cài đặt từ danh sách.
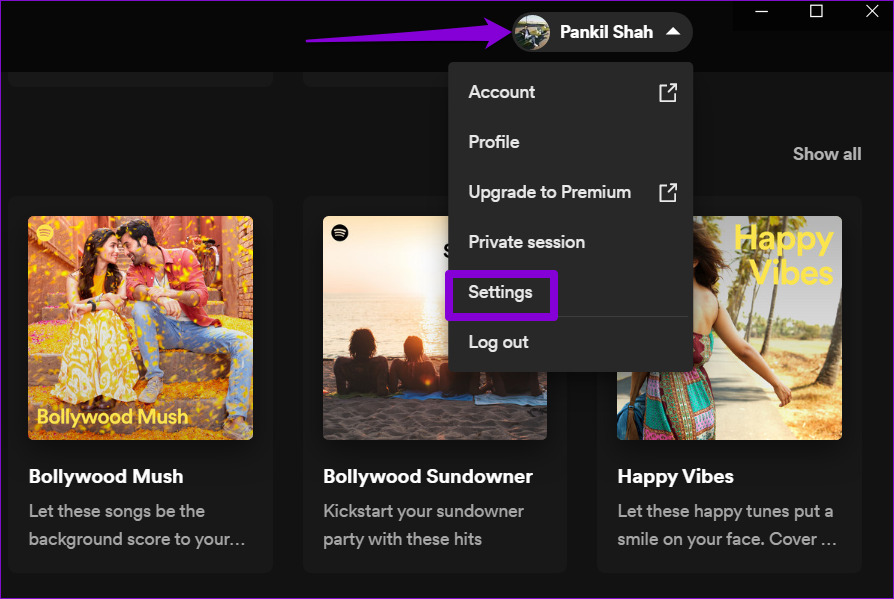
Bước 2: Cuộn xuống phần Cài đặt proxy. Nhấp vào menu thả xuống bên dưới Loại proxy để chọn HTTP.
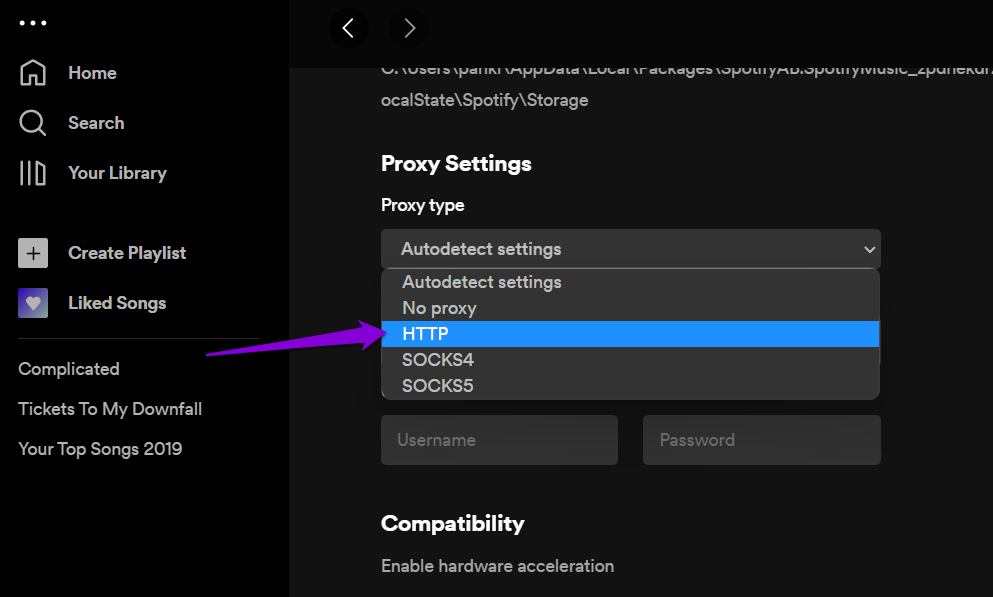
Khởi động lại ứng dụng sau đó và xem lỗi có còn xuất hiện không.
3. Xoá bộ nhớ cache DNS
Bộ nhớ cache DNS trên PC của bạn chứa các bản ghi về các lần tra cứu DNS gần đây để tăng tốc trải nghiệm internet của bạn. Nếu dữ liệu đó không thể truy cập được, nó có thể gây ra sự cố kết nối cho các ứng dụng như Spotify. Bạn có thể thử xóa bộ đệm ẩn DNS hiện có để xem điều đó có giúp giải quyết được sự cố không.
Bước 1: Nhấp chuột phải vào biểu tượng Bắt đầu và chọn Thiết bị đầu cuối (Quản trị viên) từ danh sách.
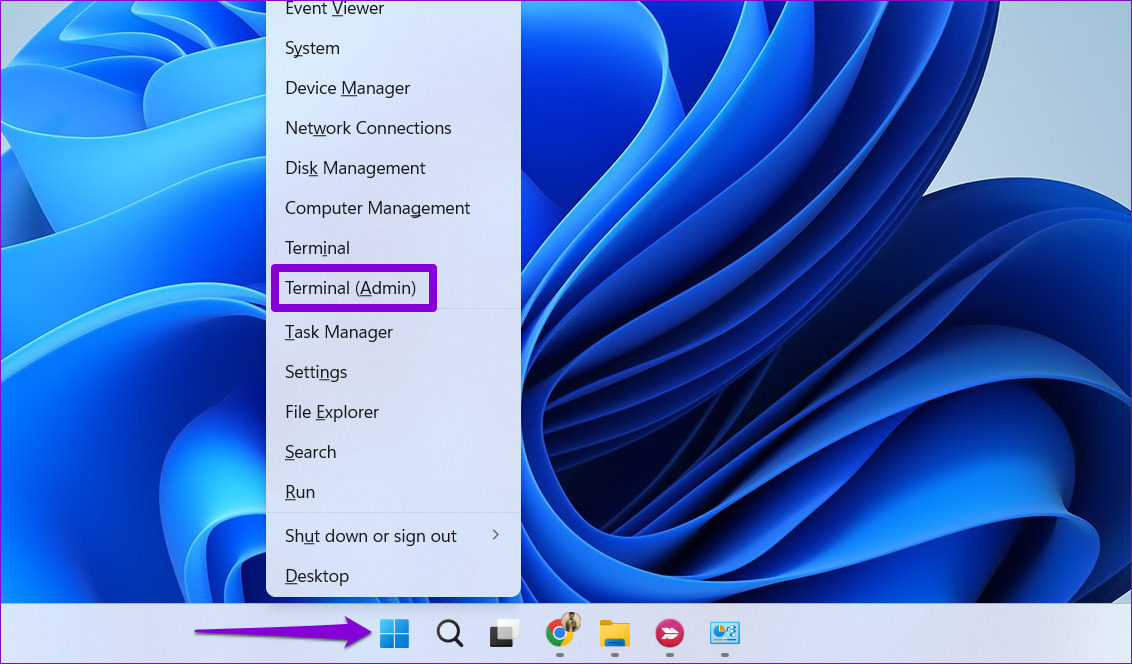
Bước 2: Chọn Có khi lời nhắc Kiểm soát tài khoản người dùng (UAC) xuất hiện.
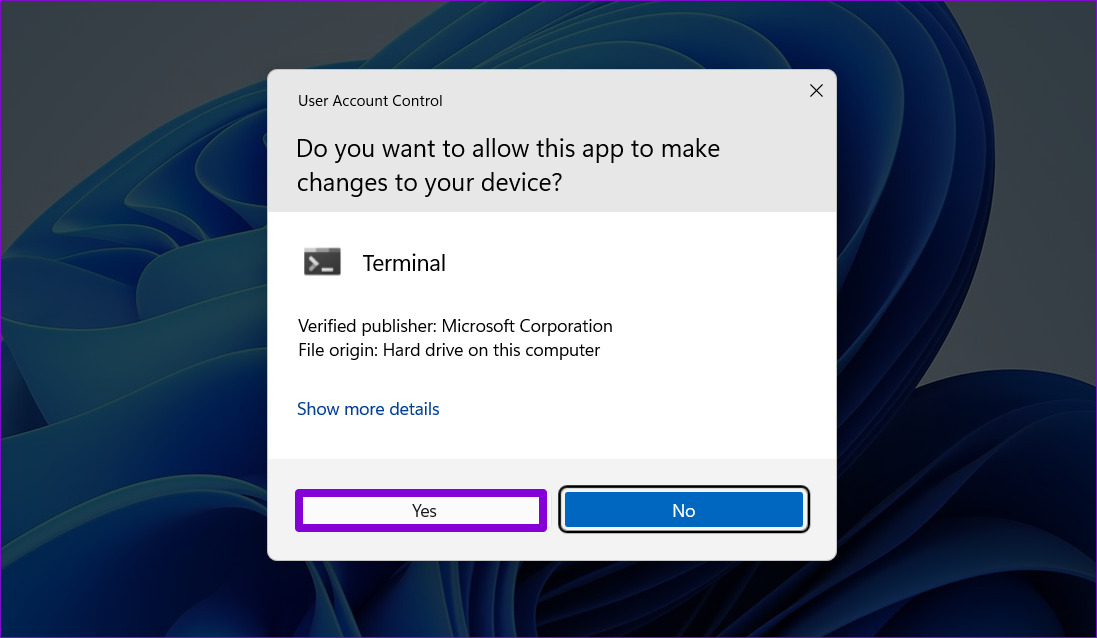
Bước 3: Nhập lệnh sau vào bảng điều khiển và nhấn Enter.
ipconfig/flushdns 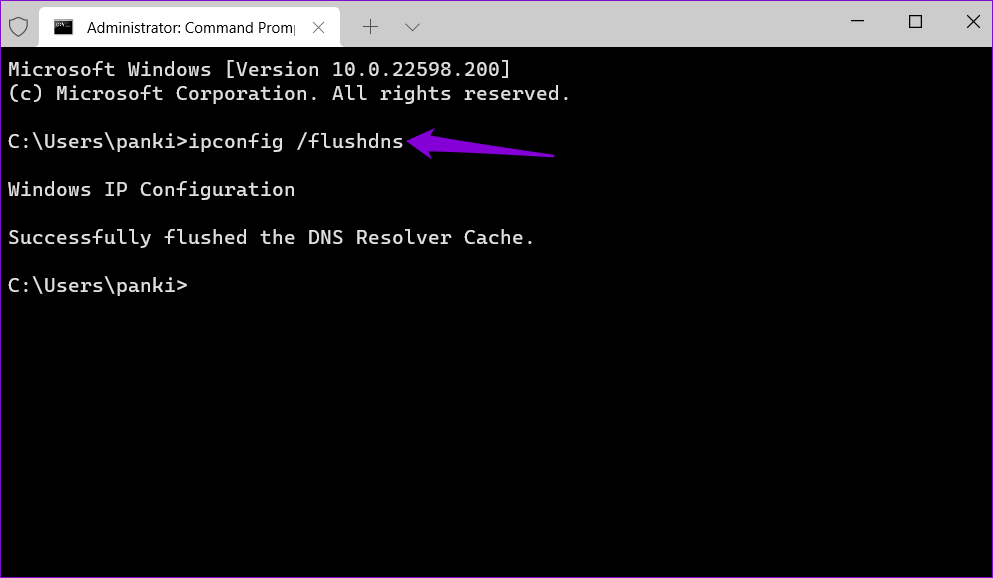
Bạn sẽ thấy thông báo có nội dung’Đã xóa thành công Bộ đệm ẩn bộ giải quyết DNS’sau khi quá trình này hoàn tất.
4. Thay đổi máy chủ DNS
Các sự cố với máy chủ DNS do Nhà cung cấp dịch vụ Internet (ISP) cung cấp cũng có thể gây ra mã lỗi 4 trong ứng dụng Spotify. Nếu đúng như vậy, việc chuyển sang một máy chủ DNS khác sẽ hữu ích.
Bước 1: Nhấn phím Windows + phím tắt R để khởi chạy hộp thoại Run. Trong trường Mở, nhập ncpa.cpl và nhấn Enter.

Bước 2: Trong cửa sổ Network Connections, nhấp chuột phải vào kết nối internet của bạn và chọn Properties.
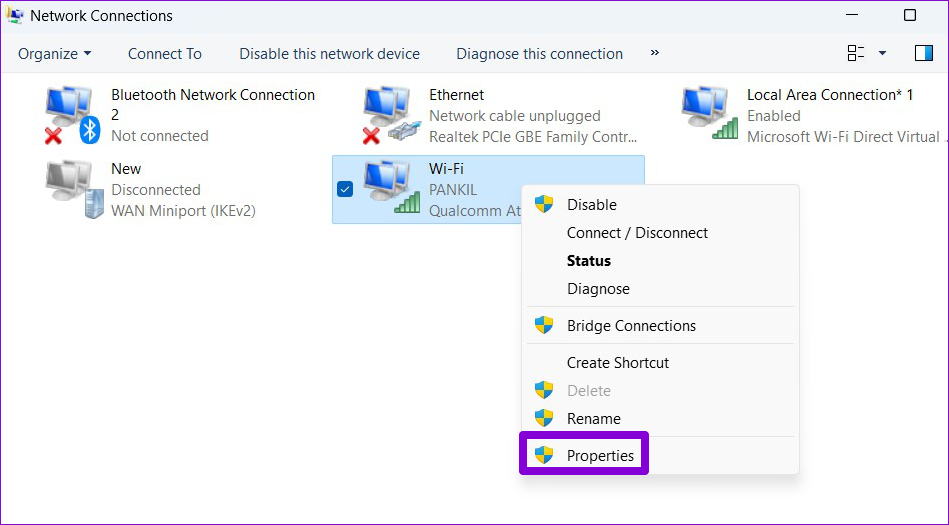
Bước 3: Nhấp đúp vào tùy chọn’Giao thức Internet Phiên bản 4 (TCP/IPv4)’.
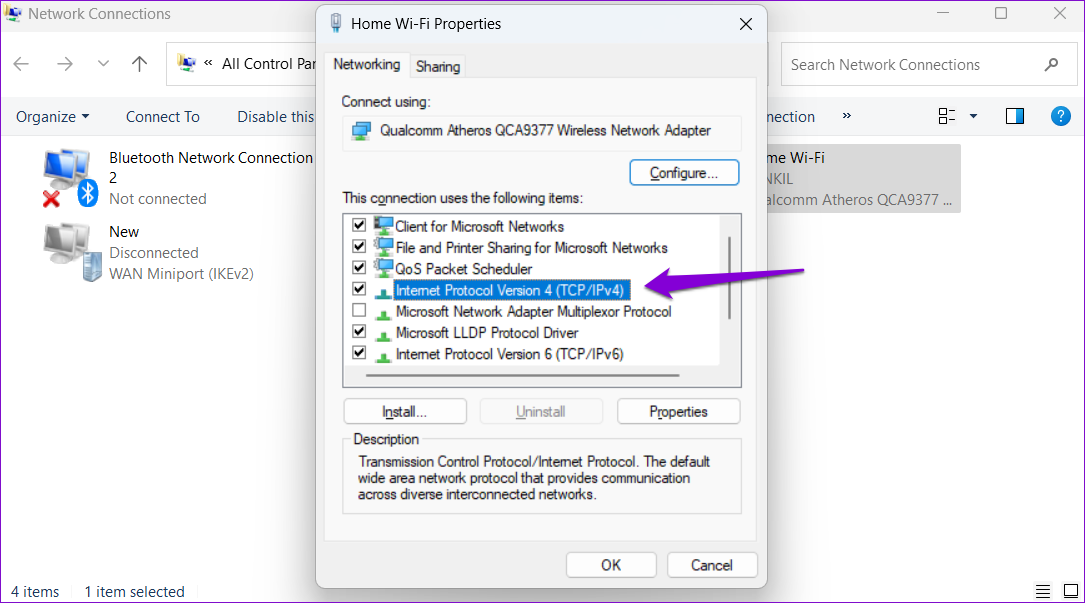
Bước 4: Chọn’Sử dụng các địa chỉ máy chủ DNS sau.’Trong các trường văn bản bên cạnh DNS ưa thích Máy chủ và Máy chủ DNS thay thế, lần lượt nhập 8.8.8.8 và 8.8.4.4.
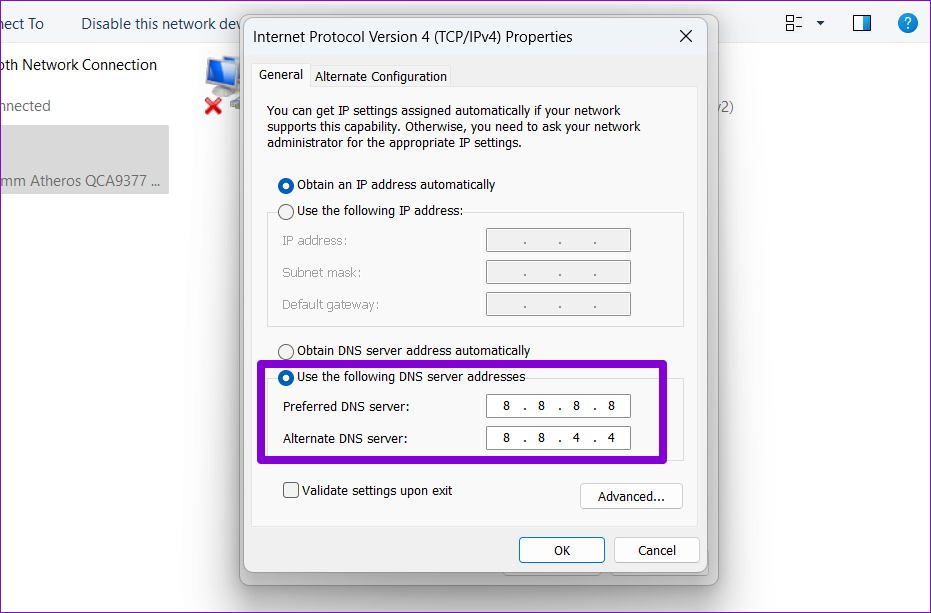
5. Đưa ứng dụng Spotify vào danh sách cho phép trong Chương trình chống vi-rút
Bảo vệ máy tính của bạn bằng một chương trình chống vi-rút vững chắc luôn là một ý tưởng hay. Tuy nhiên, trong một số trường hợp, một chương trình chống vi-rút nghiêm ngặt có thể ngăn các ứng dụng trên Windows kết nối với Internet. Thay vì vô hiệu hóa chương trình chống vi-rút và khiến hệ thống của bạn gặp rủi ro, bạn có thể đưa Spotify vào danh sách trắng trong chương trình chống vi-rút của mình để xem cách đó có khắc phục được sự cố hay không.
6. Sửa chữa hoặc đặt lại ứng dụng Spotify
Windows 10 và Windows 11 cho phép bạn sửa chữa các ứng dụng và chương trình trên máy tính của mình. Bạn có thể sử dụng tính năng này để khắc phục mọi sự cố có thể đã ngăn ứng dụng Spotify kết nối với Internet.
Bước 1: Nhấn phím Windows + phím tắt S để truy cập menu tìm kiếm và nhập Spotify vào hộp văn bản. Nhấp chuột phải vào kết quả đầu tiên và chọn Cài đặt ứng dụng.
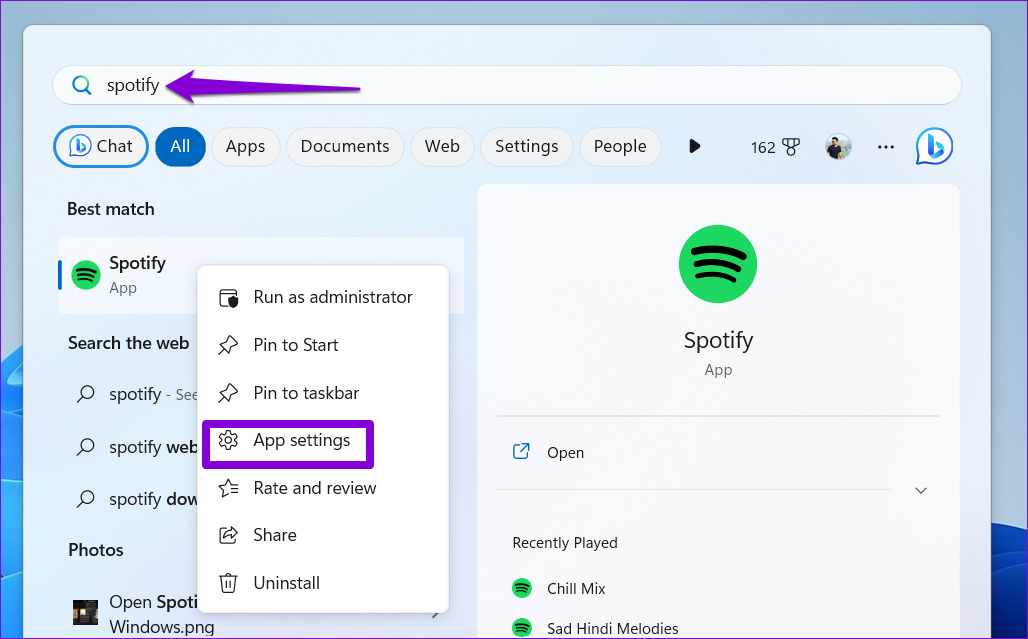
Bước 2: Cuộn xuống phần Đặt lại và nhấp vào nút Sửa chữa.
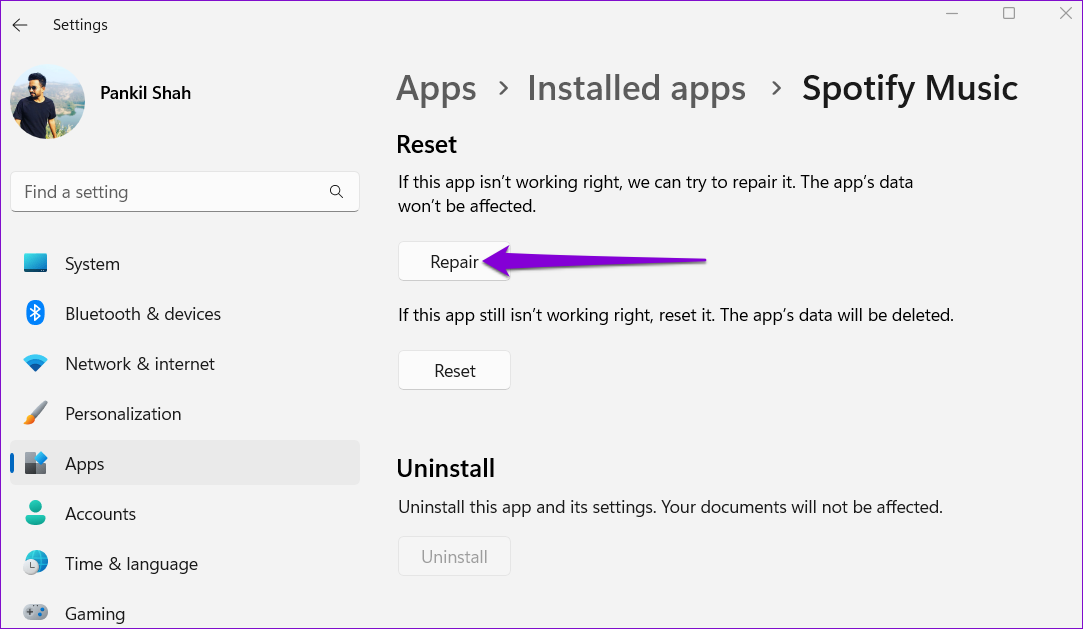
Nếu lỗi vẫn tiếp diễn, bạn có thể thử đặt lại app từ cùng một menu. Thao tác này sẽ xóa tất cả dữ liệu ứng dụng và đặt lại Spotify về trạng thái mặc định.
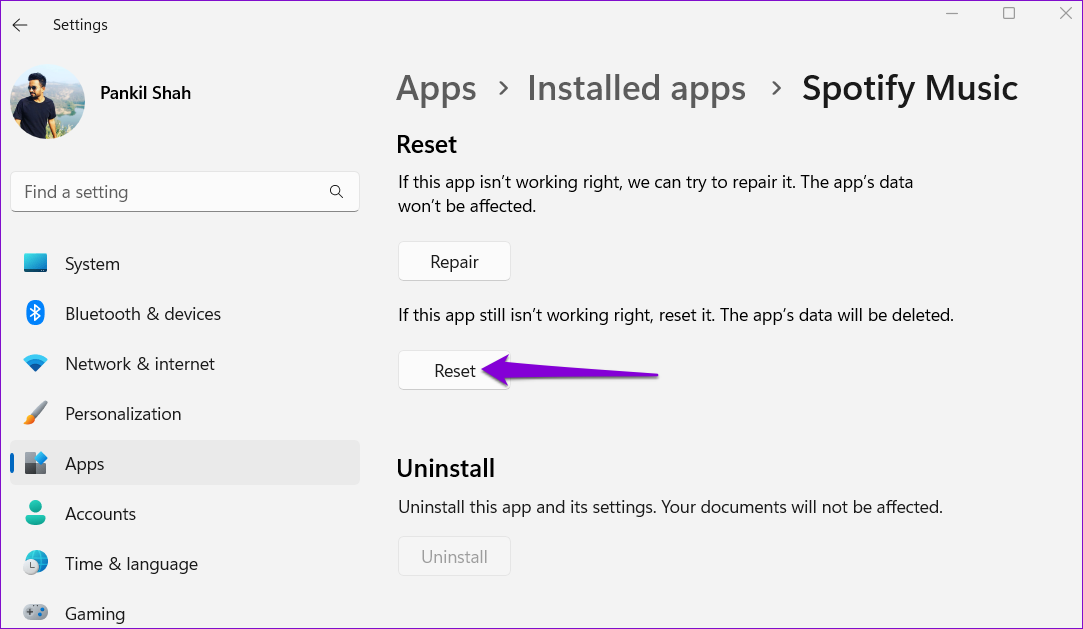
7. Sửa đổi tệp đăng ký
Một số người dùng trên diễn đàn Spotify đã báo cáo việc sửa mã lỗi Spotify 4 bằng cách chỉnh sửa tệp đăng ký trên Windows. Vì vậy, nếu các cách khắc phục trên không hiệu quả, hãy thử phương pháp này.
Trước khi tiếp tục, bạn nên sao lưu tất cả các tệp đăng ký hoặc tạo một điểm khôi phục đề phòng.
Bước 1: Nhấn phím tắt Windows + R để mở hộp thoại Run. Nhập regedit vào hộp và nhấn Enter.

Bước 2: Chọn Có khi lời nhắc Kiểm soát tài khoản người dùng (UAC) xuất hiện.
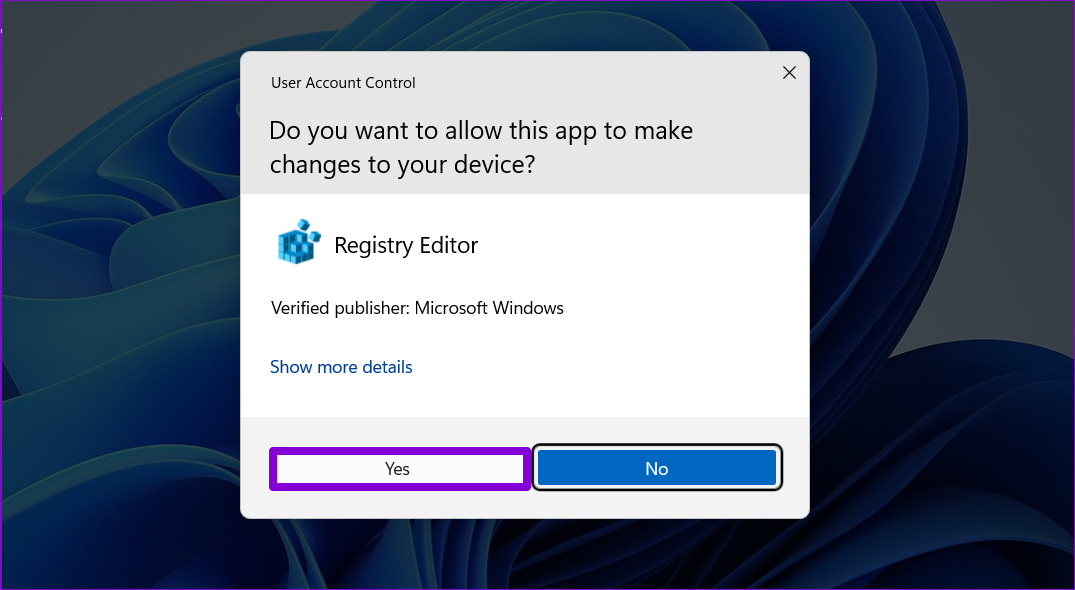
Bước 3: Trong cửa sổ Registry Editor, dán theo đường dẫn trong thanh địa chỉ ở trên cùng và nhấn Enter để điều hướng đến khóa Internet.
Computer\HKEY_LOCAL_MACHINE\SYSTEM\CurrentControlSet\Services\NlaSvc\Parameters\Internet
Bước 4: Nhấp đúp vào EnableActiveProbing DWORD để chỉnh sửa nó. Nhập 1 vào trường Dữ liệu giá trị và nhấn OK.
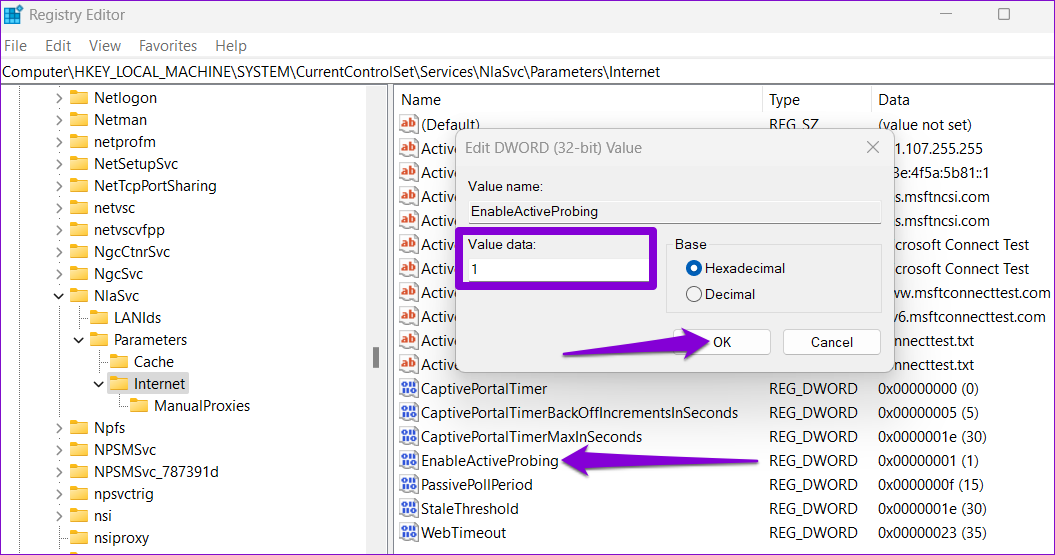
Khởi động lại PC của bạn để áp dụng các thay đổi. Spotify sẽ kết nối với Internet sau thời gian này.
Kẹt mà không bị gián đoạn
Có thể gây nhầm lẫn nếu bạn liên tục nhận được mã lỗi 4 trong Spotify mặc dù có kết nối Internet đang hoạt động. Hy vọng rằng một trong những cách khắc phục trên đã giúp Spotify kết nối với Internet và bạn có thể phát lại các bài hát và podcast yêu thích của mình.


