Microsoft Outlook không chỉ dành cho email—bạn cũng có thể tùy chỉnh cách Outlook hiển thị thông tin Office khác. Chẳng hạn, bạn có thể thay đổi dạng xem Outlook cho phù hợp với sở thích của mình, tùy chỉnh cách hộp thư đến và lịch của bạn xuất hiện trong ứng dụng.
Bằng cách thay đổi và tùy chỉnh dạng xem Outlook của mình, bạn có thể làm cho thông tin bạn cần xem dễ truy nhập hơn bất cứ khi nào bạn mở nó lên. Chúng tôi sẽ chỉ cho bạn cách thay đổi giao diện của các thư mục Outlook và giải thích những bố cục nào có sẵn bên dưới.
Mục lục
Có những bố cục khác nhau nào trong Outlook?
Outlook cung cấp một số kiểu dạng xem hoặc bố cục mà bạn có thể sử dụng cho các thư mục khác nhau. Mỗi bố cục đều có ưu điểm và nhược điểm, tùy thuộc vào thông tin bạn muốn xem và cách bạn muốn tổ chức thông tin đó.
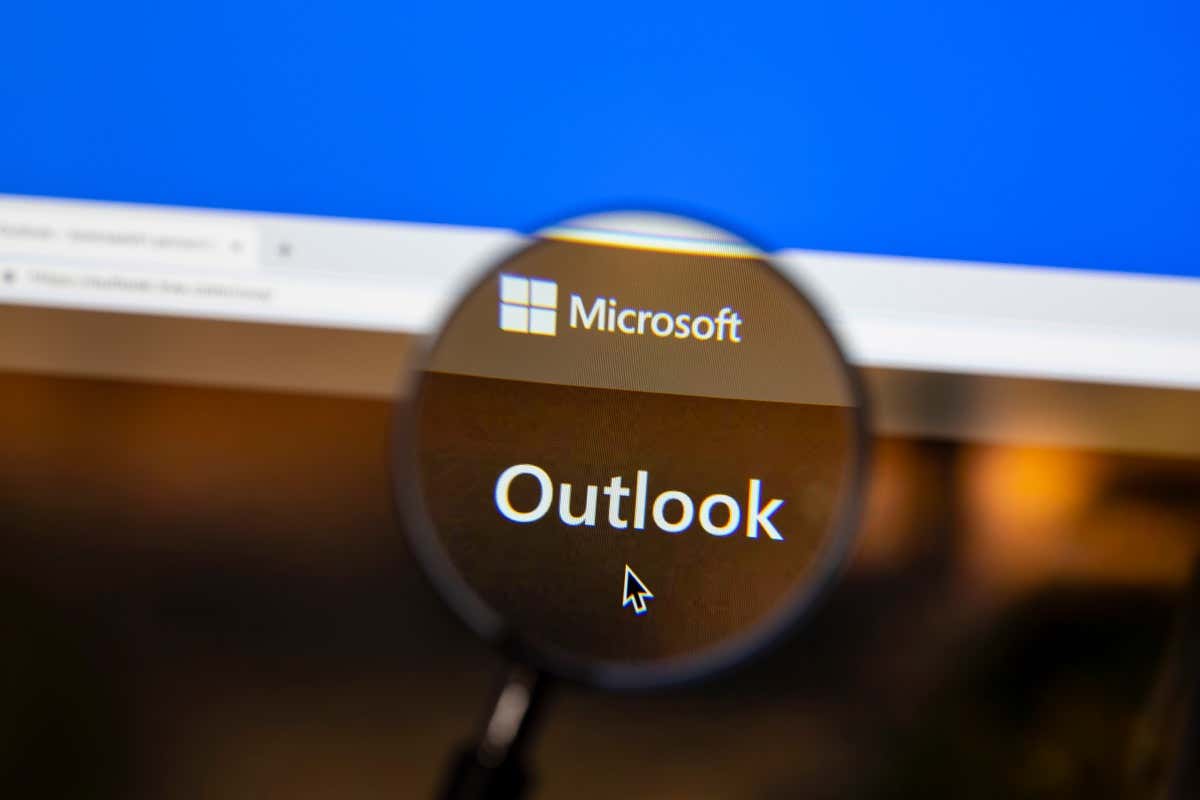
Dưới đây là một số trong số các bố cục phổ biến nhất trong Outlook:
Bảng: Dạng xem này sẽ liệt kê các email của bạn theo hàng và cột. Nó cho phép bạn xem nhanh người gửi, chủ đề, ngày tháng, kích thước và các chi tiết khác của từng thư. Bạn cũng có thể sắp xếp, lọc, nhóm và sắp xếp thư của mình theo bất kỳ cột nào. Dòng thời gian: Chế độ xem này sẽ hiển thị thông tin của bạn theo dòng thời gian. Chẳng hạn, nếu bạn đang thực hiện một dự án, bạn có thể thấy một danh sách các email trải dài trong một khoảng thời gian, từ đầu đến cuối. Bạn có thể xem thời điểm từng mục được tạo, sửa đổi, đến hạn hoặc hoàn thành. Thẻ: Chế độ xem thẻ hiển thị các mục của bạn với một biểu tượng và chủ đề của chúng. Chế độ xem này hữu ích cho các thư mục có ít mục hơn hoặc thư mục chứa ghi chú. Bạn có thể xem tóm tắt của từng mục mà không cần mở mục đó. Danh thiếp: Chế độ xem danh thiếp hiển thị các liên hệ của bạn cùng với tên, ảnh và các chi tiết khác của họ. Nó cho phép bạn xem thêm thông tin về từng liên hệ so với chế độ xem thẻ. Mọi người: Chế độ xem mọi người là chế độ xem được đơn giản hóa chỉ hiển thị tên và ảnh của các liên hệ của bạn. Dạng xem này cũng thường được sử dụng cho các thư mục liên hệ. Nó cho phép bạn xem nhiều địa chỉ liên hệ hơn cùng một lúc so với chế độ xem danh thiếp. Ngày/Tuần/Tháng: Chế độ xem ngày/tuần/tháng hiển thị các mục lịch của bạn ở định dạng lưới. Nó cho phép bạn xem các cuộc hẹn, cuộc họp, sự kiện và nhiệm vụ của mình trong các khung thời gian khác nhau.
Cách thay đổi bố cục dạng xem Outlook
Cách dễ nhất để thay đổi dạng xem của thư mục Outlook là sử dụng dạng xem tích hợp sẵn mà Outlook cung cấp. Đây là các chế độ xem đặt trước mà bạn có thể chọn từ trình đơn thả xuống trên tab Chế độ xem.
Để thay đổi chế độ xem của thư mục Outlook, hãy làm theo các bước sau:
Mở thư mục Outlook mà bạn muốn thay đổi chế độ xem, chẳng hạn như Hộp thư đến hoặc Lịch. Nhấn tab Xem trên dải băng. Tiếp theo, nhấn nút Thay đổi chế độ xem trong nhóm Chế độ xem hiện tại. Chọn một trong các chế độ xem có sẵn từ trình đơn thả xuống. Ví dụ: bạn có thể chọn Thu gọn, Đơn hoặc Xem trước cho các thư mục email hoặc Ngày/Tuần/Tháng cho các thư mục lịch. 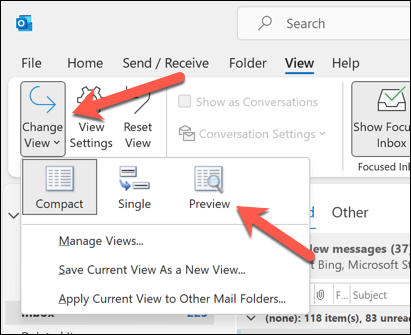
Chế độ xem thư mục của bạn sẽ thay đổi ngay lập tức. Bạn có thể chuyển đổi giữa các chế độ xem khác nhau bao nhiêu lần tùy thích.
Cách tùy chỉnh dạng xem Outlook của bạn
Nếu không có dạng xem tích hợp nào phù hợp với nhu cầu của bạn, bạn có thể tùy chỉnh dạng xem của mình bằng cách thay đổi các cài đặt và tùy chọn khác nhau. Bạn có thể sửa đổi chế độ xem hiện có hoặc tạo chế độ xem mới từ đầu.
Để tùy chỉnh dạng xem Outlook của bạn, hãy làm theo các bước sau:
Mở thư mục Outlook mà bạn muốn tùy chỉnh. Chọn tab Dạng xem trên dải băng. Nhấn nút Cài đặt chế độ xem trong nhóm Chế độ xem hiện tại. 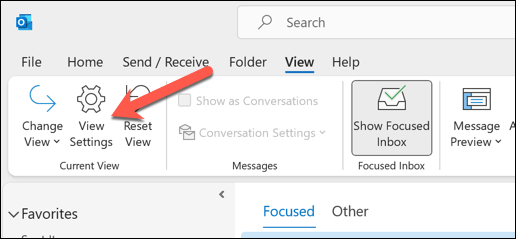 Trong hộp thoại Cài đặt Chế độ xem Nâng cao xuất hiện, bạn có thể thay đổi các cài đặt và tùy chọn khác nhau cho chế độ xem của mình, chẳng hạn như: Cột: Bạn có thể thêm, xóa hoặc sắp xếp lại các cột xuất hiện trong chế độ xem bảng của mình. Nhóm theo: Bạn có thể nhóm các mục của mình theo bất kỳ cột hoặc trường nào theo thứ tự tăng dần hoặc giảm dần. Sắp xếp: Bạn có thể sắp xếp các mục của mình theo bất kỳ cột hoặc trường nào theo thứ tự tăng dần hoặc giảm dần. Lọc: Bạn có thể lọc các mục của mình theo tiêu chí cụ thể. Định dạng cột: Bạn có thể thay đổi định dạng của bất kỳ cột nào, chẳng hạn như phông chữ, căn chỉnh, chiều rộng hoặc màu. Định dạng có điều kiện: Bạn có thể áp dụng các định dạng khác nhau cho các mục của mình dựa trên các điều kiện nhất định, chẳng hạn như mức độ quan trọng, danh mục hoặc trạng thái cờ. Cài đặt khác: Bạn có thể thay đổi các cài đặt khác cho dạng xem của mình, chẳng hạn như kiểu và kích cỡ phông chữ, đường lưới, ngăn đọc và giãn cách mục. Khi bạn tùy chỉnh xong chế độ xem của mình, hãy nhấp vào OK để lưu các thay đổi và áp dụng chúng vào thư mục của bạn.
Trong hộp thoại Cài đặt Chế độ xem Nâng cao xuất hiện, bạn có thể thay đổi các cài đặt và tùy chọn khác nhau cho chế độ xem của mình, chẳng hạn như: Cột: Bạn có thể thêm, xóa hoặc sắp xếp lại các cột xuất hiện trong chế độ xem bảng của mình. Nhóm theo: Bạn có thể nhóm các mục của mình theo bất kỳ cột hoặc trường nào theo thứ tự tăng dần hoặc giảm dần. Sắp xếp: Bạn có thể sắp xếp các mục của mình theo bất kỳ cột hoặc trường nào theo thứ tự tăng dần hoặc giảm dần. Lọc: Bạn có thể lọc các mục của mình theo tiêu chí cụ thể. Định dạng cột: Bạn có thể thay đổi định dạng của bất kỳ cột nào, chẳng hạn như phông chữ, căn chỉnh, chiều rộng hoặc màu. Định dạng có điều kiện: Bạn có thể áp dụng các định dạng khác nhau cho các mục của mình dựa trên các điều kiện nhất định, chẳng hạn như mức độ quan trọng, danh mục hoặc trạng thái cờ. Cài đặt khác: Bạn có thể thay đổi các cài đặt khác cho dạng xem của mình, chẳng hạn như kiểu và kích cỡ phông chữ, đường lưới, ngăn đọc và giãn cách mục. Khi bạn tùy chỉnh xong chế độ xem của mình, hãy nhấp vào OK để lưu các thay đổi và áp dụng chúng vào thư mục của bạn. 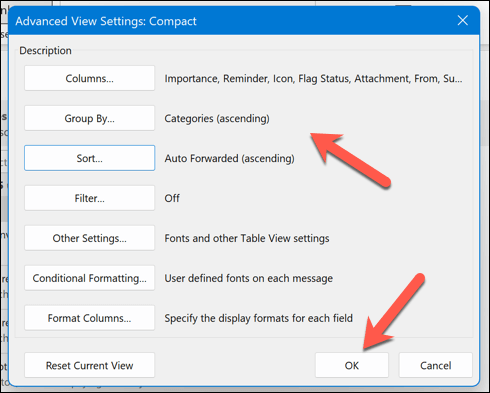
Cách thực hiện để tạo một dạng xem mới trong Outlook
Nếu bạn muốn tạo một dạng xem mới từ đầu thay vì sửa đổi một dạng xem hiện có, bạn có thể thực hiện bằng cách thực hiện theo các bước sau:
Mở thư mục Outlook mà bạn muốn để tạo một khung nhìn mới cho. Nhấn tab Xem trên dải băng. Nhấp vào nút Thay đổi chế độ xem trong nhóm Chế độ xem hiện tại. Chọn Quản lý chế độ xem từ trình đơn thả xuống. 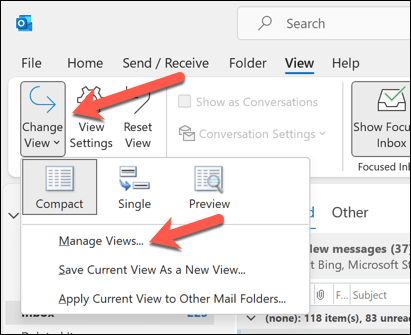 Trong hộp thoại Manage All Views xuất hiện, nhấp vào New.
Trong hộp thoại Manage All Views xuất hiện, nhấp vào New. 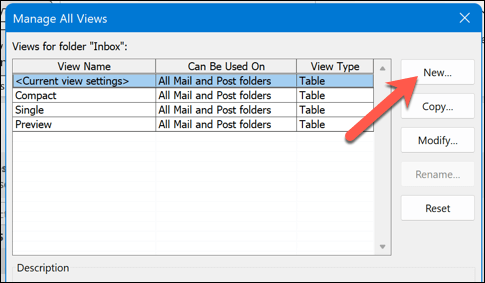 Nhập tên cho chế độ xem mới của bạn và chọn loại chế độ xem bạn muốn tạo. Bạn cũng có thể chỉ định thư mục nào bạn muốn áp dụng chế độ xem của mình. Bấm OK để mở hộp thoại Cài đặt Chế độ xem Nâng cao cho chế độ xem mới của bạn.
Nhập tên cho chế độ xem mới của bạn và chọn loại chế độ xem bạn muốn tạo. Bạn cũng có thể chỉ định thư mục nào bạn muốn áp dụng chế độ xem của mình. Bấm OK để mở hộp thoại Cài đặt Chế độ xem Nâng cao cho chế độ xem mới của bạn. 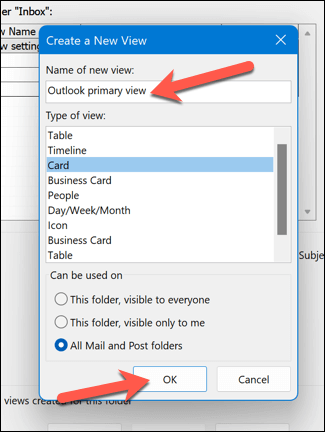 Tùy chỉnh chế độ xem của bạn cho phù hợp với yêu cầu của bạn bằng cách sử dụng các tùy chọn được cung cấp. Khi bạn tùy chỉnh xong chế độ xem của mình, hãy nhấp vào OK để lưu các thay đổi và áp dụng chúng vào thư mục của bạn.
Tùy chỉnh chế độ xem của bạn cho phù hợp với yêu cầu của bạn bằng cách sử dụng các tùy chọn được cung cấp. Khi bạn tùy chỉnh xong chế độ xem của mình, hãy nhấp vào OK để lưu các thay đổi và áp dụng chúng vào thư mục của bạn. 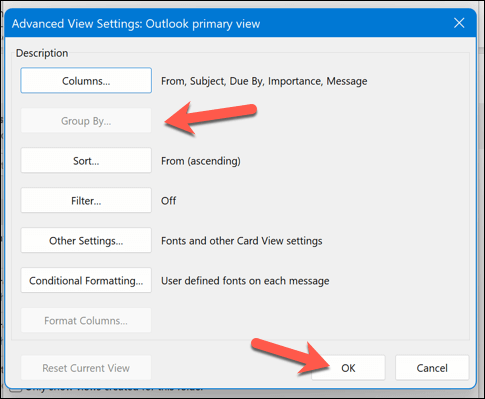 Nhấn OK trong hộp Quản lý Tất cả Chế độ xem để lưu cài đặt của bạn.
Nhấn OK trong hộp Quản lý Tất cả Chế độ xem để lưu cài đặt của bạn. 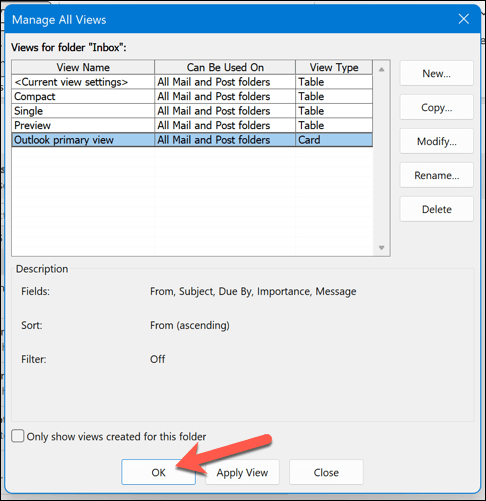
Quản lý cài đặt Outlook của bạn
Nếu bạn đang cố gắng làm việc hiệu quả hơn, bạn có thể quản lý dạng xem Outlook của mình bằng cách sử dụng các bước ở trên. Outlook hoàn toàn có thể tùy chỉnh để phù hợp với yêu cầu của bạn và bạn có thể làm nhiều việc hơn nữa để làm cho nó phù hợp hơn.
Ví dụ: nếu bạn đang gặp khó khăn trong việc xem email của mình, bạn có thể thay đổi kích thước phông chữ trong Outlook. Bạn cũng có thể tùy chỉnh chủ đề Outlook của mình để sử dụng bố cục mặc định mới cho email của mình.
Nhấn gửi quá nhanh? Bạn luôn có thể hủy gửi email Outlook ngay sau khi gửi.

