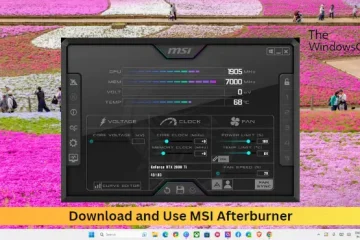Nếu bạn nhận thấy rằng Tệp Excel của mình đang mở trong Notepad, hãy đọc bài đăng này để tìm hiểu cách khắc phục sự cố. Hành vi mặc định của tài liệu hoặc tệp là mở trong ứng dụng mà nó đã được tạo. Tuy nhiên, một số người dùng đã gặp sự cố khi mở tệp Excel trên PC chạy Windows 11/10 của họ. Khi họ cố mở một tệp như vậy (.csv,.xlsx,.xlx, v.v.), tệp đó sẽ mở trong Notepad thay vì mở trong Microsoft Excel.
Điều này xảy ra khi liên kết tệp đã bị hỏng hoặc người dùng chưa cài đặt Microsoft Excel trên máy tính của mình. Điều này cũng xảy ra khi Excel không được đặt làm chương trình mặc định cho các loại tệp này. Trong những trường hợp này, Windows sẽ cố mở tệp bằng các lựa chọn thay thế tích hợp sẵn của riêng nó. Các lựa chọn thay thế này không thể đọc hoặc hiển thị nội dung của tệp và do đó để lại cho người dùng một số văn bản vô nghĩa mà họ không hiểu.
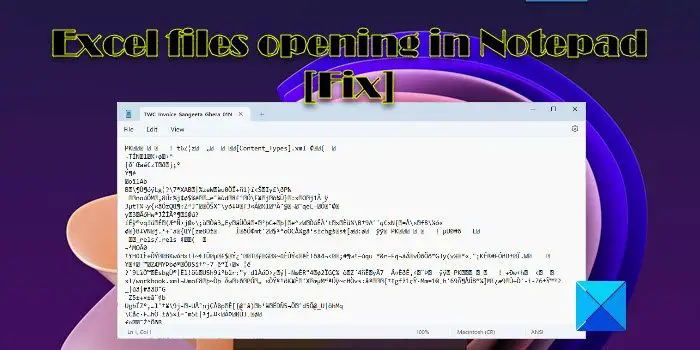
Sửa lỗi mở file Excel bằng Notepad
Nếu các tệp Excel đang mở trong Notepad trên PC chạy Windows 11/10 của bạn, hãy sử dụng các giải pháp sau để khắc phục sự cố:
Kiểm tra phần mở rộng của tệp. Sử dụng tùy chọn Mở bằng. Chọn một ứng dụng mặc định cho loại tệp Excel.
Hãy để chúng tôi xem chi tiết.
1] Kiểm tra phần mở rộng của tệp
Kiểm tra phần mở rộng tệp để đảm bảo tệp bạn đang cố mở là một loại tệp Excel. Đôi khi trong khi đổi tên tệp, chúng tôi vô tình nhầm lẫn với phần mở rộng tên tệp. Cân nhắc điều này, nếu bạnđã thay đổi nhầm csv thành css, Windows có thể sử dụng Notepad để đọc tệp.
Khi bạn cố gắng mở một tệp Excel, hãy đảm bảo rằng biểu tượng của tệp phù hợp với loại tệp. Nếu không, hãy bật tùy chọn Phần mở rộng tên tệp trong File Explorer và kiểm tra phần mở rộng của tệp. Nó phải thuộc họ Excel và phải có dạng như.xls,.xlsx,.csv, v.v.
Nhấn các phím Win+E để mở File Explorer. Điều hướng đến thư mục chứa tệp được định vị. Nhấp vào menu Xem ở đầu cửa sổ File Explorer. Chọn Hiển thị > Phần mở rộng tên tệp. Kiểm tra xem phần mở rộng của tệp có được viết đúng chính tả và đứng trước một ký hiệu’chấm’. Nếu không, hãy đổi tên tệp và sửa phần mở rộng của tệp. Bây giờ, hãy nhấp đúp để mở tệp và xem sự cố đã được khắc phục chưa.
Đọc: Cách Đặt hoặc Thay đổi liên kết và phần mở rộng tệp trong Windows 11
2] Sử dụng tùy chọn Mở bằng
Lần thử khác bạn có thể thực hiện để mở tệp trong Excel khi Notepad đang cố đọc tệp bằng cách sử dụng tùy chọn Mở bằng. Tùy chọn này cho phép bạn mở tệp bằng ứng dụng mong muốn.
Điều hướng đến tệp trong File Explorer và nhấp chuột phải vào tệp đó. Nhấp vào tùy chọn Mở bằng. Một cửa sổ sẽ xuất hiện.
Chọn Excel từ danh sách các chương trình xuất hiện. Nếu Excel không được liệt kê ở đó, hãy nhấp vào tùy chọn Chọn ứng dụng khác. Sau đó, chọn Excel từ danh sách ứng dụng xuất hiện.
Nếu bạn vẫn không thấy Excel, hãy nhấp vào liên kết Chọn ứng dụng trên PC của bạn ở dưới cùng và điều hướng đến vị trí nơi Excel được cài đặt (theo mặc định, nó phải được cài đặt tại C:\Program Files\Microsoft Office\root\Office16, mặc dù nó có thể khác nhau tùy thuộc vào phiên bản Office hoặc Excel được cài đặt trên hoặc PC). Chọn EXCEL.exe và nhấp vào nút Mở.
Nhấp vào nút Luôn luôn để đảm bảo loại tệp đã chọn sẽ luôn mở bằng Excel.
Đọc: Cách thực hiện thay đổi Loại tệp trên Windows 11
3] Chọn ứng dụng mặc định cho loại tệp Excel
Windows cho phép chúng tôi chọn một ứng dụng mặc định để mở các loại tệp cụ thể. Ví dụ: chúng tôi có thể chọn mở tệp PDF trong Adobe Acrobat hoặc trong Microsoft Edge – tùy thuộc vào chúng tôi. Điều tương tự cũng áp dụng cho các loại tệp Excel. Nếu Excel không được đặt làm ứng dụng mặc định để mở các loại tệp Excel (.xls,.xlm,.cvs, v.v.), tệp có thể mở trong một ứng dụng khác.
Nhấn tổ hợp phím Win+I để mở Cài đặt của Windows. Nhấp vào Ứng dụng trong bảng điều khiển bên trái. Sau đó nhấp vào Ứng dụng mặc định trong bảng bên phải. Trên màn hình Ứng dụng mặc định, nhập tên tiện ích mở rộng của tệp có vấn đề vào thanh tìm kiếm ở trên cùng và nhấn Enter phím. Ứng dụng được liên kết với loại tệp sẽ hiển thị ở trên cùng. Nhấp vào ứng dụng để xem danh sách tất cả các ứng dụng được hỗ trợ để mở loại tệp bằng. Chọn Excel từ danh sách. Nếu bạn không thể tìm thấy Excel trong danh sách, hãy thêm nó từ thư mục cài đặt của chương trình, như đã giải thích ở trên. Nhấp vào nút Đặt mặc định. Bây giờ, hãy đóng cửa sổ Cài đặt và thử mở lại tệp. Sự cố lẽ ra đã được giải quyết.
Đọc: Cách đặt lại tất cả Ứng dụng và Liên kết tệp về mặc định trong Windows
LƯU Ý: Tệp sau các phần mở rộng thường được đặt làm mặc định cho Excel trong Windows:
csv, dqy, iqy, odc, ods, oqy, rqy, slk, xla, xlam, xlk, xll, xlm, xls, xlsb, xlshtml , xlsm, xlsx, xlt, hlthtml, xltm, xltx, xlw.
MẸO: Nếu bạn thấy rằng mình không thể mở một loại tệp cụ thể, thì Trình sửa lỗi liên kết tệp của chúng tôi có thể là có thể dễ dàng giúp bạn khắc phục, sửa chữa và khôi phục các liên kết tệp bị hỏng.
Tại sao các tệp Excel của tôi lại mở trong Notepad?
Excel là một phần của bộ Microsoft Office và cần được cài đặt bên ngoài trên PC Windows. Nếu người dùng chưa cài đặt Office hoặc Excel trên máy tính của mình hoặc đã gỡ cài đặt vì bất kỳ lý do gì – hoặc nếu phần mở rộng tệp bị hỏng, Windows sẽ đọc các tệp Excel bằng Notepad. Điều này là do tất cả các tệp Excel về cơ bản đều là tài liệu văn bản và Notepad là ứng dụng xem văn bản tích hợp sẵn của Windows.
Đọc: Vi-rút đã thay đổi tất cả các phần mở rộng của tệp
Làm cách nào để thay đổi mặc định từ Notepad sang Excel?
Nhấp vào biểu tượng menu Bắt đầu và chuyển đến Cài đặt > Ứng dụng > Ứng dụng mặc định. Nhập’notepad’vào thanh tìm kiếm Ứng dụng tìm kiếm (thanh tìm kiếm thứ hai trên màn hình). Notepad sẽ hiển thị trên cùng. Nhấn vào nó. Trên màn hình tiếp theo, hãy tìm phần mở rộng tệp mà bạn muốn thay đổi mặc định từ Notepad sang Excel. Nhấp vào tùy chọn Notepad cho tiện ích mở rộng đó và thay đổi ứng dụng mặc định thành Excel.
Đọc tiếp theo: Excel không mở trên máy tính Windows.