Không thể mở tệp hình ảnh hoặc tài liệu PDF trên máy Mac của bạn? Tìm hiểu cách khắc phục sự cố khó chịu khi không thể mở hình ảnh hoặc tệp PDF trong Bản xem trước hoặc các ứng dụng Mac khác bằng các mẹo và thủ thuật hữu ích này.
Khi bạn nhấp đúp vào hình ảnh hoặc tệp PDF trong thư mục Finder trên Mac, nó sẽ tự động mở trong ứng dụng Xem trước, vì đó là ứng dụng macOS mặc định để xem ảnh và tệp PDF.
Tuy nhiên, nếu bạn không thể mở các tệp này trên Mac, đây là tất cả các giải pháp để khắc phục nó.
 Khắc phục lỗi không mở được ảnh hoặc PDF trên máy Mac: ẩn
Khắc phục lỗi không mở được ảnh hoặc PDF trên máy Mac: ẩn
Sử dụng tùy chọn Mở bằng
Nếu nhấp đúp vào ảnh hoặc tài liệu PDF thì không thể mở tệp trong Bản xem trước, điều đó có nghĩa là một ứng dụng khác được đặt làm ứng dụng mặc định để mở hình ảnh và tệp PDF trên máy Mac của bạn. Chúng tôi sẽ nói nhiều hơn về điều này trong phần tiếp theo, nhưng hiện tại, bạn có thể nhấp chuột phải vào hình ảnh hoặc tệp PDF rồi chọn Mở bằng > Xem trước và tệp sẽ pop mở ngay trong.
Đặt Xem trước làm ứng dụng mặc định để mở hình ảnh và tệp PDF
macOS cho phép bạn đặt ứng dụng mặc định để mở các loại tệp cụ thể. Ví dụ: trên máy Mac của tôi, tôi đã định cấu hình tất cả các video (MP4, MKV, v.v.) để mở trong VLC Media Player thay vì QuickTime Player mặc định của Apple.
Có thể bạn đã thay đổi mặc định trước đây để mở hình ảnh và tệp PDF trên máy Mac của bạn. Cũng có thể bạn đã vô tình thay đổi cài đặt này bằng cách chỉ cần nhấp vào Cho phép hoặc OK trên cửa sổ bật lên của ứng dụng khi ứng dụng đó yêu cầu bạn làm ứng dụng xem PDF hoặc ảnh mặc định của máy Mac.
Bạn có thể nhanh chóng hoàn nguyên thay đổi này bằng cách đặt cài đặt của Apple Xem trước làm ứng dụng mặc định để mở hình ảnh và tệp PDF trên máy Mac của bạn. Sau này, bất cứ khi nào bạn nhấp đúp vào ảnh hoặc PDF, nó sẽ tự động mở trong ứng dụng Xem trước quen thuộc.
Đảm bảo toàn bộ tệp được tải xuống
Có thể tệp hình ảnh hoặc PDF không được tải xuống đầy đủ từ trình duyệt hoặc ứng dụng. Việc tạo một phần tệp cũng có thể xảy ra nếu bạn đang chuyển tệp đó sang máy Mac của mình từ điện thoại Android hoặc chuyển tệp đó qua AirDrop từ iPhone hoặc iPad của bạn và vì lý do nào đó, quá trình chuyển không thành công.
Các tệp không hoàn chỉnh có thể không thể mở được trong bất kỳ ứng dụng tiêu chuẩn nào.
Để khắc phục điều này, chỉ cần tải xuống lại một phần hình ảnh/PDF hoặc chuyển lại.
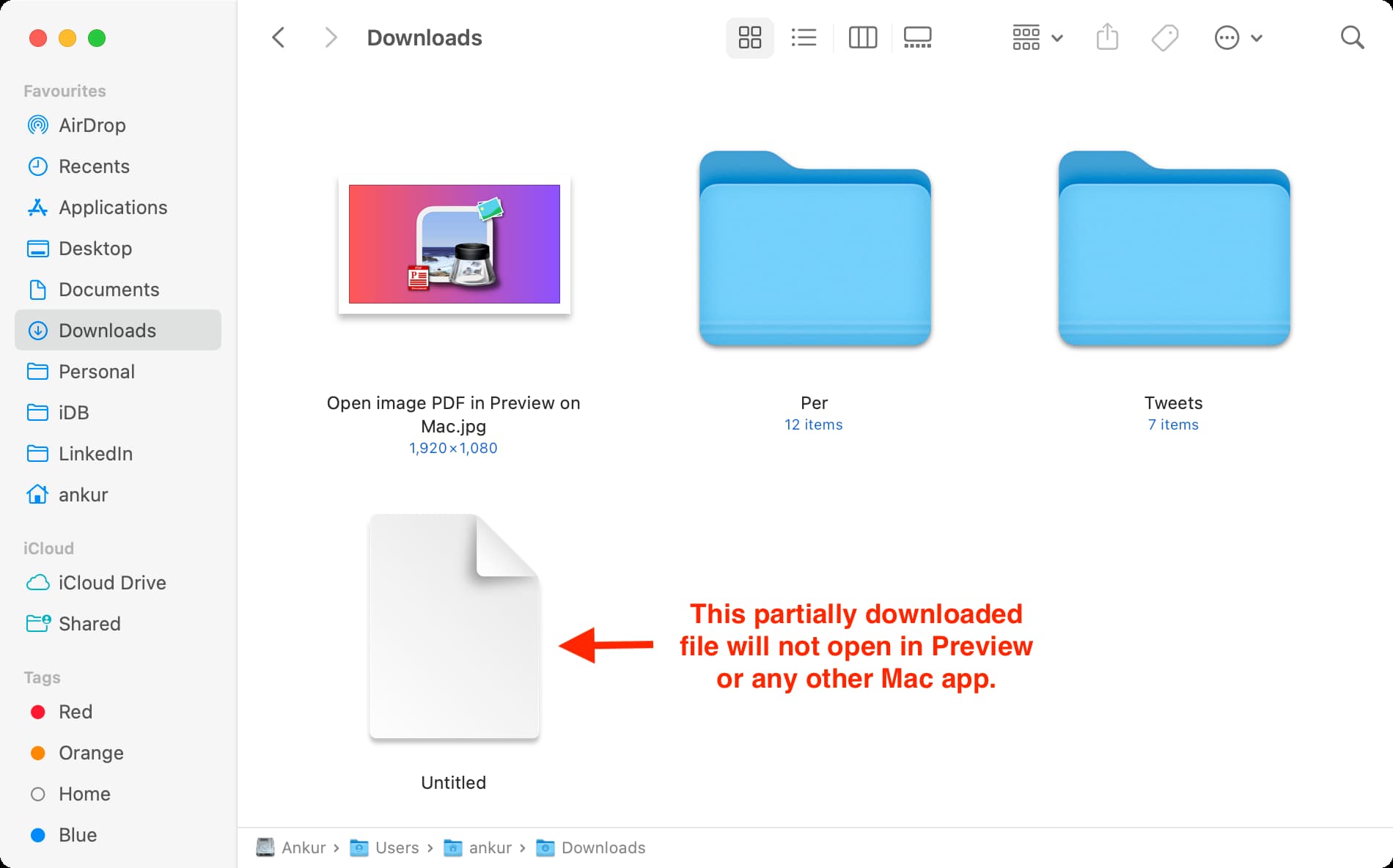
Tải xuống lại toàn bộ hình ảnh hoặc PDF và thử mở lại
Một số tệp Word tôi tải xuống từ ứng dụng Slack trên Apple silicon Mac mini hoặc MacBook Pro không mở được trong lần thử đầu tiên. Nhưng sau khi xóa tệp và tải xuống lại, tệp sẽ mở hoàn hảo trong ứng dụng Trang. Tôi có thể quy lỗi này cho sự cố trong ứng dụng Slack. Vì vậy, nếu bạn gặp phải sự cố tương tự, hãy cập nhật ứng dụng đang được đề cập và hy vọng ứng dụng này sẽ khắc phục được sự cố.
Mặc dù tôi đã gặp sự cố này với các tệp Word (.docx), nhưng sự cố này cũng có thể xảy ra với các tệp của các định dạng khác. Vì vậy, nếu bạn không thể mở một hình ảnh hoặc tệp PDF đã tải xuống đầy đủ trong Bản xem trước của Mac, hãy xóa nó, tải xuống lại và hy vọng rằng ứng dụng Bản xem trước hiện có thể mở nó.
Kiểm tra phần mở rộng của tệp
Trong một số trường hợp, ngay cả sau khi tệp đã được tải xuống hoặc chuyển hoàn toàn, phần mở rộng ở cuối tên của tệp có thể không chính xác hoặc có thêm một số văn bản.
Bạn chỉ cần chọn tệp, nhấn phím enter/return để đổi tên và thêm tên tiện ích mở rộng chính xác.
Hình ảnh: Các định dạng hình ảnh phổ biến nhất là PNG, JPEG Strong>, JPG, GIF, TIFF, WebP, v.v. PDF: Tất cả các tệp PDF đều có phần mở rộng .pdf ở cuối tên tệp của chúng.
Buộc thoát Xem trước và mở lại
Chúng tôi không thể loại trừ khả năng xảy ra trục trặc nhỏ ngẫu nhiên trong ứng dụng Xem trước khiến ứng dụng này không mở được hình ảnh hoặc tệp PDF. Để giải quyết vấn đề này, hãy nhấp vào biểu tượng Apple > Buộc thoát > chọn Xem trước > Buộc thoát.
Bây giờ, hãy nhấp đúp vào hình ảnh hoặc tệp PDF không mở được trước đó và tệp đó sẽ ngay lập tức có thể xem được trong Bản xem trước.
Khởi động lại máy Mac của bạn
Đây là một giải pháp quan trọng mà bạn không nên bỏ qua. Nếu bạn đã chạy máy Mac liên tục trong nhiều ngày, có khả năng một số thứ có thể không hoạt động như dự định. Để giải quyết vấn đề này, hãy tắt máy Mac của bạn trong vài phút và bật lại máy hoặc nhấp vào biểu tượng Apple và nhấn Khởi động lại.
Cập nhật của bạn Mac
Bản xem trước sẽ hoạt động đáng tin cậy trong mọi phiên bản macOS. Nhưng để mượt mà, hãy đi tới Cài đặt hệ thống > Chung > Cập nhật phần mềm và cài đặt phiên bản macOS mới nhất hiện có cho máy tính của bạn. Nếu bạn đang dùng macOS Monterey hoặc phiên bản cũ hơn, hãy đi tới Tùy chọn hệ thống > Cập nhật phần mềm.
Chuyển đổi hình ảnh trước khi mở
Ứng dụng Preview của Apple có thể mở nhiều loại hình ảnh khác nhau. Mặc dù tôi không thể tìm thấy danh sách đầy đủ các định dạng tệp mà nó hỗ trợ, nhưng tôi tin rằng nó có thể xử lý tất cả các định dạng tệp phổ biến như PNG, JPEG/JPG, JPEG 2000, GIF, TIFF, PSD, v.v.
Tuy nhiên, nếu hình ảnh của bạn ở một số định dạng tệp khác, hãy cân nhắc chuyển đổi nó thành PNG hoặc JPEG, sau đó bạn có thể mở tệp đã chuyển đổi đó trong Bản xem trước của máy Mac.
Quan trọng: Đã làm bạn xuất dự án từ ứng dụng chứ không phải hình ảnh? Xem trước không thể mở đó. Mở ứng dụng liên quan và lưu dự án của bạn dưới dạng hình ảnh hoặc PDF, sau đó bạn có thể xem dự án đó trong Bản xem trước.
Xóa mật khẩu PDF rồi mở dự án
Ứng dụng Xem trước có thể dễ dàng mở các tệp PDF bị khóa bằng mật mã và thậm chí có thể giúp bạn xóa mật khẩu. Tuy nhiên, nếu bạn không thể vào bên trong tệp PDF được bảo vệ bằng mật khẩu trong Bản xem trước, hãy sử dụng các phương pháp khác để xóa mật khẩu rồi thử mở tệp PDF. Nó sẽ hoạt động.
Hãy thử bất kỳ ứng dụng nào khác để mở hình ảnh và tệp PDF
Cuối cùng, nếu không có giải pháp nào ở trên hữu ích, bạn có thể khám phá các ứng dụng khác để mở hình ảnh hoặc tệp PDF nói trên. Hy vọng rằng một ứng dụng như vậy tương thích với loại hình ảnh hoặc PDF và có thể mở nó.
Mẹo:
Mở tab mới trong Chrome hoặc Firefox trên máy Mac của bạn. Kéo hình ảnh hoặc tệp PDF vào trình duyệt và trình duyệt sẽ mở ra. Để xem các tệp PDF, bạn có thể tải xuống Adobe Acrobat Reader miễn phí. Xem hình ảnh được lưu trữ cục bộ trong Chrome trên máy Mac

