Bật tính năng đồng bộ hóa trong ứng dụng Google Authenticator được cập nhật dành cho iOS và Android để tránh tình trạng khóa máy nếu bạn làm mất thiết bị hoặc mua thiết bị mới.
Bạn phải bật đồng bộ hóa theo cách thủ công | Hình ảnh: Christian Zibreg/iDB Ứng dụng Authenticator đã được làm mới với khả năng đồng bộ hóa mã xác thực hai yếu tố (2FA) giữa các thiết bị bằng tài khoản Google của bạn. Người dùng Authenticator hiện được bảo vệ tốt hơn nhiều khỏi bị khóa vì ứng dụng có thể tùy chọn giữ lại quyền truy cập vào mật khẩu và mã 2FA đã lưu. Tính năng mới yêu cầu Google Authenticator 4.0 trên iOS.
Giờ đây, bạn có thể đồng bộ hóa Google Authenticator trên các thiết bị
Với xác thực hai yếu tố, bạn phải cung cấp tên người dùng, mật khẩu và mã bảo mật một lần được gửi qua SMS hoặc được tạo bởi ứng dụng xác thực.
p>
Thay đổi này rất quan trọng vì việc mất điện thoại hoặc xóa Authenticator không còn khiến bạn có nguy cơ không thể truy cập tài khoản trực tuyến của mình nữa.
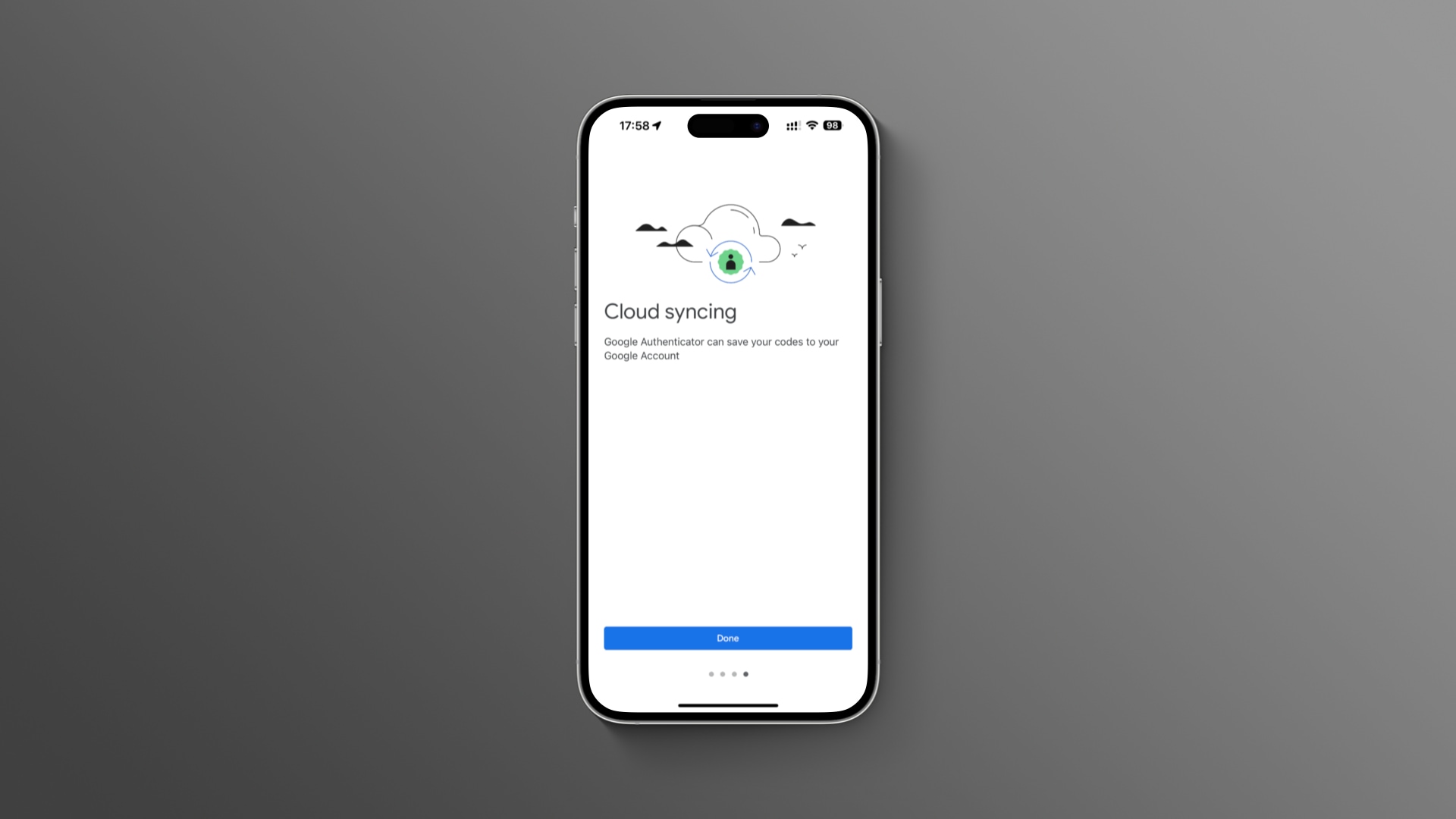
Xem Google Authenticator trong App Store
Trước đây, mã 2FA cho từng tài khoản trong ứng dụng đã được lưu cục bộ trên thiết bị. Chúng sẽ không đồng bộ hóa giữa các thiết bị và bạn phải thêm cùng một tài khoản trực tuyến vào Google Authenticator trên một thiết bị khác để truy cập tài khoản từ đó.
Một phản hồi quan trọng mà chúng tôi đã nhận được từ người dùng trong những năm qua là sự phức tạp trong việc xử lý các thiết bị bị mất hoặc bị đánh cắp đã cài đặt Google Authenticator. Vì mã 2FA dùng một lần trong Authenticator chỉ được lưu trữ trên một thiết bị duy nhất nên việc mất thiết bị đó đồng nghĩa với việc người dùng sẽ mất khả năng đăng nhập vào bất kỳ dịch vụ nào mà họ đã thiết lập 2FA bằng Authenticator.
blockquote>
Thông tin thêm có sẵn trong Trợ giúp tài khoản Google.
Cải thiện hình ảnh và biểu tượng mới
Bạn cũng có thể đồng bộ hóa mật khẩu của mình qua iCloud Keychain | Hình ảnh: Christian Zibreg/iDB
Bên cạnh việc đồng bộ hóa, các tính năng mới khác trong Google Authenticator bao gồm biểu tượng ứng dụng mới và hình minh họa mà Google mô tả là “hiện đại và thân thiện với người dùng”, cùng với hình ảnh nâng cao khiến Authenticator “hấp dẫn hơn về mặt hình ảnh”.
Mô tả của Google về các thay đổi trong Authenticator dành cho iOS 4.0:
Đồng bộ hóa đám mây: Mã Authenticator của bạn hiện có thể được đồng bộ hóa với Tài khoản Google và trên các thiết bị của bạn, vì vậy bạn có thể luôn truy cập chúng ngay cả khi bạn mất điện thoại. Biểu tượng và hình minh họa mới: Ứng dụng đã được cập nhật với biểu tượng và hình minh họa mới hiện đại và thân thiện hơn với người dùng Cải thiện UX và hình ảnh: Chúng tôi đã làm cho ứng dụng dễ dàng hơn để sử dụng và hấp dẫn hơn về mặt hình ảnh
Nếu bạn không muốn đồng bộ hóa mã 2FA, đừng đăng nhập vào tài khoản Google khi được nhắc. Làm như vậy sẽ cho phép bạn tiếp tục sử dụng ứng dụng ở chế độ một thiết bị. Chỉ cần nhấn vào Sử dụng Authenticator mà không cần tài khoản khi được nhắc tắt đồng bộ hóa.
Cách đồng bộ hóa mật khẩu Google Authenticator và mã bảo mật 2FA
Bạn có thể tiếp tục sử dụng Authenticator không cần đăng nhập | Hình ảnh: Christian Zibreg/iDB
Google Authenticator hiện hỗ trợ sao lưu mật khẩu và mã 2FA của bạn trên đám mây và đồng bộ hóa chúng trên các thiết bị bằng Tài khoản Google.
Để bật tính năng đồng bộ hóa, hãy đăng nhập vào tài khoản Google của bạn khi được nhắc trong ứng dụng Authenticator. Bạn phải làm điều này trên mọi thiết bị mới mà bạn sử dụng ứng dụng.
Bạn có nên sử dụng ứng dụng xác thực không?
Cho đến gần đây, câu trả lời cho câu hỏi này là có.
Mặt khác, vụ vi phạm LastPass thảm khốc đã chứng minh rằng bạn nên thận trọng khi tin tưởng giao mật khẩu và mã bảo mật của mình cho bên thứ ba. Giờ đây, LastPass đã không còn hoạt động, các ứng dụng khác như 1Password đã khẳng định rằng hệ thống của họ an toàn. Nhưng không phải LastPass cũng nói như vậy sao?
Nếu bạn lưu tất cả mật khẩu và mã bảo mật trực tuyến của mình trong một ứng dụng như 1Password—và ứng dụng này bị tấn công—thì đó cũng là một thảm họa tiềm tàng đang chực chờ xảy ra.
Bạn nên loại bỏ tất cả các ứng dụng đó và thay vào đó tận dụng trình quản lý mật khẩu tích hợp sẵn của Apple và trình tạo mã 2FA để giữ bí mật của bạn an toàn và đồng bộ hóa hoàn hảo trên iPhone, iPad và máy Mac của bạn.
Thay vì thiết lập mã xác minh trong các ứng dụng như Authy hoặc Google Authenticator, hãy đi tới Cài đặt > Mật khẩu trên iPhone hoặc iPad của bạn, chọn tài khoản trang web hoặc ứng dụng, nhấn Đặt Lên mã xác minh, sau đó nhấn Nhập khóa thiết lập.
Bạn phải dán khóa thiết lập cho trang web hoặc ứng dụng vào Khóa thiết lập trường, sau đó sao chép mã xác minh và dán mã đó vào trang web hoặc ứng dụng.
Để biết thêm thông tin, hãy đọc hướng dẫn của chúng tôi giải thích cách thiết lập và sử dụng trình tạo mã xác thực hai yếu tố của Apple trên iPhone và iPad của bạn.
Google Authenticator có từ năm 2010.

