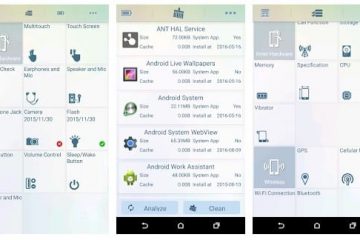Nếu micrô HyperX Cloud Stinger không hoạt động, không được phát hiện hoặc nhận dạng trên PC chạy Windows 11/10 của bạn, thì bài đăng này sẽ giúp bạn. HyperX là một thương hiệu nổi tiếng chuyên tạo ra các sản phẩm chơi game chất lượng cao, bao gồm tai nghe, chuột, bàn phím, v.v. Một trong những dòng tai nghe của hãng có tên HyperX Cloud Stinger, một loại tai nghe nhẹ với chất lượng âm thanh cao hơn.
Làm cách nào để kết nối tai nghe HyperX của tôi với Windows 11?
Để kết nối Micrô HyperX Cloud2 có giắc cắm tai nghe và giắc cắm micrô với PC chạy Windows 11/10, bạn cần phải kết nối cắm 3,5 mm của tai nghe vào giắc cắm cái trên cáp nối dài PC của bạn. Ngoài ra, hãy cắm cáp âm thanh và micrô vào các cổng tương ứng trên cáp mở rộng. Sau khi bạn đã kết nối tai nghe, hãy đặt tai nghe làm thiết bị mặc định trong Bảng điều khiển âm thanh.
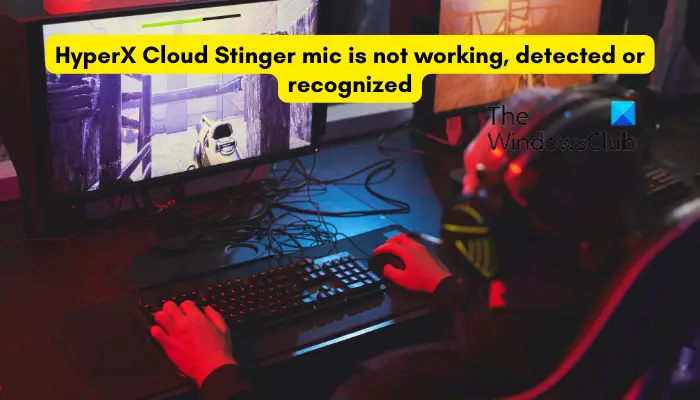
Tại sao máy tính của tôi không phát hiện ra mic HyperX Cloud của tôi?
Nếu máy tính của bạn không thể phát hiện ra micrô HyperX Cloud của bạn, sự cố có thể do kết nối lỏng lẻo. Đảm bảo cáp được cắm đúng cách vào cổng của tai nghe và máy tính. Bên cạnh đó, sự cố cũng có thể xảy ra nếu trình điều khiển âm thanh của bạn đã lỗi thời. Một lý do khác khiến micrô HyperX Cloud Stinger của bạn có thể không hoạt động bình thường là do cài đặt âm thanh không chính xác. Ví dụ: nếu bạn chưa cho phép truy cập micrô hoặc micrô không được đặt làm thiết bị đầu vào mặc định, micrô sẽ không hoạt động bình thường. Ngoài ra, cài đặt trong trò chơi và ứng dụng nền cũng có thể gây ra sự cố này.
Mic HyperX Cloud Stinger không hoạt động, không được phát hiện hoặc nhận dạng trong Windows 11
Nếu HyperX Cloud Stinger micrô không hoạt động, được phát hiện hoặc nhận dạng trên PC chạy Windows 11/10 của bạn, bạn có thể sử dụng các phương pháp bên dưới để khắc phục sự cố này:
Đảm bảo micrô HyperX Cloud Stinger của bạn được kết nối đúng cách. Cấp quyền micrô cho tai nghe.Kiểm tra cài đặt Âm thanh của bạn.Trình điều khiển tai nghe đã lỗi thời? Cập nhật chúng ngay lập tức. Chấm dứt các ứng dụng nền có quyền truy cập vào micrô của bạn. Kiểm tra cài đặt trong trò chơi của bạn. Liên hệ với nhà sản xuất tai nghe.
Trước khi bạn thử các giải pháp này, hãy đảm bảo rằng tai nghe của bạn không bị hư hỏng về mặt vật lý và bạn đã cài đặt tất cả Windows đang chờ xử lý cập nhật trên hệ thống của bạn.
1] Đảm bảo rằng micrô HyperX Cloud Stinger của bạn được kết nối đúng cách
Điều đầu tiên bạn nên làm là đảm bảo rằng micrô HyperX Cloud Stinger của bạn được kết nối đúng cách với PC của bạn. Vì vậy, hãy kiểm tra tất cả các kết nối vật lý và đảm bảo rằng không có kết nối nào bị lỏng. Bạn cũng có thể thử rút tai nghe ra rồi cắm vào một cổng khác để kiểm tra xem sự cố đã được giải quyết chưa.
Một điều nữa cần đảm bảo là micrô của bạn không bị tắt tiếng. Và, âm lượng không được đặt quá thấp mà bạn không thể nghe thấy. Bạn chỉ cần kiểm tra núm âm lượng trên tai phải và đảm bảo âm lượng được đặt ở mức cao.
Bạn cũng có thể thử kết nối tai nghe của mình với một máy tính hoặc thiết bị khác và xem tai nghe có hoạt động tốt không. Nếu nó không hoạt động bình thường, vấn đề có thể nằm ở tai nghe của bạn. Bạn có thể liên hệ trực tiếp với nhà sản xuất thiết bị và xem có thể làm gì.
Trong trường hợp bạn đang sử dụng hộp điều khiển của tai nghe, hãy kiểm tra xem công tắc tắt tiếng đã được bật hay chưa. Nếu vậy, hãy tắt công tắc tắt tiếng rồi kiểm tra xem sự cố đã được giải quyết chưa.
Xem: Trung tâm chỉ huy Astro không phát hiện Tai nghe A50.
2] Cấp quyền truy cập micrô vào tai nghe của bạn
Có thể bạn đã vô tình hoặc cố ý không cho phép truy cập micrô trên PC của mình. Do đó, bạn không thể sử dụng micrô HyperX Cloud Stinger. Do đó, nếu tình huống có thể xảy ra, hãy thay đổi cài đặt của bạn và bật quyền truy cập micrô trên máy tính của bạn.
Dưới đây là cách thực hiện:
Trước tiên, hãy mở ứng dụng Cài đặt bằng Win+I. Bây giờ, hãy truy cập đến tab Quyền riêng tư & bảo mật từ ngăn bên trái. Tiếp theo, cuộn xuống phần Quyền của ứng dụng và nhấp vào tùy chọn Micrô. Sau đó, bật công tắc được liên kết với Micrô quyền truy cập. Sau đó, đảm bảo quyền truy cập micrô cho ứng dụng hoặc trò chơi mà bạn đang sử dụng micrô HyperX Cloud Stinger được bật. Sau khi hoàn tất, hãy thoát khỏi ứng dụng Cài đặt và kiểm tra xem sự cố đã được giải quyết chưa.
Đọc: Giắc âm thanh phía trước không hoạt động trong Windows.
3] Kiểm tra cài đặt Âm thanh của bạn
Cài đặt âm thanh mặc định trên PC của bạn có thể là thủ phạm chính gây ra sự cố này. Giả sử, nếu trước đây bạn đã kết nối các tai nghe khác với PC và HyperX Cloud Stinger không được đặt làm thiết bị đầu vào mặc định, thì bạn sẽ gặp phải sự cố này. Do đó, nếu trường hợp này xảy ra, hãy thay đổi cài đặt âm thanh của bạn và xem sự cố đã được khắc phục chưa.
Dưới đây là các bước để thực hiện điều đó:
Trước tiên, hãy mở Cài đặt bằng Win+I và chuyển đến Phần Hệ thống > Âm thanh. Bây giờ, hãy nhấp vào tùy chọn Cài đặt âm thanh khác. Tiếp theo, chuyển đến tab Ghi âm và đảm bảo rằng micrô HyperX Cloud Stinger đã được bật. Sau đó, chọn micrô và nhấn nút Đặt mặc định để đặt micrô làm thiết bị đầu vào mặc định. Sau đó, nhấp chuột phải vào micrô của bạn và chọn tùy chọn Thuộc tính từ menu ngữ cảnh xuất hiện.Bây giờ, hãy di chuyển đến tab Mức độ và thanh trượt Âm lượng micrô đến giá trị tối đa. Cuối cùng, nhấn nút Áp dụng > OK để lưu các thay đổi.
Hãy xem phương pháp này có phù hợp với bạn không.
Đọc: Tai nghe Bluetooth không hoạt động với Microsoft Teams.
4] Trình điều khiển tai nghe đã lỗi thời? Cập nhật chúng ngay lập tức
Trình điều khiển thiết bị lỗi thời được biết là gây ra sự cố trong hoạt động của thiết bị phần cứng của bạn. Trong trường hợp tai nghe hoặc trình điều khiển âm thanh của bạn đã lỗi thời, rất có thể bạn sẽ gặp sự cố này. Do đó, hãy cập nhật trình điều khiển tai nghe của bạn trong Windows 11/10 để khắc phục sự cố. Đây là cách thực hiện:
Đầu tiên, hãy mở Cài đặt, điều hướng đến Hệ thống > Âm thanh và nhấn tùy chọn Cài đặt âm thanh khác. Bây giờ, hãy chuyển đến tab Ghi âm, bên phải-nhấp vào micrô HyperX Cloud Stinger của bạn và chọn tùy chọn Thuộc tính. Tiếp theo, trong phần Thông tin bộ điều khiển trong tab Chung, hãy nhấn tùy chọn Thuộc tính. Sau đó, chuyển đến Trình điều khiển strong> trong cửa sổ hộp thoại mở ra và nhấn vào nút Cập nhật trình điều khiển. Sau đó, làm theo các hướng dẫn được nhắc và hoàn tất quy trình cập nhật. Khi hoàn tất, hãy khởi động lại máy tính của bạn và kiểm tra xem sự cố đã được giải quyết chưa.
Có một số phương pháp khác để cập nhật trình điều khiển âm thanh của bạn. Hy vọng rằng bạn sẽ không gặp phải vấn đề tương tự sau khi cập nhật trình điều khiển âm thanh của mình. Nhưng nếu làm như vậy, bạn có thể sử dụng cách khắc phục tiếp theo.
Xem: Micrô bên ngoài được nhận dạng là Tai nghe trong Windows.
5] Chấm dứt các ứng dụng nền đang có quyền truy cập vào micrô của bạn
Bạn cũng có thể thử đóng các ứng dụng nền như Discord, Skype, v.v. đang có quyền truy cập vào micrô của bạn và đảm bảo rằng Hệ điều hành Windows có quyền kiểm soát mặc định đối với tai nghe của bạn. Trong trường hợp bạn có phần mềm âm thanh của bên thứ ba, hãy đóng phần mềm đó và kiểm tra xem sự cố đã được giải quyết chưa.
6] Kiểm tra cài đặt trong trò chơi của bạn
Đôi khi, sự cố có thể do vào cài đặt trong trò chơi của bạn. Nếu bạn không thể sử dụng micrô HyperX Cloud Stinger trong các trò chơi cụ thể, thì có thể cài đặt trong trò chơi của bạn được định cấu hình không chính xác. Vì vậy, hãy mở cài đặt trong trò chơi của bạn và đảm bảo trò chuyện thoại, mức âm lượng, mức micrô và các cài đặt âm thanh khác được thiết lập đúng cách.
7] Hãy liên hệ với nhà sản xuất tai nghe
Nếu không có phương pháp nào ở trên phù hợp với bạn, cách cuối cùng là liên hệ trực tiếp với nhóm hỗ trợ chính thức của nhà sản xuất tai nghe của bạn. Họ sẽ có thể giúp bạn khắc phục sự cố này.
Vậy là xong.
Bây giờ hãy đọc: Khắc phục sự cố Không phát hiện được tai nghe SteamVR.