Nếu bạn thực hiện những thay đổi lớn đối với sổ làm việc hoặc trang tính Microsoft Excel của mình, bạn nên tạo một bản sao của những mục đó. Điều này đảm bảo dữ liệu gốc của bạn vẫn còn nguyên vẹn trong trường hợp xảy ra sự cố sau khi bạn thực hiện sửa đổi. Dưới đây là một số cách để sao chép sổ làm việc và trang tính của bạn.
Các công thức và hàm trong tệp của bạn sẽ tiếp tục hoạt động miễn là bạn đang sao chép tệp bên trong.
Mục lục
Cách sao chép toàn bộ tệp Excel (Sổ làm việc)
Trong trường hợp bạn chưa biết, sổ làm việc là một tệp Excel có thêm một trang tính. Có nhiều cách khác nhau để tạo bản sao sổ làm việc của bạn. Ví dụ: bạn có thể yêu cầu Excel mở một bản sao sổ làm việc của mình, sử dụng tùy chọn Lưu dưới dạng của Excel để sao chép bảng tính của bạn hoặc sử dụng trình quản lý tệp của máy tính để tạo một bản sao của toàn bộ sổ làm việc của bạn.
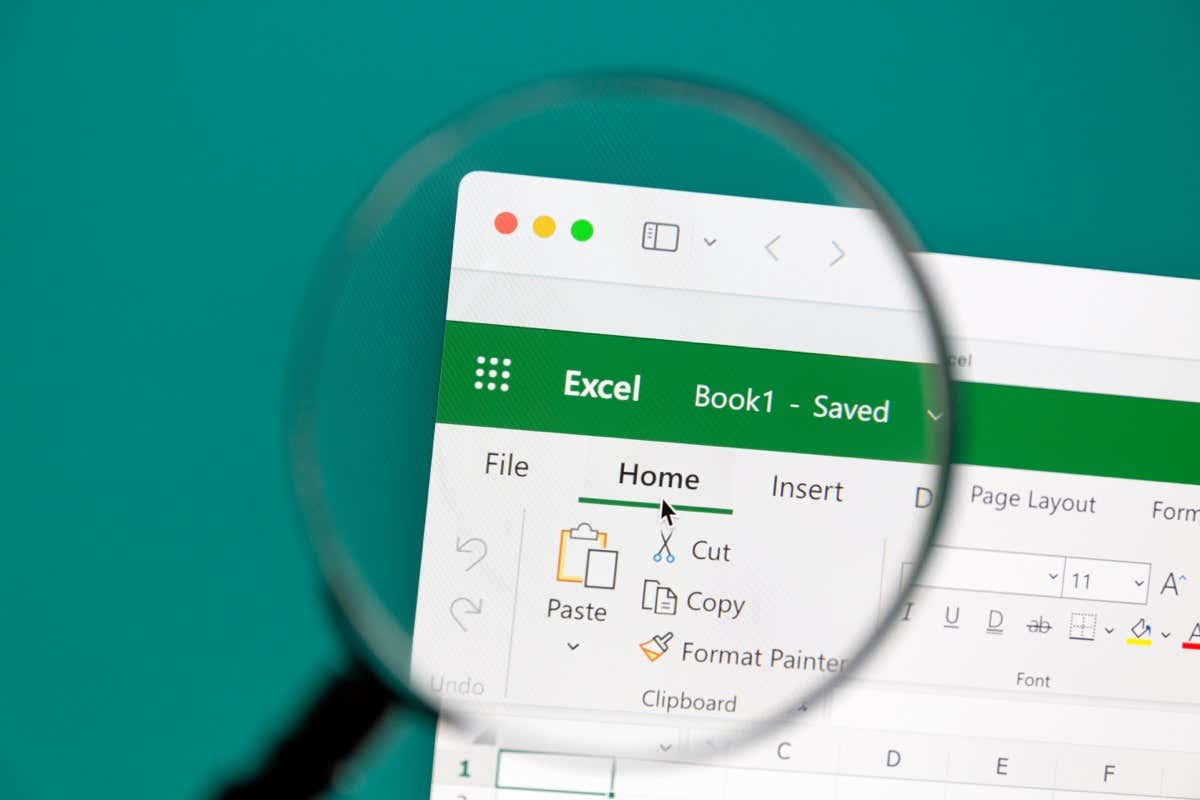
Mở Sổ làm việc dưới dạng Bản sao trong Excel
Excel cho phép bạn khởi chạy sổ làm việc của mình dưới dạng một bản sao, vì vậy các tệp gốc của bạn không bị ảnh hưởng. Bất kỳ thay đổi nào bạn thực hiện đối với sổ làm việc đều được lưu trong tệp đã sao chép, độc lập với bảng tính gốc.
Mở ứng dụng Excel trên máy tính của bạn. Chọn Mở ở thanh bên trái và chọn Duyệt ở cột giữa. Điều hướng đến thư mục lưu sổ làm việc của bạn. Bấm một lần vào sổ làm việc của bạn để chọn nó, sau đó chọn biểu tượng mũi tên xuống bên cạnh Mở, rồi chọn Mở dưới dạng Sao chép. Excel sẽ tạo một bản sao sổ làm việc của bạn và mở tệp đó trong ứng dụng.
Bạn có thể thoải mái thực hiện các thay đổi đối với sổ làm việc của mình vì những thay đổi đó sẽ không phản ánh trong bảng tính gốc của bạn.
Sử dụng tùy chọn Save As của Excel
Tùy chọn Save As của Excel cho phép bạn tạo một bản sao của sổ làm việc hiện đang mở của mình, giữ lại mọi thay đổi bạn đã thực hiện đối với tệp. Trừ khi bạn đã sử dụng tùy chọn Lưu của Excel để lưu các thay đổi của mình, các thay đổi của bạn sẽ chỉ phản ánh trong tệp mới mà bạn sẽ tạo.
Chọn Tệp ở góc trên cùng bên trái của Excel. Chọn Lưu dưới dạng ở thanh bên trái và chọn Duyệt ở cột giữa. Mở thư mục mà bạn muốn lưu bản sao của sổ làm việc, rồi chọn Lưu.
Sử dụng Trình quản lý tệp
Một cách để tạo bản sao sổ làm việc Excel của bạn mà không cần mở ứng dụng là sử dụng trình quản lý tệp trên máy tính của bạn. Bạn có thể sử dụng File Explorer trên Windows và Finder trên máy Mac để tạo bản sao cho bảng tính Excel của bạn.
Mở File Explorer hoặc Finder trên máy tính của bạn. Tìm sổ làm việc Excel mà bạn muốn sao chép. Bấm chuột phải vào sổ làm việc của bạn, rồi chọn Sao chép. Truy cập thư mục mà bạn muốn lưu tệp đã sao chép. Nhấp chuột phải vào bất kỳ chỗ trống nào trong thư mục và chọn Dán.
Bạn có thể tạo một bản sao sổ làm việc của mình trong cùng thư mục với tệp gốc. Trong trường hợp này, hãy làm theo các bước trên và trình quản lý tệp của bạn sẽ đặt tên cho tệp đã sao chép của bạn theo đó.
Cách tạo một bản sao của toàn bộ trang tính trong sổ làm việc
Trang tính là các trang tính phụ mà bạn nhìn thấy trong bảng tính Excel của mình. Bạn sẽ tìm thấy nhiều trang tính của sổ làm việc của mình trong thanh dưới cùng của Excel.
Việc sao chép một trang tính dễ dàng bằng cách sử dụng phương pháp kéo và thả, tùy chọn menu ngữ cảnh, tùy chọn dải băng Excel hoặc phương pháp sao chép và dán truyền thống. Dưới đây là tất cả những cách dành cho bạn.
Sử dụng tính năng Kéo và Thả
Kéo và thả là cách dễ dàng nhất để tạo một bản sao của trang tính trong sổ làm việc của bạn.
Tìm trang tính cần sao chép trong sổ làm việc của bạn. Nhấn và giữ phím Ctrl (Windows) hoặc Option (Mac), kéo trang tính cần sao chép và thả vào trang đích. Excel hiện đã tạo một bản sao trang tính của bạn.
Sử dụng Trình đơn Ngữ cảnh
Nếu phương pháp kéo và thả không thuận tiện, hãy sử dụng một tùy chọn trong trình đơn ngữ cảnh của Excel (trình đơn nhấp chuột phải) để sao chép trang tính của bạn.
Nhấp chuột phải vào trang tính bạn muốn sao chép và chọn Di chuyển hoặc Sao chép trong menu. Chọn đích đến cho trang tính của bạn trong phần Trước trang tính. Lưu ý rằng Excel sẽ đặt trang tính đã sao chép của bạn ngay trước trang tính đã chọn. Bật hộp kiểm Tạo bản sao và chọn OK.
Đảm bảo bạn bật hộp Tạo bản sao, nếu không Excel sẽ di chuyển trang tính của bạn thay vì sao chép nó.
Sử dụng Dải băng Excel
Trình đơn dải băng của Excel cũng cung cấp tùy chọn để sao chép và di chuyển các trang tính trong sổ làm việc của bạn.
Chọn trang tính để sao chép trong thanh dưới cùng của sổ làm việc của bạn. Mở tab Trang chủ của Excel và chọn tùy chọn Định dạng > Di chuyển hoặc Sao chép Trang tính. Chọn nơi bạn muốn đặt trang tính của mình, bật hộp Tạo bản sao và chọn OK.
Sử dụng tùy chọn Sao chép và Dán
Cách truyền thống để sao chép các mục là sao chép và dán dữ liệu của bạn theo cách thủ công. Bạn cũng có thể sử dụng tính năng này để sao chép trang tính của mình và đây là cách thực hiện.
Lưu ý: Thay Ctrl bằng Command trong các phím tắt sau trên máy Mac.
Mở bảng tính để sao chép. Chọn tất cả dữ liệu trong trang tính của bạn bằng cách nhấn Ctrl + A. Sao chép dữ liệu đã chọn bằng cách nhấn Ctrl + C. Dẫn hướng đến trang tính mà bạn muốn đưa dữ liệu đã sao chép của mình vào. Bạn có thể tạo một trang tính mới bằng cách chọn dấu + (dấu cộng) ở thanh dưới cùng của Excel. Đặt con trỏ vào ô A1 của trang tính và nhấn Ctrl + V.
Lưu Bản sao Sổ làm việc của Bạn Từ Excel cho Web
Bạn có thể tạo một bản sao sổ làm việc của mình bằng phiên bản trực tuyến của Excel và lưu lại tập tin được sao chép vào máy tính của bạn.
Mở phiên bản web của Excel và khởi chạy sổ làm việc mà bạn muốn sao chép. Chọn Tệp ở góc trên cùng bên trái của Excel. Chọn Lưu dưới dạng ở thanh bên trái. Chọn Tải xuống một bản sao ở khung bên phải. Chọn một vị trí để lưu sổ làm việc Excel của bạn.
Nhiều cách để sao chép sổ làm việc và trang tính Excel của bạn
Excel cung cấp nhiều cách khác nhau để giúp bạn tạo bản sao sổ làm việc và trang tính của mình. Sử dụng phương pháp thuận tiện cho bạn để sao chép bất kỳ thứ gì trước khi thực hiện các thay đổi lớn đối với các tệp đó.
Chúng tôi hy vọng hướng dẫn này sẽ giúp bạn sao chép các bảng tính của mình để bạn có thể bắt đầu sửa đổi các tệp của mình mà không sợ mọi thứ bị rối tung lên.
