Nếu bạn đã đăng nhập vào Microsoft Teams, bạn sẽ sẵn sàng làm việc với đồng nghiệp của mình. Chỉ báo trạng thái của bạn (một chấm nhỏ màu xanh lục) cho người khác biết rằng bạn đang hoạt động và sẵn sàng làm việc.
Tuy nhiên, nếu bạn rời khỏi bàn làm việc, trạng thái của bạn sẽ thay đổi. Nếu bạn cần phải rời đi, nhưng bạn không muốn đồng nghiệp của mình nghĩ rằng bạn không làm việc, thì bạn sẽ cần một cách để giữ cho chỉ báo trạng thái Microsoft Teams của bạn luôn có màu xanh lục.
Mục lục
Bạn có thể thực hiện việc này theo một số cách, bằng cách điều chỉnh cài đặt nguồn điện để sử dụng các ứng dụng tự động di chuyển chuột. Chúng tôi sẽ giải thích làm thế nào để làm điều này dưới đây.
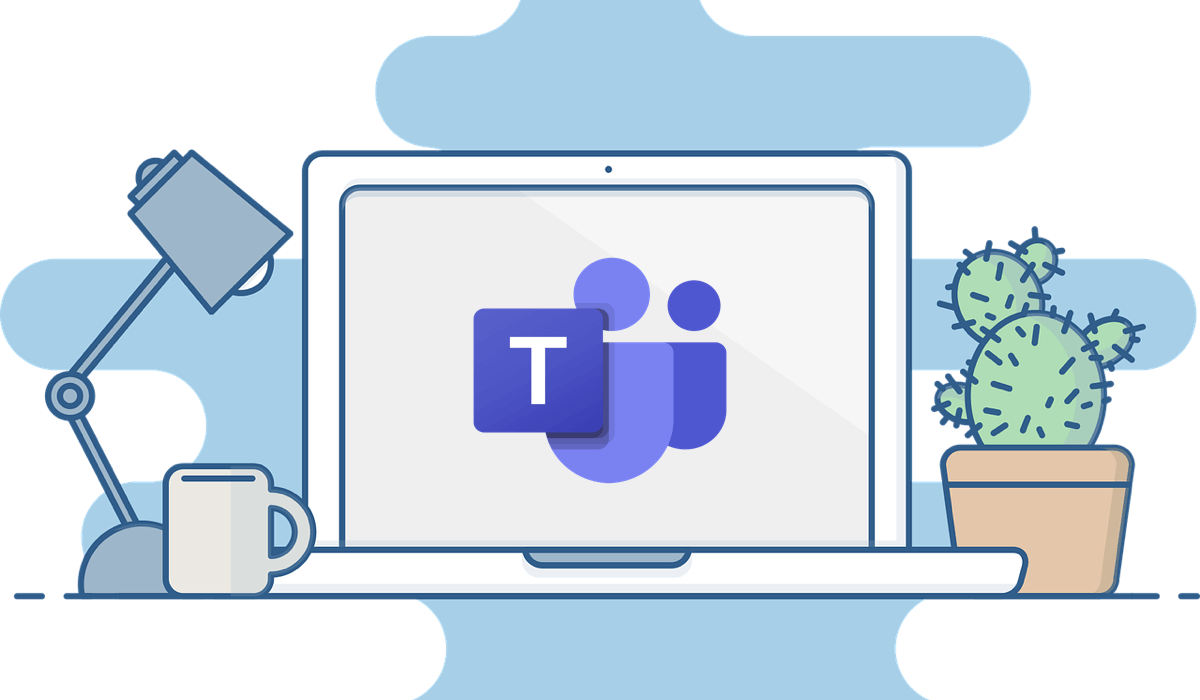
Tại sao chỉ báo trạng thái Microsoft Teams của bạn lại thay đổi
Chỉ báo trạng thái của bạn được cho là hiển thị tính khả dụng và trạng thái hiện tại của bạn cho những người dùng khác. Theo mặc định, bất kỳ ai trong tổ chức của bạn sử dụng Teams đều có thể thấy (gần như theo thời gian thực) nếu bạn trực tuyến. Sự hiện diện này được cập nhật theo thời gian thực trên phiên bản web và máy tính để bàn và khi bạn làm mới trang trên thiết bị di động.
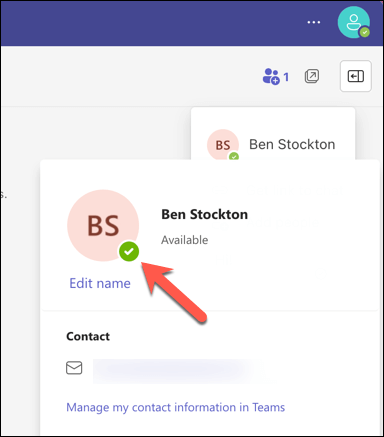
Có hai loại trạng thái hiện diện trong Teams: người dùng đã định cấu hình và ứng dụng đã định cấu hình. Trạng thái do người dùng định cấu hình là những trạng thái mà bạn có thể đặt theo cách thủ công, chẳng hạn như Khả dụng, Bận hoặc Xuất hiện ngoại tuyến. Trạng thái đã định cấu hình ứng dụng là những trạng thái được Teams tự động đặt dựa trên hoạt động, lịch hoặc trạng thái ứng dụng của bạn, chẳng hạn như Đang gọi điện, Đang họp, Đang thuyết trình hoặc Vắng mặt.
Trạng thái của bạn sẽ thay đổi từ Sẵn sàng thành Đi vắng khi bạn khóa máy tính hoặc khi PC hoặc máy Mac của bạn tự động chuyển sang chế độ ngủ sau một khoảng thời gian không hoạt động. Trên thiết bị di động, trạng thái của bạn sẽ cập nhật thành Đi vắng bất cứ khi nào ứng dụng Teams không hoạt động.
Cách điều chỉnh trạng thái Microsoft Teams của bạn bằng cách sử dụng cài đặt nguồn trên PC chạy Windows
Một cách để giữ cho chỉ báo trạng thái Microsoft Teams của bạn có màu xanh lục là điều chỉnh cài đặt nguồn của thiết bị sao cho nó không’không chuyển sang chế độ chờ hoặc ngủ khi bạn không sử dụng. Điều này sẽ ngăn các Nhóm tự động thay đổi trạng thái của bạn thành Đi vắng.
Để thay đổi chế độ nguồn mặc định trên Windows 11, hãy làm theo các bước sau:
Nhấp chuột phải vào menu Bắt đầu và chọn Cài đặt. Trong Cài đặt, chọn Hệ thống. Nhấp vào Nguồn & pin ở bên phải. Trong phần Nguồn, nhấp vào Màn hình và ngủ. Đặt Bật nguồn pin, tắt màn hình của tôi sau và Khi cắm điện, tắt màn hình của tôi sau khi cài đặt thành Không bao giờ. Tiếp theo, đặt Bật nguồn pin, đặt thiết bị của tôi ở chế độ ngủ sau và Khi được cắm vào, đặt thiết bị của tôi ở chế độ ngủ sau thành Không bao giờ. Những thay đổi của bạn nên được áp dụng ngay lập tức.
Bằng cách luôn bật màn hình và PC của bạn và tránh chế độ ngủ, chỉ báo trạng thái của bạn sẽ luôn có màu xanh lục. Tuy nhiên, bạn có thể muốn cắm thiết bị của mình để tránh chạy bằng pin nếu bạn đang sử dụng chế độ này trong một thời gian dài.
Tuy nhiên, nếu nó không hoạt động, bạn có thể thử sử dụng công cụ di chuyển chuột tự động (hoặc công cụ lắc chuột). Chúng tôi đã giải thích cách sử dụng một công cụ như thế này bên dưới.
Cách thay đổi trạng thái của bạn trong nhóm theo cách thủ công
Một cách khác để giữ cho chỉ báo trạng thái Microsoft Teams của bạn có màu xanh lục là thay đổi trạng thái của bạn trong nhóm theo cách thủ công. Thao tác này sẽ ghi đè mọi trạng thái đã định cấu hình ứng dụng có thể tự động thay đổi trạng thái của bạn.
Để thực hiện việc này trong Teams trên PC chạy Windows hoặc máy Mac, hãy làm theo các bước sau.
Mở ứng dụng Microsoft Teams trên thiết bị của bạn. Chọn ảnh hồ sơ của bạn ở trên cùng bên phải. Nhấp vào trạng thái hiện tại của bạn và chọn một trạng thái thay thế, chẳng hạn như Sẵn sàng, Đang bận, Không làm phiền, Quay lại ngay, Đi vắng hoặc Xuất hiện ngoại tuyến.
Chỉ báo trạng thái của bạn sẽ ngay lập tức và giữ nguyên như vậy cho đến khi bạn thay đổi lại.
Cách sử dụng công cụ để tự động di chuyển chuột
Một cách khác để giữ cho chỉ báo trạng thái Microsoft Teams của bạn có màu xanh lục là sử dụng một công cụ có thể tự động di chuyển chuột theo các khoảng thời gian đều đặn. Điều này sẽ mô phỏng hoạt động của người dùng và ngăn thiết bị của bạn chuyển sang chế độ chờ hoặc ngủ.
Có rất nhiều công cụ trực tuyến có thể thực hiện việc này, nhưng một trong những công cụ nhẹ và đơn giản nhất để sử dụng là công cụ có tên là Mouse Jiggler. Công cụ này dành cho người dùng Windows cho phép bạn đặt khoảng thời gian để di chuyển con trỏ chuột (từ một đến 60 giây). Bạn cũng có thể chọn giữa các loại chuyển động khác nhau.
Tải xuống và cài đặt Mouse Jiggler để bắt đầu. Khởi chạy công cụ và chọn hộp kiểm Jiggling để bắt đầu quá trình. Để điều chỉnh bất kỳ cài đặt nào, hãy nhấn hộp kiểm Cài đặt. Di chuyển thanh trượt để thay đổi khoảng thời gian giữa các lần di chuyển chuột. 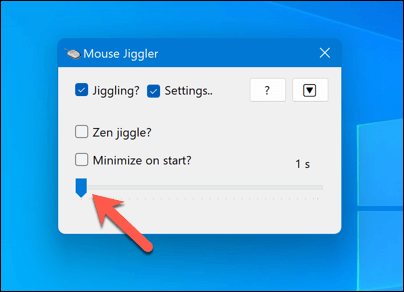 Để khởi động ứng dụng khi khởi động mà ứng dụng không xuất hiện, hãy nhấn hộp kiểm Thu nhỏ khi bắt đầu. Để thu nhỏ ứng dụng, hãy nhấn vào biểu tượng mũi tên hướng xuống.
Để khởi động ứng dụng khi khởi động mà ứng dụng không xuất hiện, hãy nhấn hộp kiểm Thu nhỏ khi bắt đầu. Để thu nhỏ ứng dụng, hãy nhấn vào biểu tượng mũi tên hướng xuống. 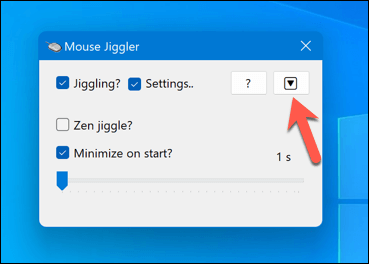
Khi công cụ này hoạt động, con trỏ chuột của bạn sẽ di chuyển thường xuyên mà không cần bất kỳ tương tác vật lý nào của chính bạn. Thao tác này sẽ giữ cho chỉ báo trạng thái Microsoft Teams của bạn luôn có màu xanh lục. Tuy nhiên, điều này cũng sẽ cản trở việc sử dụng chuột thông thường của bạn, vì vậy bạn có thể muốn tắt công cụ này khi thực sự cần sử dụng chuột.
Quản lý cài đặt trong Microsoft Teams
Luôn giữ cho chỉ báo trạng thái Microsoft Teams của bạn có màu xanh lục có thể giúp bạn rời khỏi bàn làm việc mà đồng nghiệp không nghĩ rằng bạn đang đi vắng. Tuy nhiên, nếu định sử dụng các phương pháp này, bạn có thể cần xem xét các nhược điểm, chẳng hạn như thực sự bỏ lỡ các tin nhắn quan trọng từ đồng nghiệp khi bạn đi vắng.
Bạn cũng có thể cần xem xét liệu hiệu suất và thời lượng pin của thiết bị có bị ảnh hưởng khi sử dụng các cài đặt này trong thời gian dài hay không. Bạn có thể tối ưu hóa thời lượng pin PC của mình để giúp bù đắp những thay đổi này. Chẳng hạn, đây là một ý tưởng hay nếu PC của bạn chạy quá chậm sau đó.
Bạn đang làm việc xa văn phòng? Bạn có thể thay đổi nền của mình trong Teams để giúp bạn ẩn vị trí hiện tại của mình.