Nếu bạn không thể thay đổi ứng dụng mặc định theo Loại tệp trong Windows 11/10 thì bài đăng này chắc chắn sẽ giúp bạn giải quyết vấn đề. Windows 11/10 cung cấp các tùy chọn tích hợp để thay đổi (các) ứng dụng mặc định để mở một số loại tệp nhất định. Nếu bạn muốn JPG, PDF, PNG, MP4, MP3 và các loại tệp khác luôn mở bằng một chương trình hoặc ứng dụng cụ thể thì bạn có thể đặt hoặc thay đổi liên kết tệp bằng ứng dụng Cài đặt, hộp Thuộc tính loại tệp, Mở bằng menu, v.v.. Tuy nhiên, một số người dùng đã báo cáo rằng họ không thể sử dụng các tùy chọn đó để thay đổi ứng dụng mặc định cho các loại tệp khác nhau.
Dưới đây là các sự cố mà người dùng gặp phải khi họ thử thay đổi ứng dụng mặc định theo loại tệp:
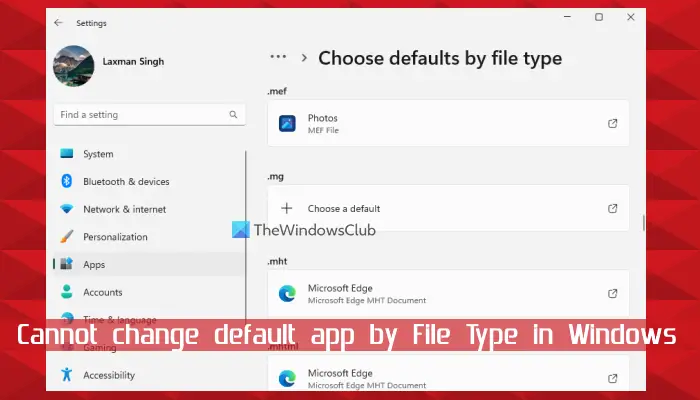 Nút Thay đổi cho tùy chọn Mở bằng bị thiếu trong hộp Thuộc tính của Loại tệp. Do đó, người dùng không thể chọn ứng dụng hoặc chương trình khác để liên kết với loại tệp đó. Tìm kiếm các loại tệp nhất định như.jpg,.png,.pdf, v.v., không hiển thị các loại tệp như vậy trong phần Đặt mặc định cho loại tệp trong ứng dụng Cài đặtNếu một loại tệp được tìm thấy trong phần Đặt mặc định cho loại tệp thì Chọn tùy chọn mặc định cho loại tệp đó sẽ chuyển sang màu xámSau khi sử dụng tùy chọn Chọn ứng dụng khác trong menu ngữ cảnh Mở bằng cho một tệp nói là JPG, thì tùy chọn Luôn sử dụng ứng dụng này để mở tệp bị thiếu.
Nút Thay đổi cho tùy chọn Mở bằng bị thiếu trong hộp Thuộc tính của Loại tệp. Do đó, người dùng không thể chọn ứng dụng hoặc chương trình khác để liên kết với loại tệp đó. Tìm kiếm các loại tệp nhất định như.jpg,.png,.pdf, v.v., không hiển thị các loại tệp như vậy trong phần Đặt mặc định cho loại tệp trong ứng dụng Cài đặtNếu một loại tệp được tìm thấy trong phần Đặt mặc định cho loại tệp thì Chọn tùy chọn mặc định cho loại tệp đó sẽ chuyển sang màu xámSau khi sử dụng tùy chọn Chọn ứng dụng khác trong menu ngữ cảnh Mở bằng cho một tệp nói là JPG, thì tùy chọn Luôn sử dụng ứng dụng này để mở tệp bị thiếu.
Nếu cũng gặp phải (các) vấn đề như vậy, thì các cách khắc phục trong bài đăng này chắc chắn sẽ hữu ích. Tuy nhiên, trước đó, bạn nên thực hiện quét toàn bộ phần mềm chống vi-rút trên PC của mình, đồng thời cập nhật Windows nếu có bản cập nhật. Nếu cách đó không hiệu quả, bạn nên tiếp tục.
Không thể thay đổi ứng dụng mặc định theo Loại tệp trong Windows 11/10
Nếu bạn không thể thay đổi ứng dụng mặc định theo Loại tệp trong Windows 10/11 thì hãy làm theo các giải pháp sau:
Đặt lại hoặc gỡ cài đặt ứng dụng Có vấn đềXóa liên kết Loại tệp bằng RegistryĐặt lại tất cả các ứng dụng Mặc định bằng ứng dụng Cài đặtGỡ cài đặt Windows Update.
Hãy kiểm tra chi tiết tất cả các giải pháp này.
1] Đặt lại hoặc gỡ cài đặt ứng dụng Có vấn đề
Đây là một trong những giải pháp tốt nhất để sử dụng khi bạn không thể thay đổi ứng dụng mặc định theo loại tệp trong Windows. Một số người dùng được hưởng lợi từ giải pháp này. Họ gặp sự cố khi xóa hoặc thay đổi ứng dụng Ảnh làm ứng dụng mặc định cho PNG và các loại tệp khác. Đặt lại ứng dụng Ảnh đã giải quyết vấn đề cho họ. Vì vậy, bạn cũng nên đặt lại các ứng dụng Microsoft Store bằng ứng dụng Cài đặt mà bạn gặp phải sự cố này và xem liệu ứng dụng đó có khắc phục được không.
Nếu quá trình đặt lại ứng dụng không hoạt động, bạn phải gỡ cài đặt ứng dụng (các) ứng dụng Microsoft Store có vấn đề từ Windows của bạn. Mặc dù có thể dễ dàng gỡ cài đặt các ứng dụng của bên thứ ba thông qua ứng dụng Cài đặt, nhưng không thể xóa các ứng dụng tích hợp sẵn hoặc được cài đặt sẵn từ đó. Bạn cần sử dụng Windows PowerShell để gỡ cài đặt hoàn toàn các ứng dụng được cài đặt sẵn khỏi hệ thống của mình. Sau khi gỡ cài đặt (các) ứng dụng có vấn đề, hãy khởi động lại hệ thống rồi thử đặt ứng dụng mặc định bằng các cách tích hợp sẵn. Cách này sẽ hiệu quả.
Sau đó, bạn cũng có thể cài đặt lại các ứng dụng Microsoft Store đã cài đặt sẵn mà bạn đã xóa.
2] Xóa liên kết Loại tệp bằng Registry
Đối với mỗi loại tệp được liên kết với một ứng dụng cụ thể, mục nhập Sổ đăng ký của nó được lưu trữ để bất cứ khi nào bạn trực tiếp mở tệp cụ thể đó, nó sẽ sẽ chỉ mở với ứng dụng được liên kết. Vì vậy, bạn phải xóa liên kết loại tệp để chọn mặc định mới theo loại tệp. Điều này có thể được thực hiện bằng cách sử dụng Windows Registry Editor. Trước đó, bạn nên sao lưu Windows Registry để hoàn tác mọi thay đổi không mong muốn.
Để xóa liên kết loại tệp bằng Registry Editor, trước tiên, hãy mở Registry Editor. Mở rộng HKEY_CLASSES_ROOT (là khóa gốc chính). Bây giờ bạn sẽ thấy các khóa Registry khác nhau (như.3gp,.jpg,.png,.aac, v.v.) cho các loại tệp khác nhau. Nhấp chuột phải vào khóa Registry mà bạn không thể thay đổi ứng dụng mặc định theo loại tệp và sử dụng tùy chọn Xóa để xóa khóa đó. Nếu bạn không thể xóa khóa, thì trước tiên hãy có toàn quyền kiểm soát & quyền sở hữu khóa Registry rồi xóa khóa đó.
Sau đó, truy cập khóa Registry FileExts bằng cách sử dụng đường dẫn sau:
HKEY_CURRENT_USER\Software\Microsoft\Windows\CurrentVersion\Explorer\FileExts
Tìm khóa Registry tương tự (mà bạn đã xóa trong HKEY_CLASSES_ROOT) trong FileExts và xóa khóa đó.
Khởi động lại PC của bạn rồi thử thay đổi ứng dụng mặc định cho loại tệp cụ thể đó. Lặp lại tất cả các bước này nếu bạn cũng gặp sự cố khi thay đổi ứng dụng mặc định cho các loại tệp khác.
3] Đặt lại tất cả Ứng dụng mặc định bằng ứng dụng Cài đặt
Sử dụng tùy chọn này nếu bạn không thể thay đổi các ứng dụng mặc định cho hầu hết các loại tệp trên PC chạy Windows 11/10 của mình. Bạn có thể đặt lại tất cả các ứng dụng mặc định về giá trị mặc định do Microsoft đề xuất cùng một lúc bằng ứng dụng Cài đặt. Khi quá trình đặt lại hoàn tất, bạn có thể thử thay đổi ứng dụng mặc định theo cách thủ công theo loại tệp, ứng dụng và loại liên kết. Nó sẽ hoạt động.
Đọc: Trình sửa lỗi liên kết tệp sẽ sửa các liên kết tệp bị hỏng chỉ bằng một cú nhấp chuột
4] Gỡ cài đặt bản cập nhật Windows
Một số người dùng nhận thấy rằng sự cố bắt đầu sau khi cập nhật hệ thống Windows 11/10 của họ bằng bản cập nhật KB. Nếu đúng như vậy thì bạn nên gỡ cài đặt bản cập nhật cụ thể đó và kiểm tra xem điều này có giải quyết được sự cố của bạn không.
Windows 11/10 có tính năng Lịch sử cập nhật trong ứng dụng Cài đặt để xem các bản cập nhật đã cài đặt và gỡ cài đặt bản cập nhật Windows. Nhưng xin lưu ý rằng bạn không thể gỡ cài đặt một số bản cập nhật vì chúng rất quan trọng. Vì vậy, hãy sử dụng tính năng Lịch sử cập nhật và xem liệu bạn có thể gỡ cài đặt bản cập nhật gây ra sự cố này hay không.
Nếu không thể gỡ cài đặt các bản cập nhật Windows, bạn cũng có thể sử dụng điểm khôi phục hệ thống (nếu có) để khắc phục sự cố.
Tôi hy vọng điều này sẽ hữu ích.
Làm cách nào để thay đổi ứng dụng mặc định theo loại tệp không được liệt kê?
Nếu một chương trình hoặc ứng dụng không được liệt kê hoặc liên kết với một loại tệp cụ thể trong Windows 11/10, thì bạn có thể liên kết chương trình hoặc ứng dụng đó với loại tệp đó bằng ứng dụng Cài đặt. Bạn cần truy cập tùy chọn Chọn mặc định theo loại tệp (trong Ứng dụng mặc định) và nhấn nút Chọn một mặc định cho loại tệp mà ứng dụng mặc định không được liệt kê. Một cửa sổ bật lên sẽ mở ra để bạn có thể chọn một ứng dụng hoặc chương trình để liên kết và nhấn nút Đặt mặc định.
Tại sao các Ứng dụng mặc định của tôi không hoạt động trên Windows 11?
Các ứng dụng mặc định hoặc ứng dụng Microsoft Store có thể không hoạt động nếu dữ liệu ứng dụng bị hỏng. Trong trường hợp như vậy, trước tiên bạn nên chạy trình khắc phục sự cố Ứng dụng Windows Store để tìm và khắc phục các sự cố phổ biến với ứng dụng. Nếu điều đó không giúp được gì, thì hãy thử sửa chữa các ứng dụng đó. Bạn cũng có thể cần đặt lại ứng dụng (việc này sẽ xóa tất cả dữ liệu của ứng dụng) hoặc đăng ký lại hoặc cài đặt lại ứng dụng bị ảnh hưởng để khắc phục sự cố.
Đọc tiếp theo: Cách thay đổi hoặc đặt Chương trình mặc định trong PC chạy Windows.