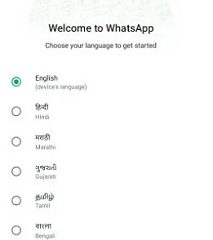Khi xem nội dung trên các nền tảng như YouTube hoặc Netflix, bạn sẽ bắt gặp các video chứa đèn nhấp nháy hoặc đèn nhấp nháy nhằm mục đích sáng tạo. Nhưng việc xem những video như vậy có thể gây hại nhiều hơn là có lợi cho những người xem mắc chứng động kinh nhạy cảm với hình ảnh. Video có đèn nhấp nháy có thể gây ra các vấn đề như đau đầu, buồn nôn và rối loạn thị lực.

Để giải quyết vấn đề này, Apple đã triển khai một tính năng mới cho người dùng iPhone, iPad và Mac cho phép họ tự động làm mờ đèn nhấp nháy khi các video đó bắt đầu phát. Chúng tôi sẽ hướng dẫn bạn cách bật tính năng này trên các thiết bị Apple khác nhau.

Làm mờ đèn nhấp nháy trên iPhone và iPad
Ngày nay, thiết bị di động chủ yếu là nguồn chính để xem nội dung. Vì vậy, trước tiên hãy để chúng tôi chỉ cho bạn cách tự động làm mờ đèn nhấp nháy khi xem video trên iPhone và iPad. Xin lưu ý rằng tính năng này đã được giới thiệu với iOS 16.4 và iPadOS 16.4. Vì vậy, trước khi tiếp tục với các bước, chúng tôi khuyên bạn nên cập nhật phiên bản phần mềm của thiết bị.
Các bước vẫn giữ nguyên đối với iPhone và iPad.
Bước 1: Mở ứng dụng Cài đặt trên iPhone hoặc iPad của bạn.
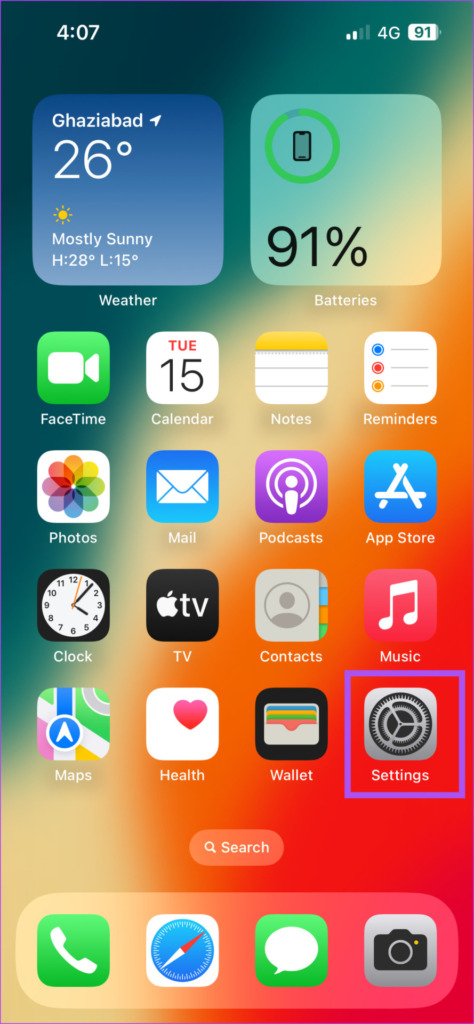
Bước 2: Cuộn xuống một chút và nhấn vào Chung.
Bước 3: Nhấn vào Cập nhật phần mềm.

Bước 4: Nếu có đã có bản cập nhật, hãy tải xuống và cài đặt.
Sau khi quá trình cài đặt hoàn tất, đây là cách bạn có thể bật Đèn nhấp nháy mờ trên iPhone hoặc iPad của mình. Các bước vẫn giống nhau cho cả hai nền tảng.
Bước 1: Mở ứng dụng Cài đặt trên iPhone hoặc iPad của bạn.
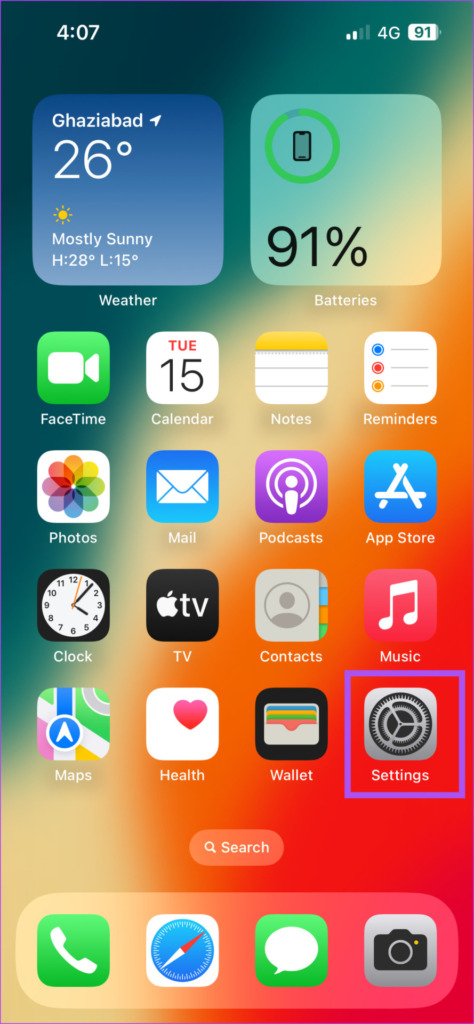
Bước 2: Cuộn xuống và nhấn vào Trợ năng.
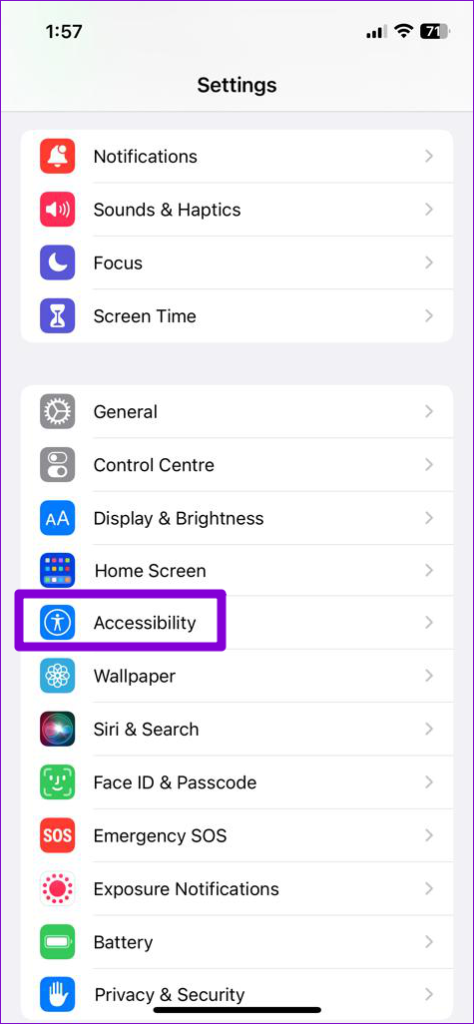
Bước 3: Nhấn vào Chuyển động từ danh sách tùy chọn.
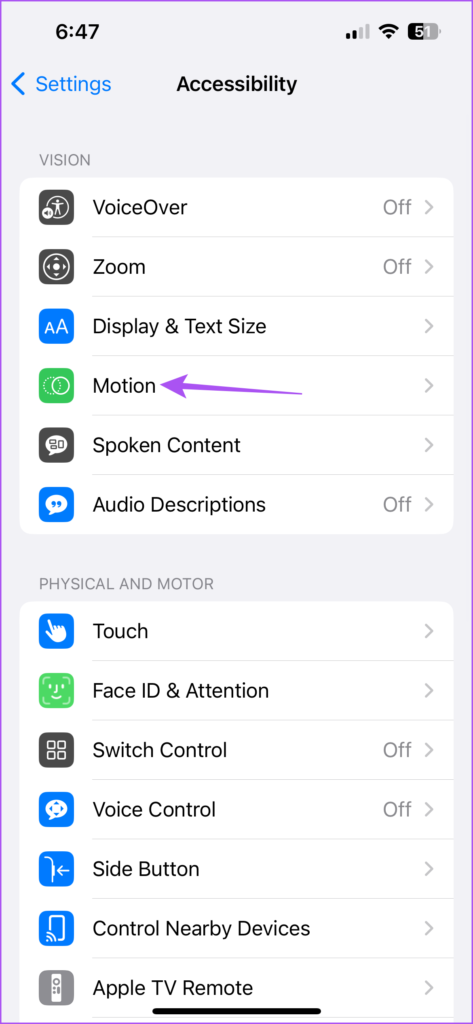
Bước 4: Nhấn vào nút gạt bên cạnh Đèn nhấp nháy mờ.
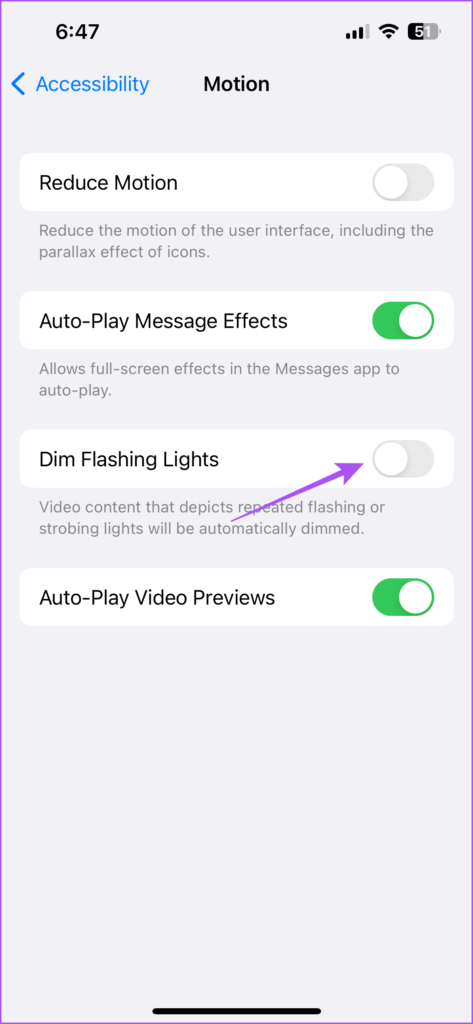
Cùng với việc sử dụng tính năng này trong khi phát lại video, bạn cũng có thể đặt giới hạn ứng dụng trên iPhone và iPad của mình để tránh tiêu thụ quá nhiều phương tiện.
Làm mờ đèn nhấp nháy trên máy Mac
Nếu bạn sử dụng hầu hết các video từ máy Mac của mình, bạn có thể bật tính năng tự động làm mờ đèn nhấp nháy trong video. Lưu ý rằng máy Mac của bạn phải chạy trên macOS Monterey 13.3 trở lên để sử dụng tính năng này. Dưới đây là cách kiểm tra và cài đặt tương tự.
Bước 1: Nhấn phím tắt Command + Phím cách để mở Tìm kiếm Spotlight, nhập Cài đặt hệ thống rồi nhấn Return.
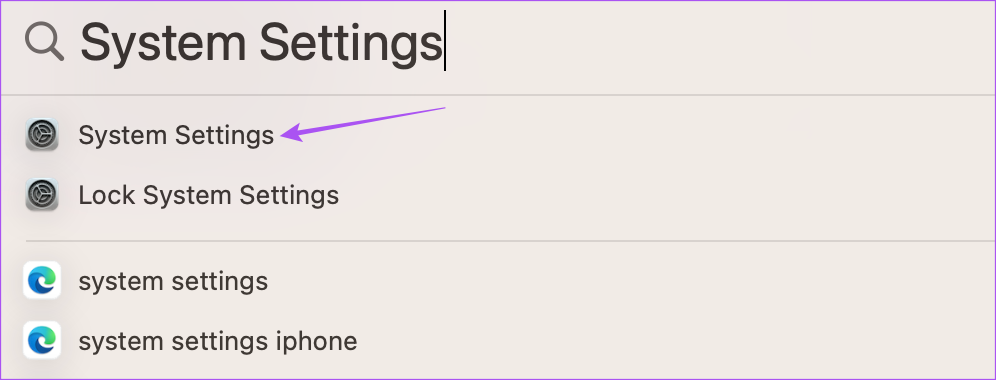
Bước 2: Nhấp vào Cài đặt chung từ menu bên trái.
Bước 3: Nhấp vào Cập nhật phần mềm.

Bước 4: Nếu có bản cập nhật, hãy tải xuống và cài đặt bản cập nhật đó trên máy Mac của bạn.
Sau khi quá trình cài đặt hoàn tất , đây là cách bạn có thể làm mờ đèn nhấp nháy trong khi xem video trên máy Mac.
Bước 1: Nhấn phím tắt Command + Phím cách để mở Tìm kiếm Spotlight, nhập Cài đặt hệ thống, rồi nhấn Return.
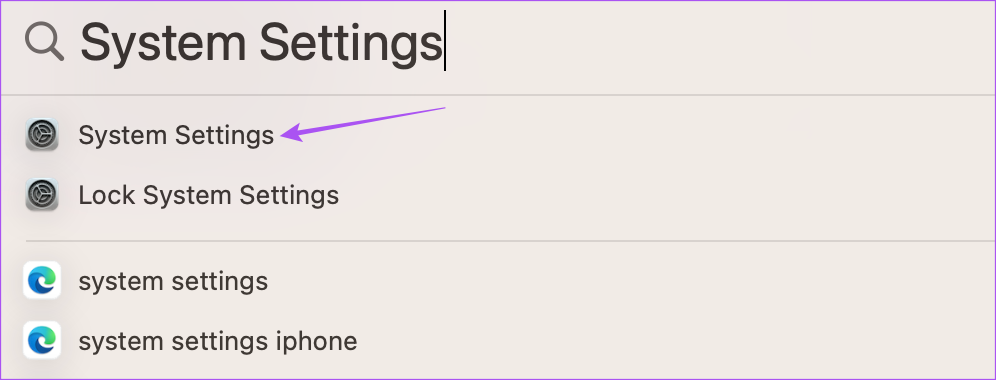
Bước 2: Cuộn xuống và nhấp vào Khả năng truy cập từ thanh bên trái.
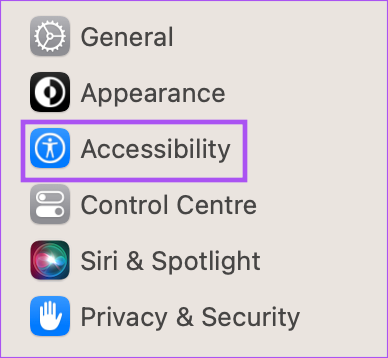
Bước 3: Chọn Hiển thị từ danh sách tùy chọn.
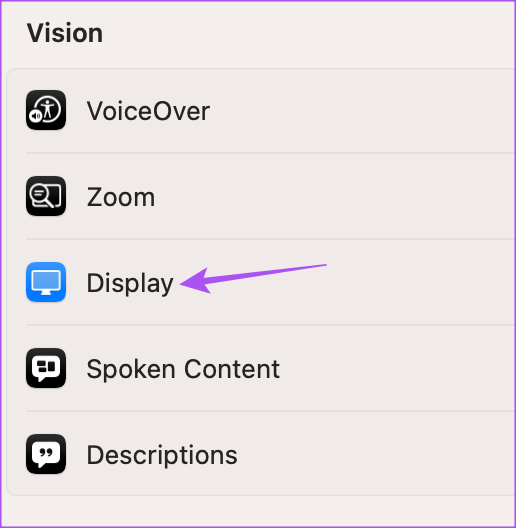
Bước 4: Nhấp vào nút gạt bên cạnh Đèn nhấp nháy mờ để bật.

Sau khi bạn bắt đầu phát video, màn hình của bạn sẽ tự động bắt đầu giảm độ sáng.
Không nên xem nội dung video có hiệu ứng ánh sáng nhấp nháy, đặc biệt là đối với trẻ em. Bạn có thể sử dụng tính năng Thời gian sử dụng trên máy Mac để theo dõi và giới hạn mức tiêu thụ nội dung.
Làm mờ đèn nhấp nháy trên Apple TV
Apple cũng đã giới thiệu tính năng này cho người dùng Apple TV. Nếu bạn là một người mê phim, hẳn bạn đã xem qua những bộ phim như Enter The Void, có hiệu ứng ánh sáng nhấp nháy mạnh (đó chỉ là Gaspar Noé dành cho bạn). Vì vậy, nếu muốn giảm hiệu ứng ánh sáng nhấp nháy, bạn có thể bật tính năng này trên Apple TV. Trước đó, hãy đảm bảo rằng bạn đang sử dụng tvOS 16.4 trở lên.
Bước 1: Mở phần Cài đặt trên Apple TV của bạn.
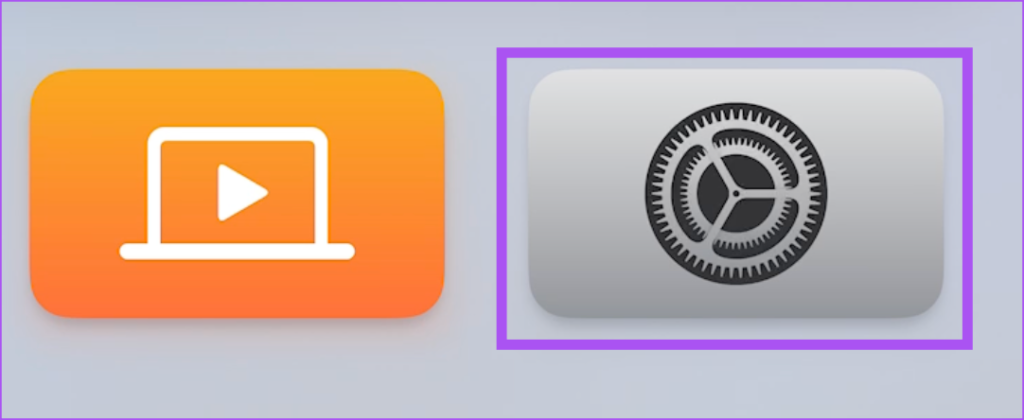
Bước 2: Cuộn xuống và chọn Hệ thống.
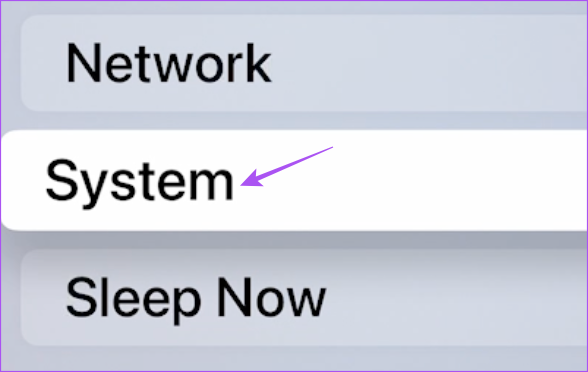
Bước 3: Chọn Bản cập nhật phần mềm.
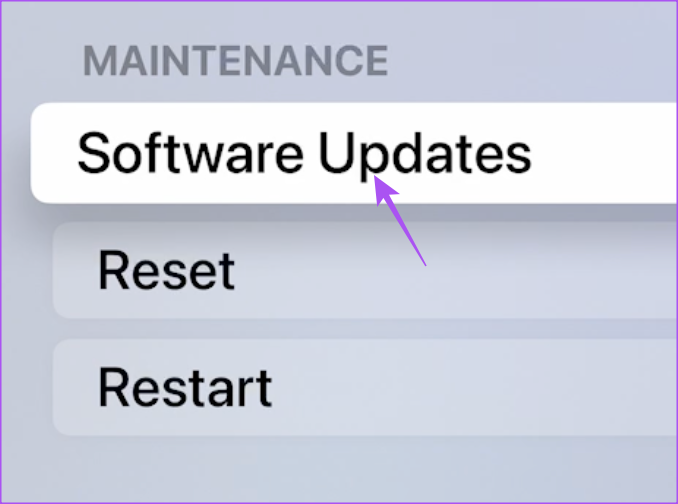
Bước 4: Chọn Cập nhật phần mềm.
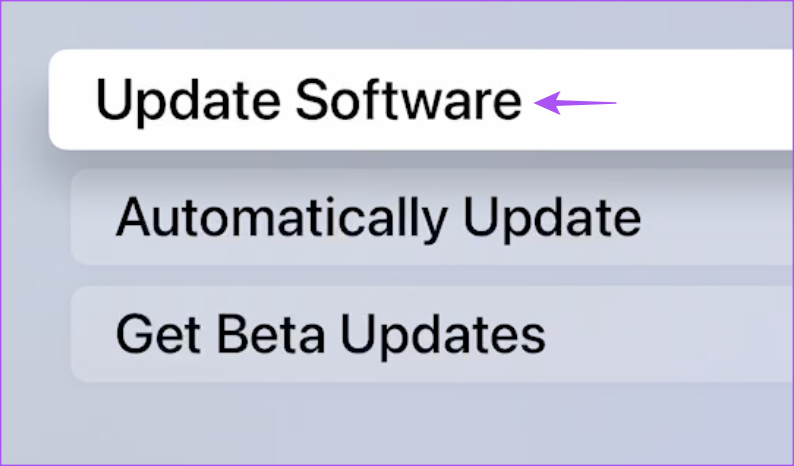
Bước 5: Nếu có bản cập nhật, hãy tải xuống và cài đặt bản cập nhật đó.
Sau khi quá trình cài đặt hoàn tất , đây là cách bạn có thể tự động làm mờ đèn nhấp nháy trong video trên Apple TV hoặc Apple TV 4K.
Bước 1: Mở Cài đặt trên Apple TV.
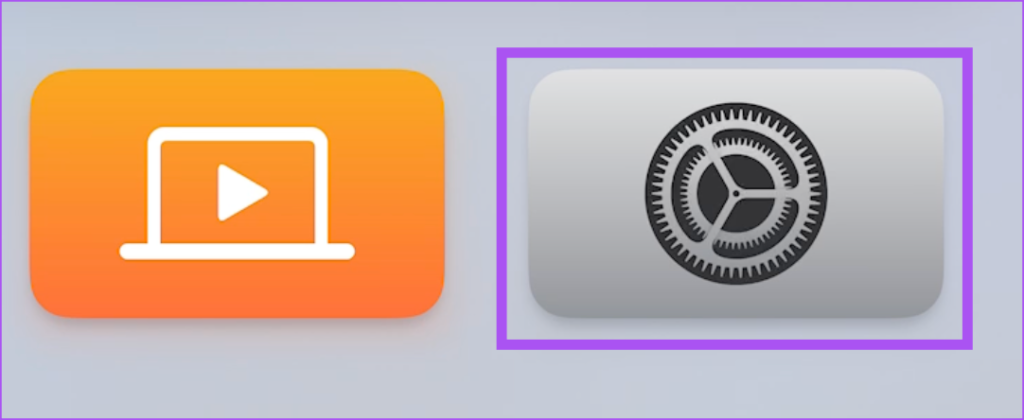
Bước 2: Cuộn xuống và chọn Trợ năng.
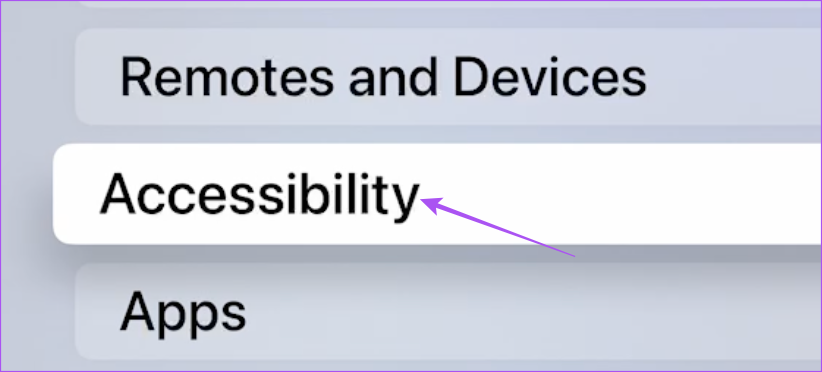
Bước 3: Chọn Chuyển động từ danh sách tùy chọn.
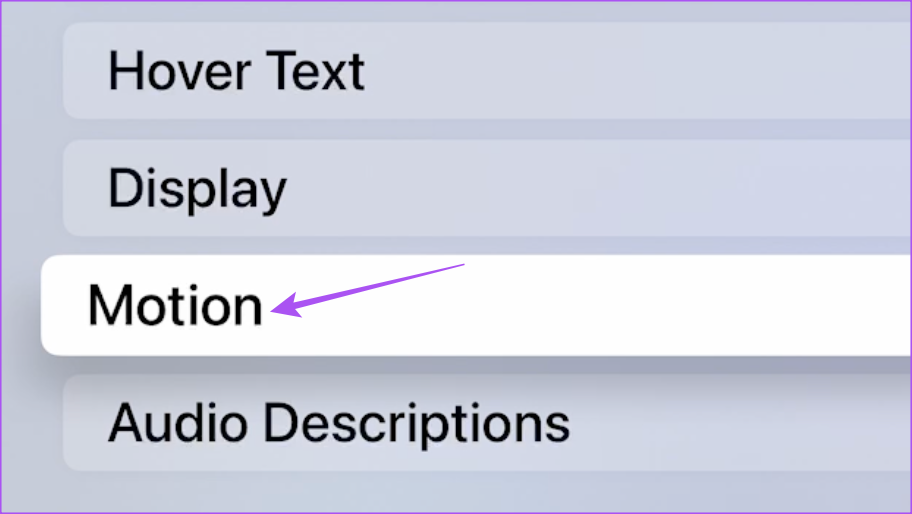
Bước 4: Chọn Đèn nhấp nháy mờ để bật tính năng này.
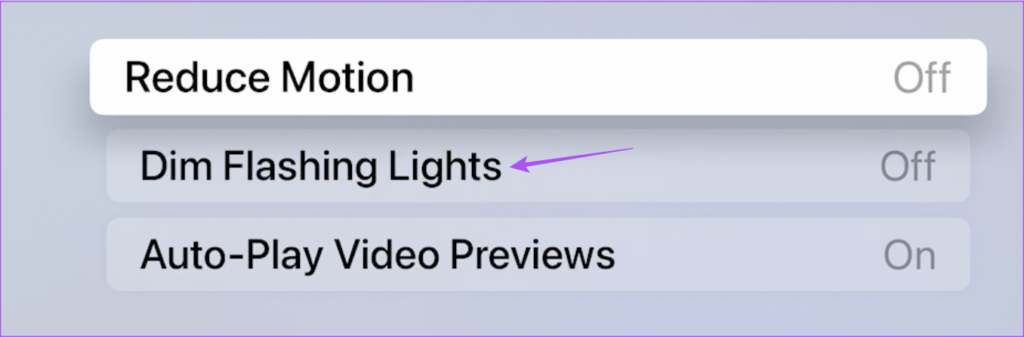
Hãy bảo vệ đôi mắt của bạn
Đây là một bước tiến tuyệt vời của Apple để đưa vào tùy chọn tự động làm mờ đèn nhấp nháy trên các thiết bị khác nhau. Có nhiều tính năng trợ năng hơn cho những người bị suy giảm thị lực. Ví dụ: bạn có thể đảo ngược màu màn hình hoặc hình ảnh trên iPhone của mình để tránh tác hại của việc sử dụng thiết bị trong thời gian dài. Chúng tôi khuyên bạn nên cân bằng thời gian sử dụng thiết bị trong quá trình sử dụng hàng ngày.