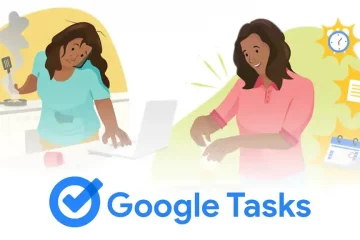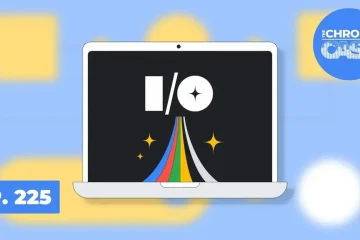Microsoft OneDrive là tùy chọn lưu trữ đám mây phổ biến dành cho Windows. Bạn có thể tải lên, quản lý và chia sẻ quyền truy cập tệp cũng như thư mục trên OneDrive với đồng nghiệp của mình. Tuy nhiên, bạn chỉ có thể làm điều đó nếu bạn có thể đăng nhập vào tài khoản OneDrive của mình.
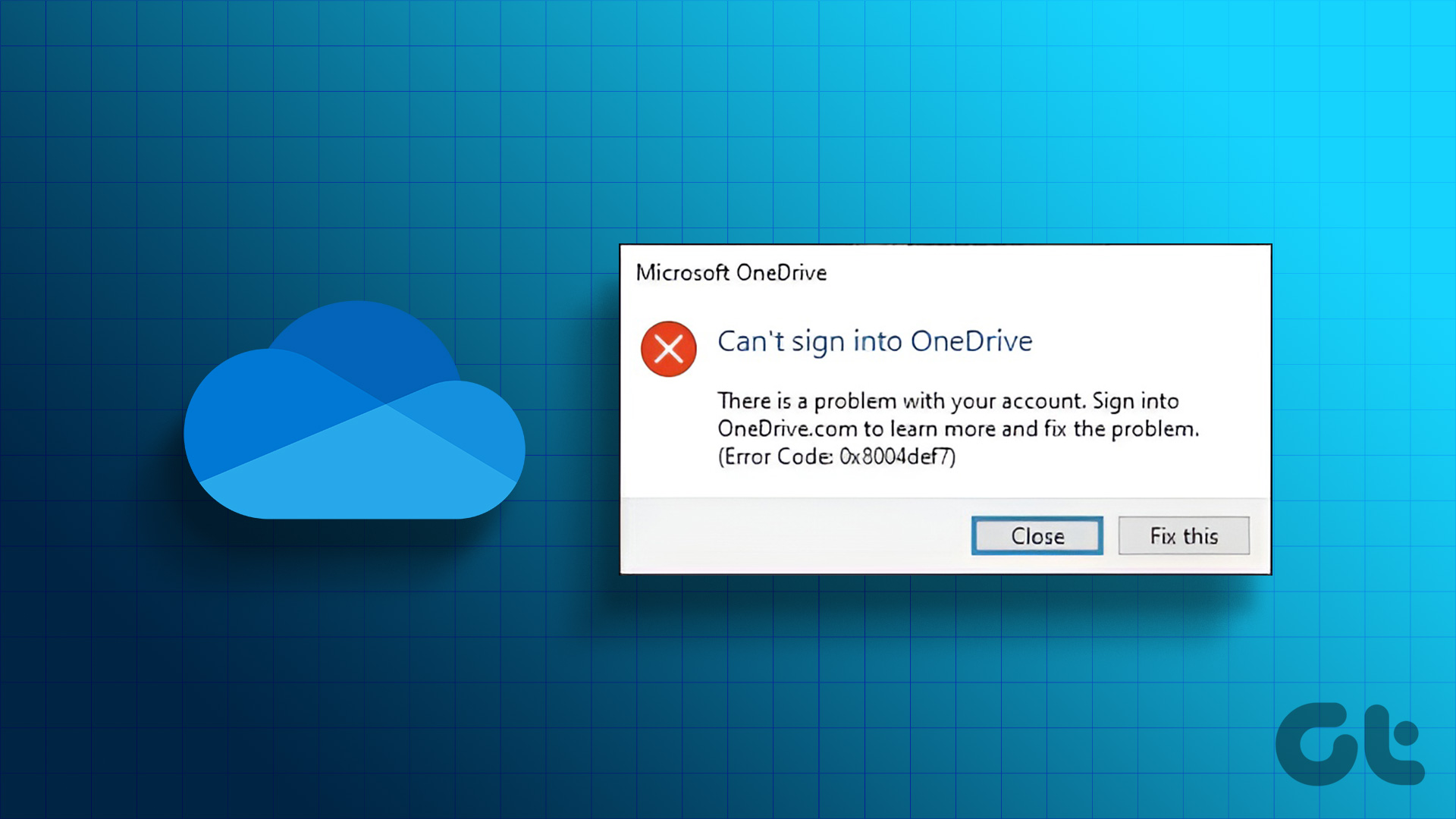
Như vậy, nếu bạn không thể đăng nhập vào OneDrive trên Windows, thì đây chính là nơi bạn cần đến. Dưới đây, chúng tôi đã chia sẻ một số cách hiệu quả để sửa lỗi OneDrive không đăng nhập trên Windows. Vì vậy, hãy cùng xem.
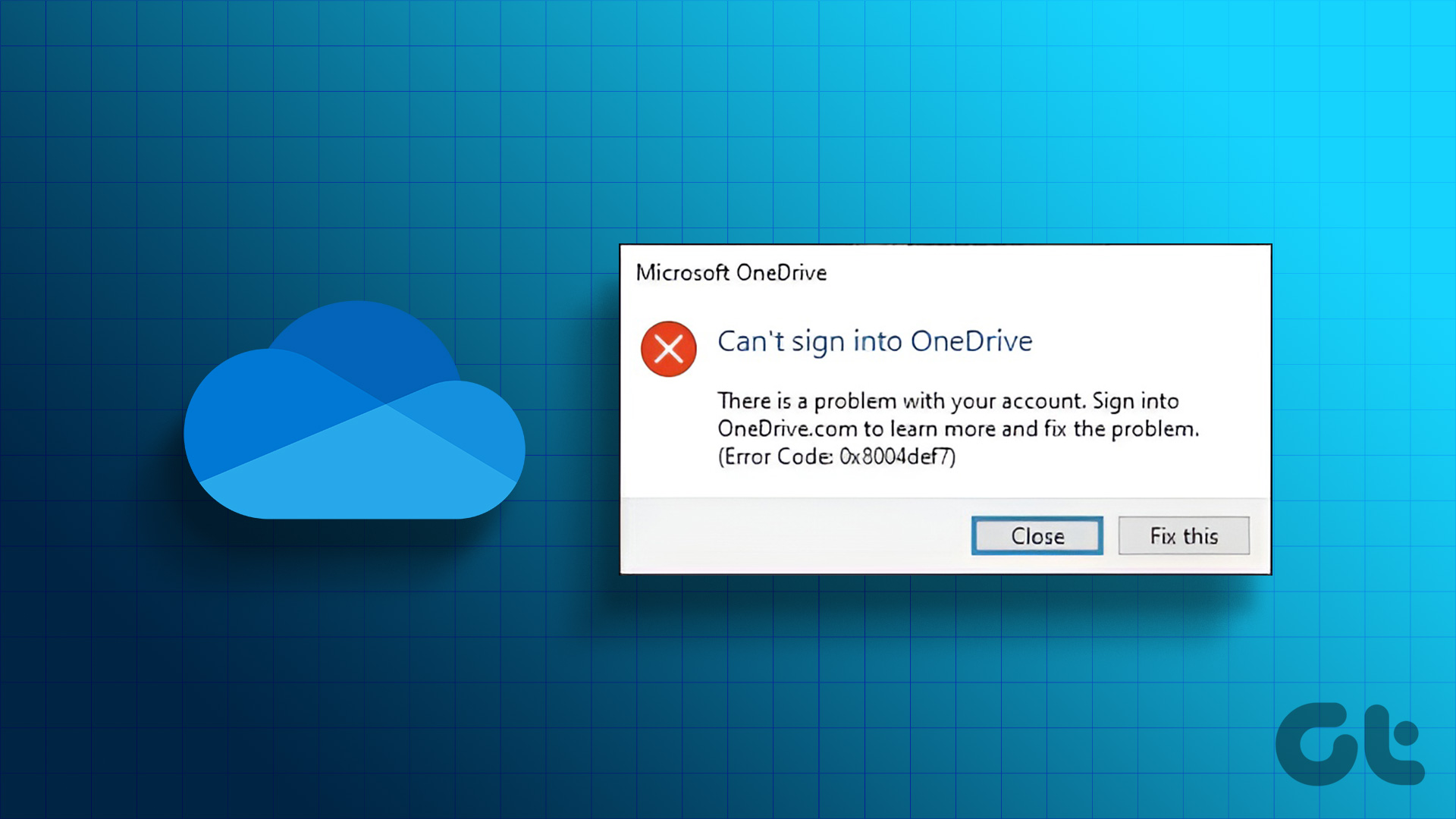
1. Loại bỏ mọi vấn đề về mạng
Bất cứ khi nào các ứng dụng như OneDrive yêu cầu kết nối Internet bắt đầu hoạt động không đúng, bạn nên chạy kiểm tra tốc độ Internet trên máy tính để kiểm tra độ tin cậy của kết nối. Bằng cách đó, bạn có thể xác định xem kết nối của mình ổn định hay gián đoạn.
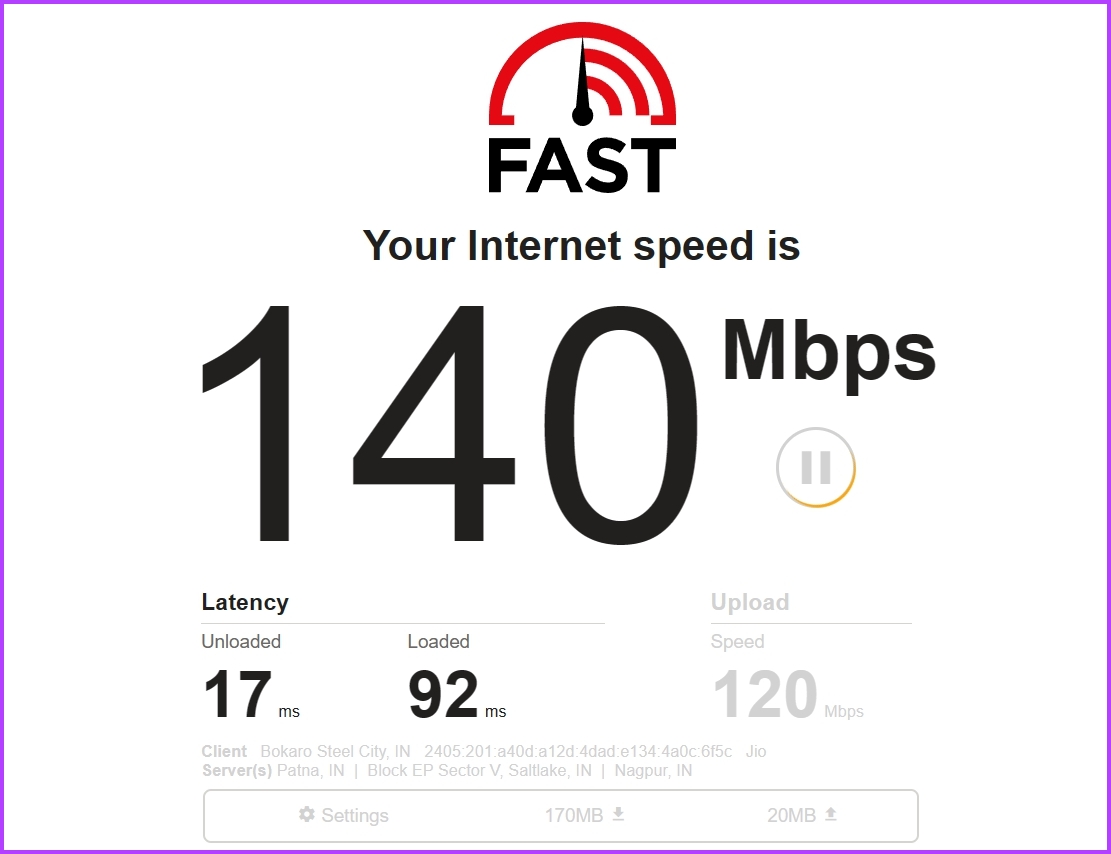
Tốt nhất nên chạy kiểm tra tốc độ internet ít nhất 3-5 lần để kiểm tra độ tin cậy của kết nối. Nếu tất cả kết quả kiểm tra cho thấy tốc độ tải xuống tương đối chậm hơn so với gói internet của bạn, thì đã đến lúc liên hệ với ISP của bạn. Ngoài ra, bạn có thể xem hướng dẫn của chúng tôi về cách khắc phục kết nối internet chậm trên Windows.
2. Kiểm tra trạng thái máy chủ OneDrive
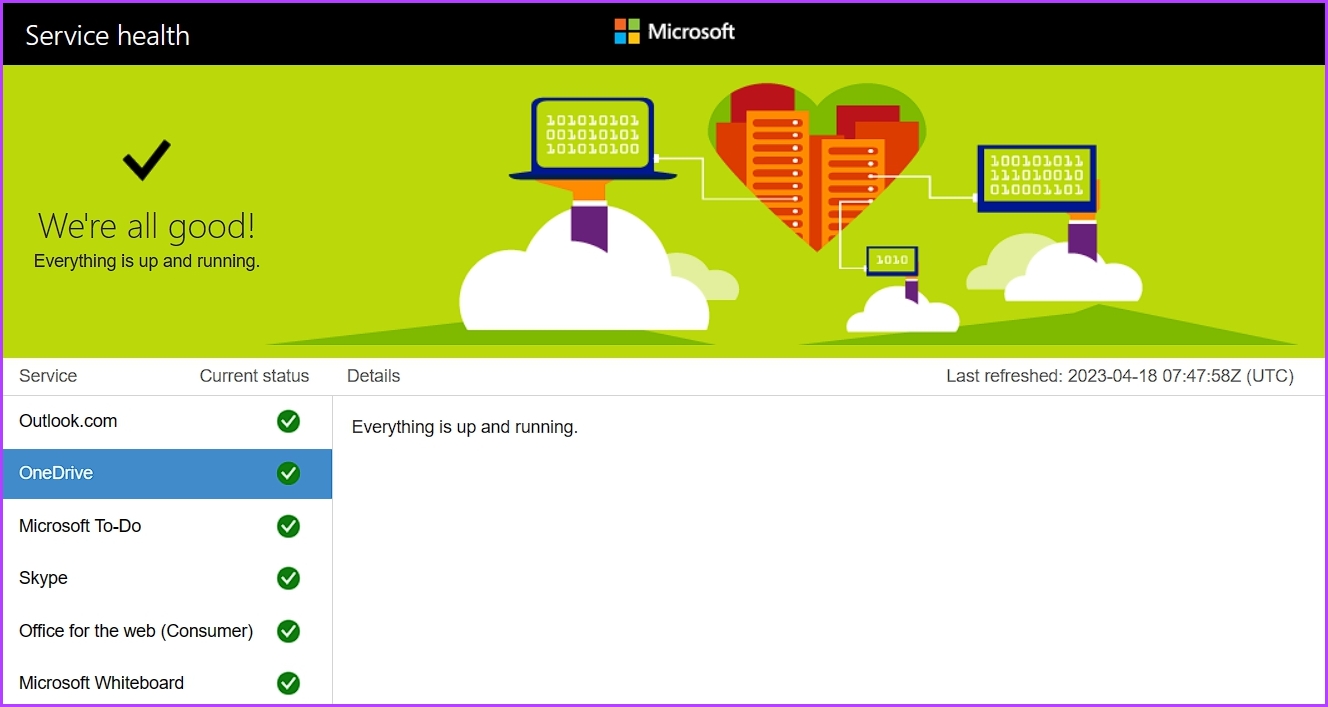
OneDrive là một dịch vụ trực tuyến; do đó, các máy chủ của nó thường được bảo trì hoặc đối mặt với thời gian ngừng hoạt động. Khi điều đó xảy ra, bạn có thể gặp sự cố khi truy cập OneDrive. Để kiểm tra trạng thái máy chủ OneDrive, hãy truy cập trang trạng thái dịch vụ của Microsoft bằng liên kết bên dưới.
Microsoft Service Trang Trạng thái
Ở đó, bạn sẽ thấy mọi sự cố đang diễn ra hoặc sự cố ngừng hoạt động ảnh hưởng đến OneDrive, cùng với thời gian ước tính để khắc phục sự cố đó. Vì vậy, hãy đợi cho đến khi Microsoft giải quyết xong sự cố máy chủ trước khi đăng nhập vào tài khoản OneDrive của bạn.
3. Liên kết lại OneDrive với máy tính của bạn
Sự cố liên kết giữa OneDrive và máy tính của bạn cũng có thể là lý do khiến OneDrive không kết nối với tài khoản của bạn. Để khắc phục điều đó, bạn cần hủy liên kết rồi liên kết lại OneDrive với máy tính của mình. Đây là cách thực hiện:
Bước 1: Nhấp vào biểu tượng OneDrive ở phía dưới cùng bên phải của Thanh tác vụ.
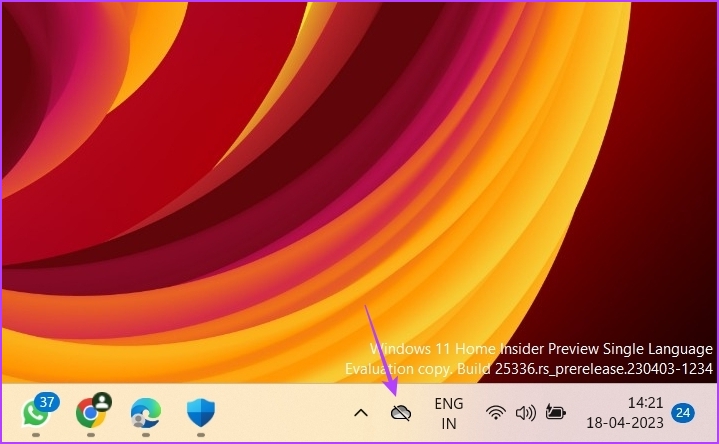
Bước 2: Nhấp vào biểu tượng Bánh răng và chọn Cài đặt từ menu hiện lên.
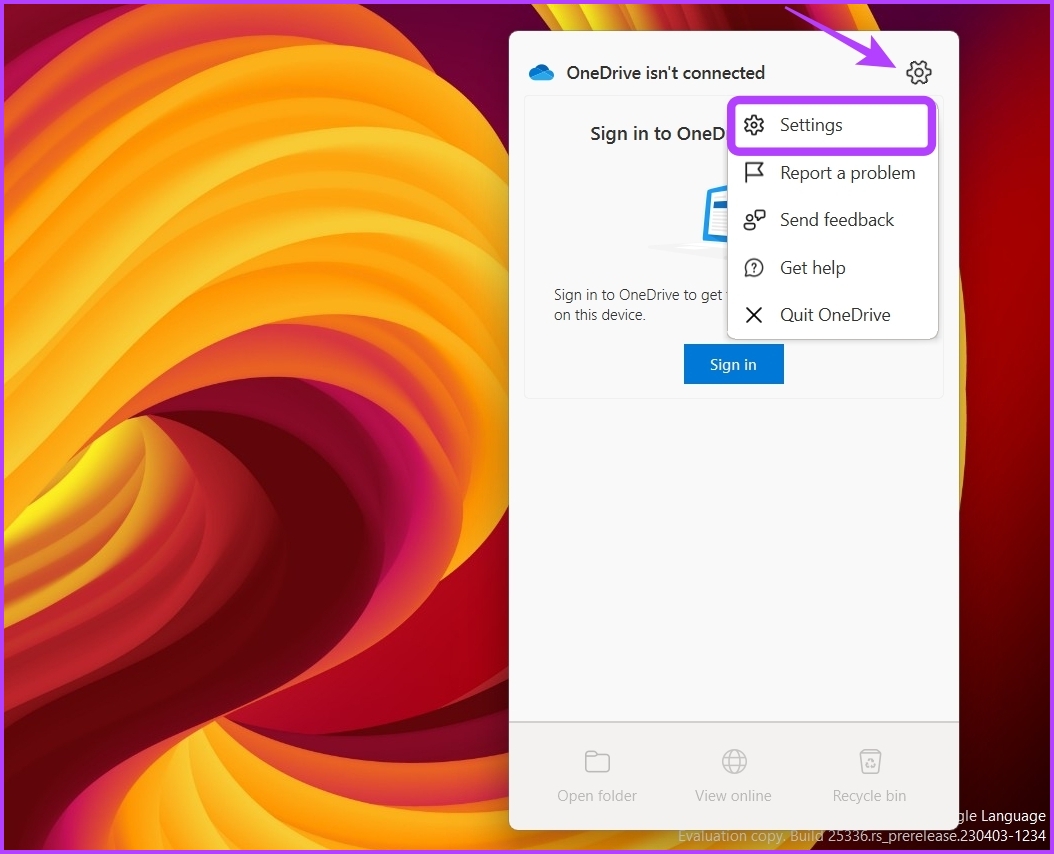
Bước 3: Chọn Tài khoản từ thanh bên trái rồi nhấp vào’Hủy liên kết PC này’từ khung bên phải.
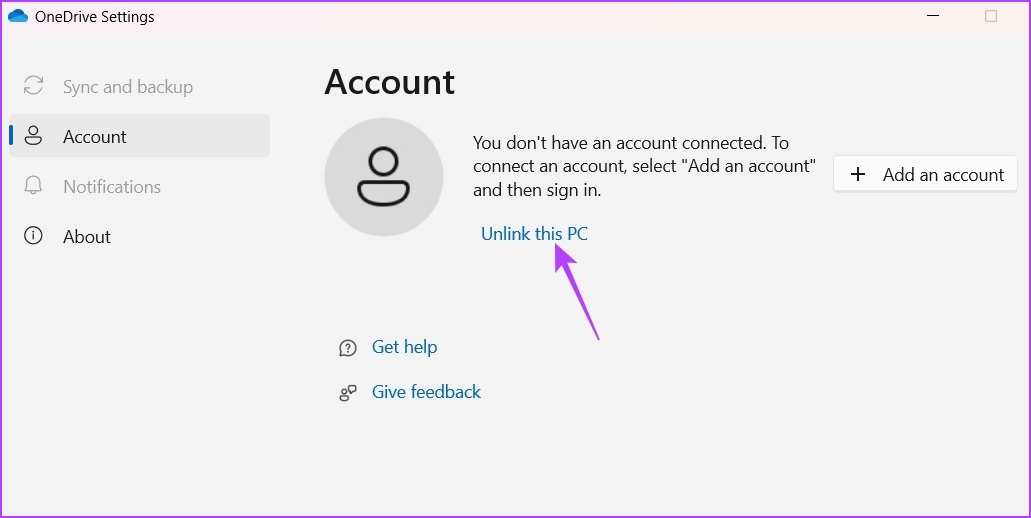
Bước 4: Nhấp vào nút Hủy liên kết tài khoản trên lời nhắc xuất hiện để hủy liên kết OneDrive từ máy tính của bạn.
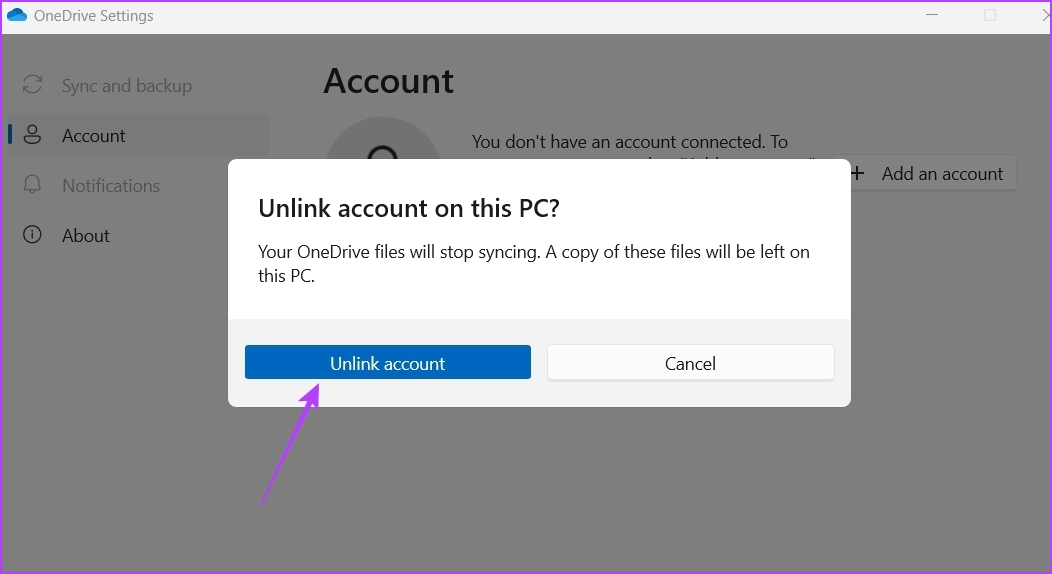
Bước 5: Trong cửa sổ Thiết lập OneDrive, hãy nhập thông tin đăng nhập tài khoản Microsoft của bạn rồi nhấp vào Đăng nhập.
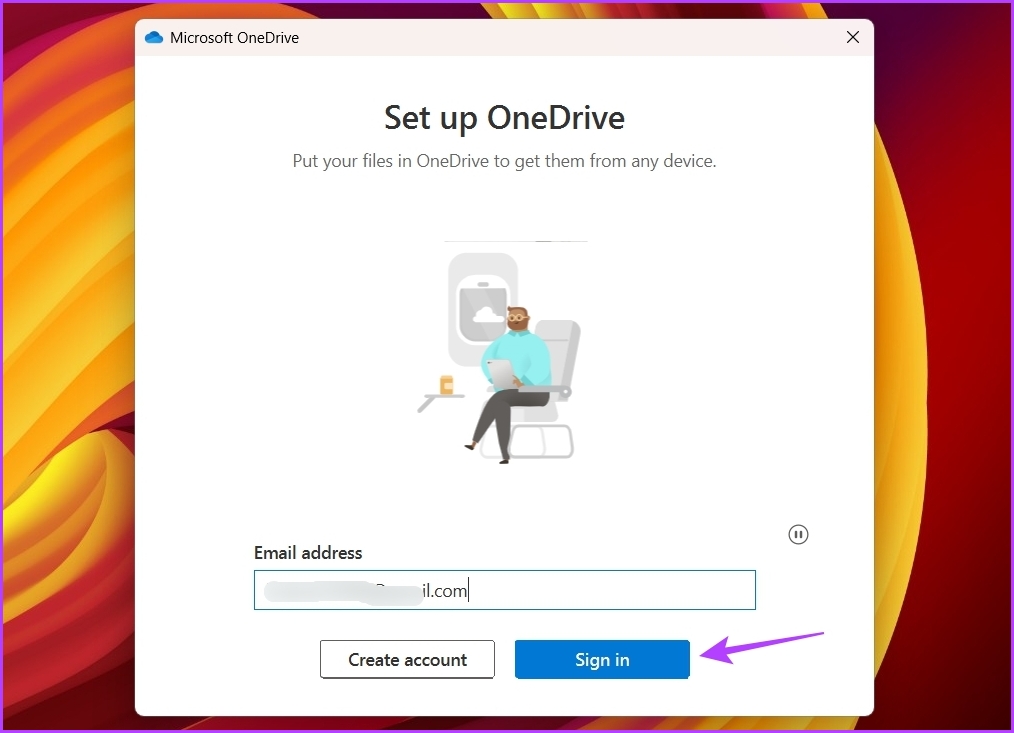
Tiếp theo, hãy làm theo hướng dẫn trên màn hình để hoàn tất quy trình đăng nhập.
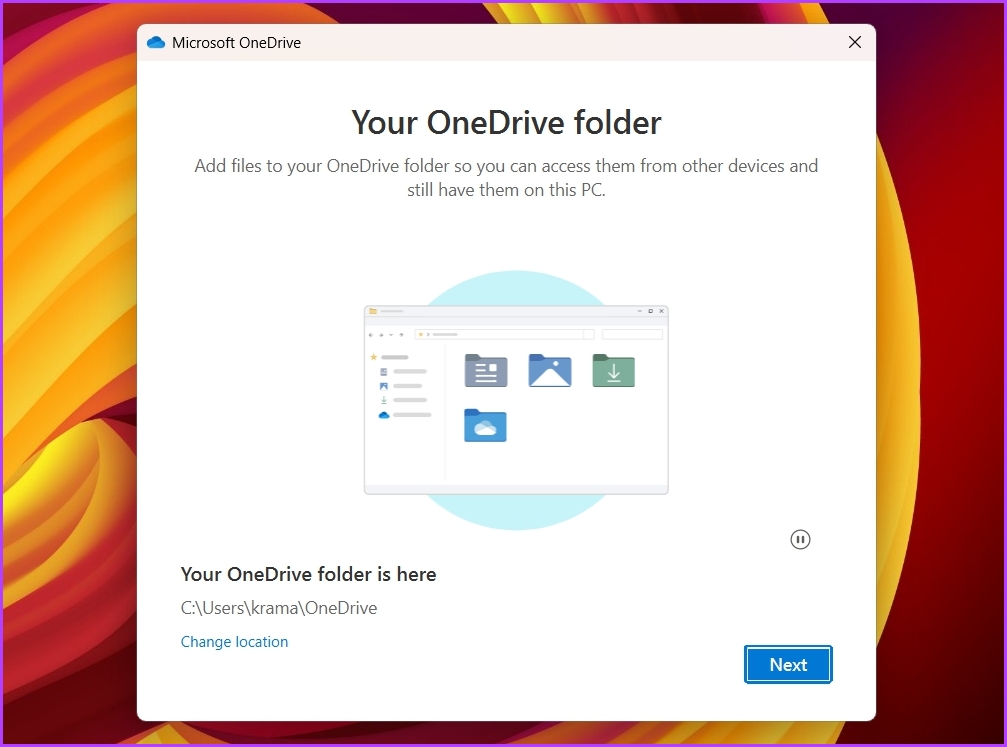
4. Tắt quyền truy cập thư mục được kiểm soát
Truy cập thư mục được kiểm soát là một tính năng bảo mật ngăn các ứng dụng trái phép thay đổi các tệp và thư mục hệ thống của bạn. Vì bất kỳ lý do gì, nếu nó đã thêm OneDrive vào danh sách chặn của nó, bạn có thể sẽ phải đối mặt với sự cố ngay lập tức.
Giải pháp trong trường hợp này là tắt quyền truy cập thư mục Được kiểm soát và kiểm tra xem bạn có thể đăng nhập hay không vào OneDrive. Để làm điều đó, hãy làm theo các bước sau:
Bước 1: Nhấn phím Windows để mở Menu Bắt đầu.
Bước 2: Nhập Bảo mật Windows vào thanh tìm kiếm và nhấn Enter.
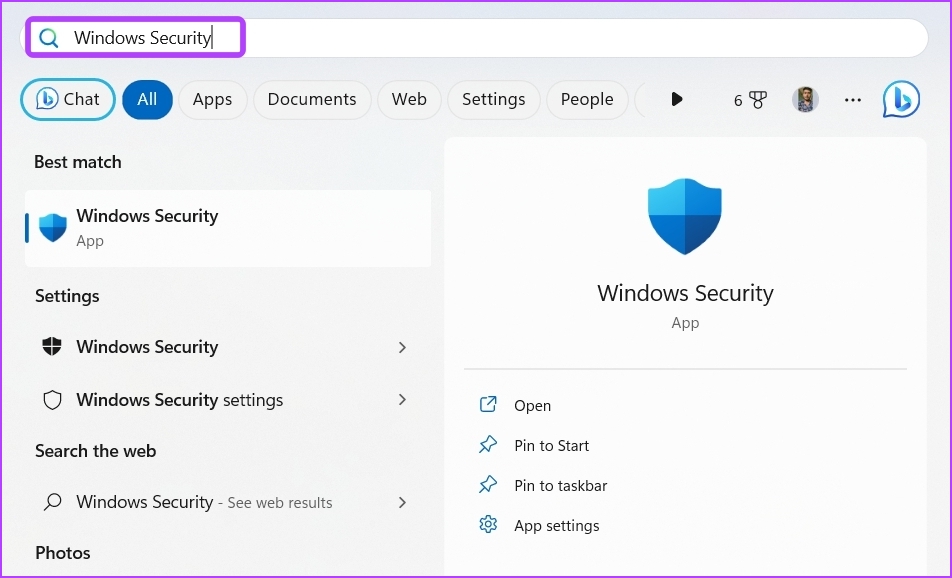
Bước 3: Chọn’Bảo vệ khỏi mối đe dọa và vi-rút’từ thanh bên trái, sau đó nhấp vào Quản lý cài đặt ở ngăn bên phải.
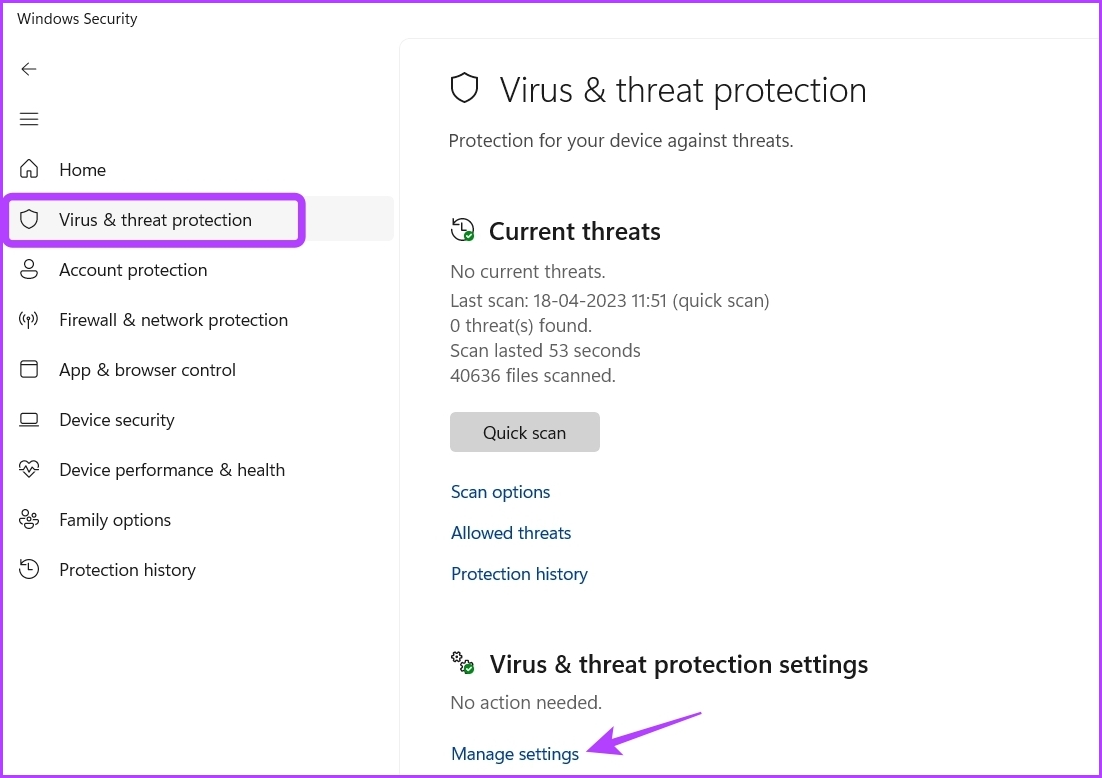
Bước 4: Nhấp vào’Quản lý quyền truy cập thư mục được kiểm soát’từ ngăn bên phải trong phần Quyền truy cập thư mục được kiểm soát.
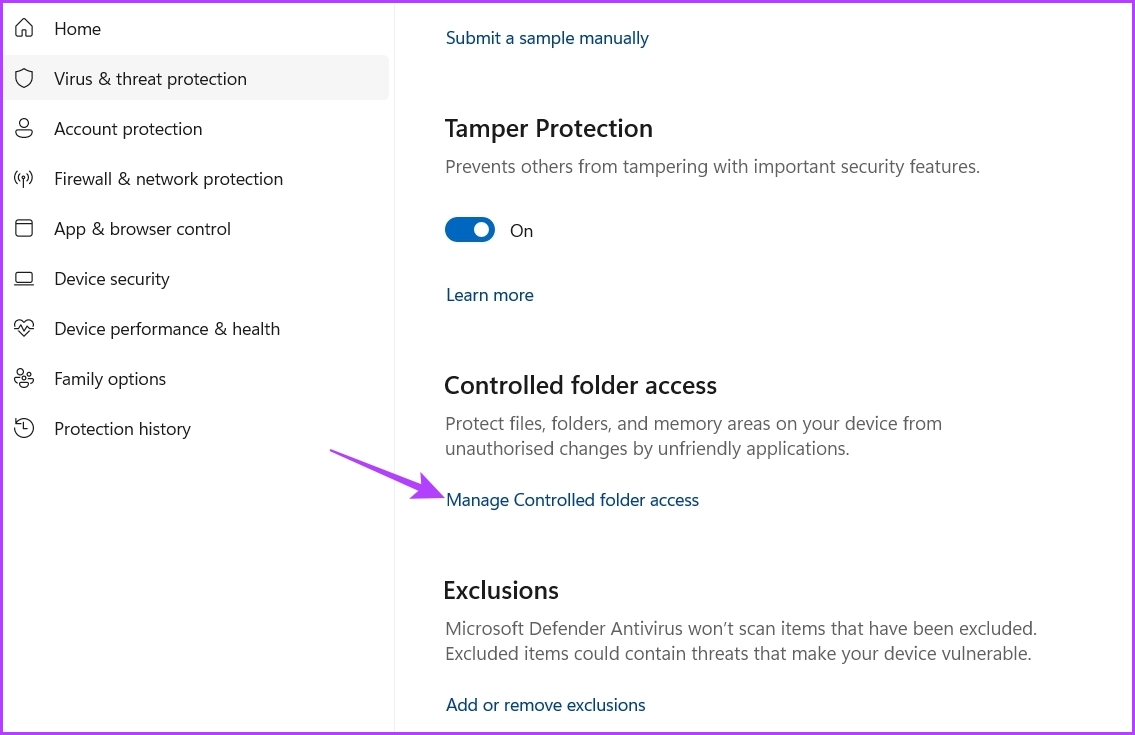
Bước 5: Tắt công tắc bên dưới tùy chọn Truy cập thư mục được kiểm soát.
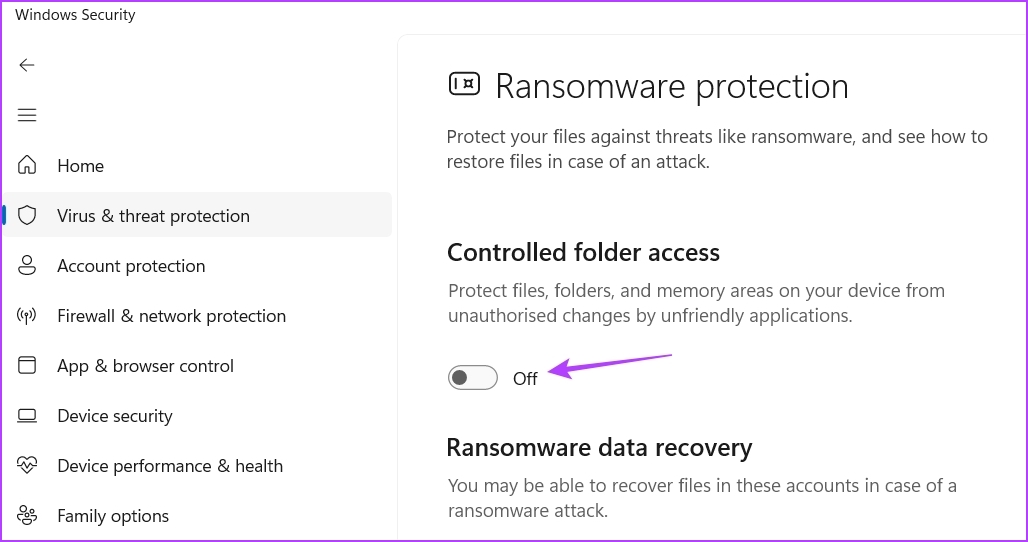
Kiểm tra xem bạn có thể đăng nhập vào OneDrive hay không. Nếu có, bây giờ bạn đã biết nguyên nhân gây ra sự cố. Bây giờ, bạn có thể thêm OneDrive vào danh sách cho phép truy cập thư mục được kiểm soát. Bằng cách đó, OneDrive sẽ thoát khỏi các hạn chế và chính sách truy cập thư mục được kiểm soát. Đây là cách thực hiện:
Bước 1: Nhấn phím Windows để mở Menu Bắt đầu.
Bước 2: Nhập Bảo mật Windows vào thanh tìm kiếm và nhấn Enter.
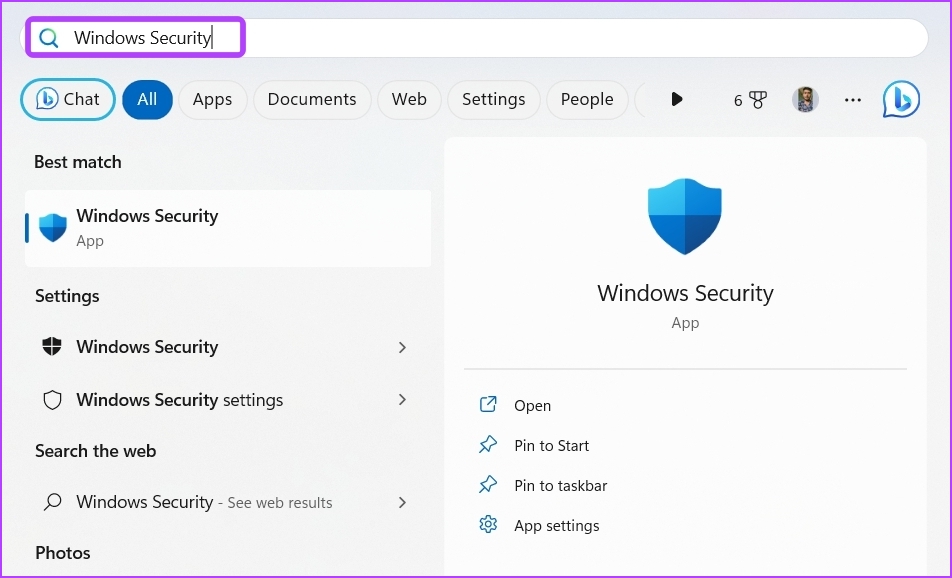
Bước 3: Chọn’Vi-rút và mối đe dọa bảo vệ’từ thanh bên trái, sau đó nhấp vào Quản lý cài đặt trong ngăn bên phải.
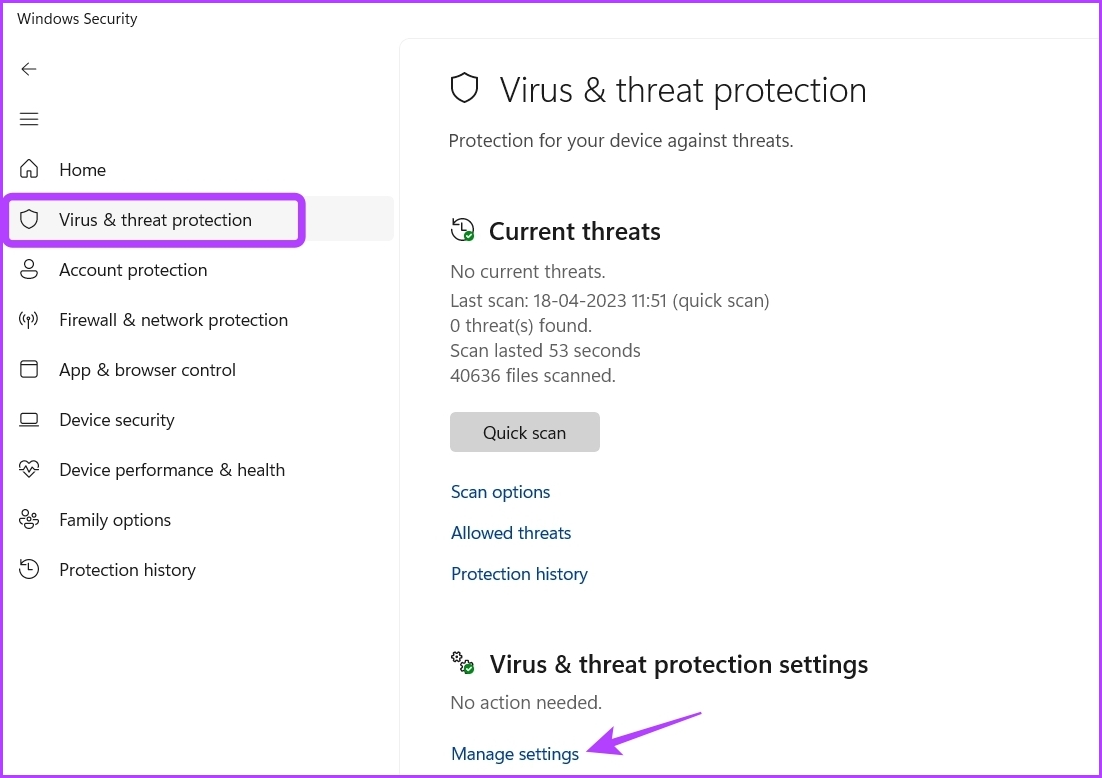
Bước 4: Nhấp vào’Quản lý quyền truy cập thư mục được kiểm soát’từ ngăn bên phải trong phần Quyền truy cập thư mục được kiểm soát.
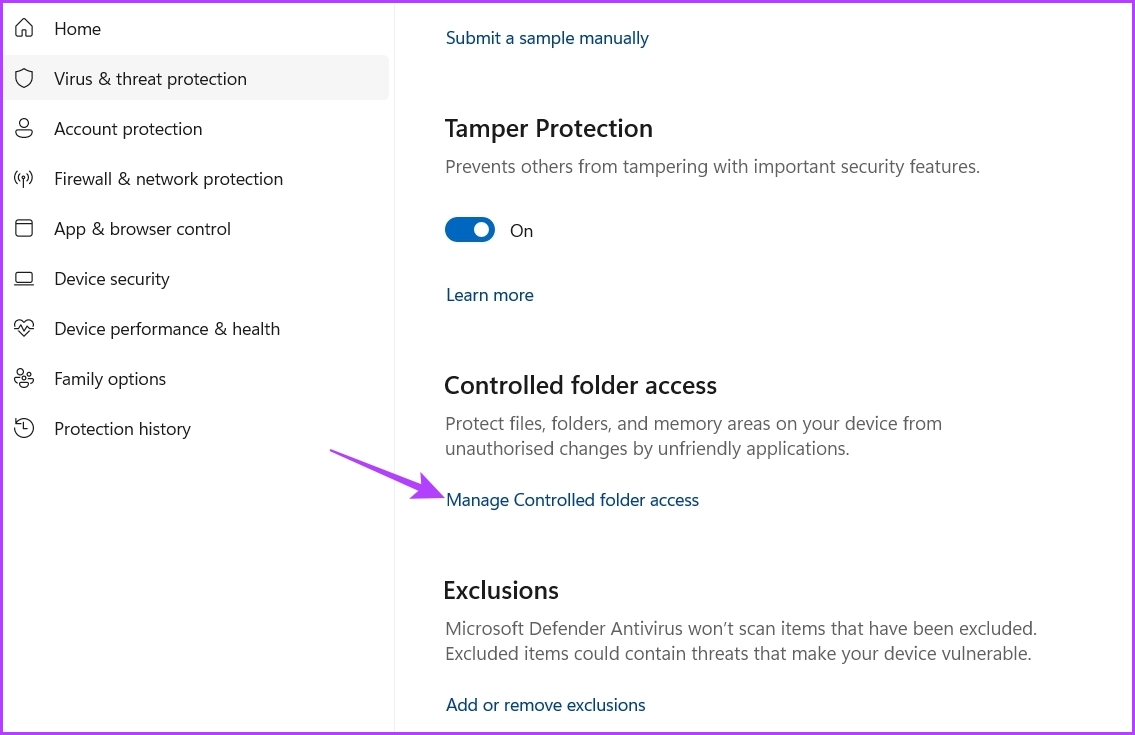
Bước 5: Bật chuyển đổi quyền truy cập thư mục được Kiểm soát. Nhấp vào Cho phép ứng dụng thông qua quyền truy cập thư mục được kiểm soát.
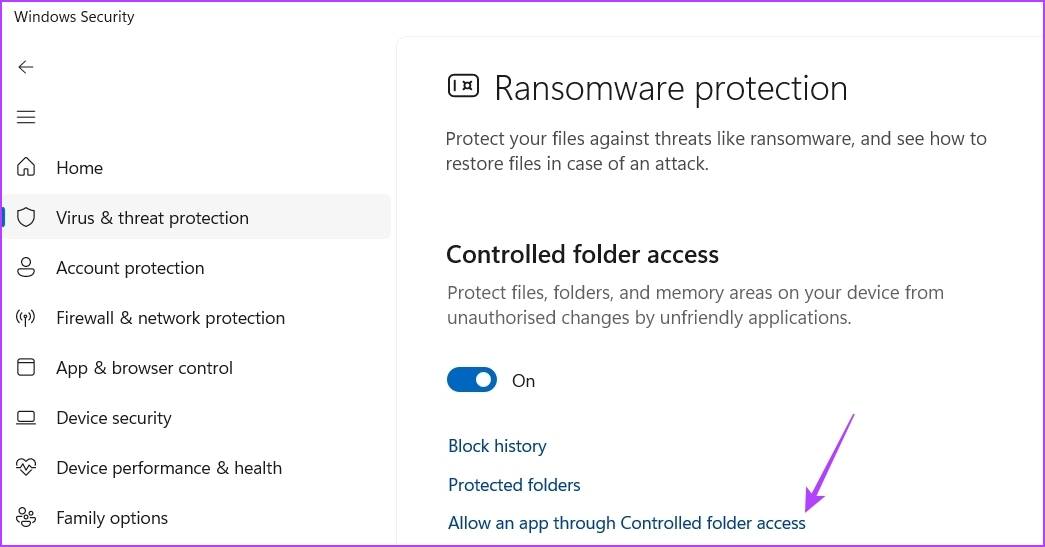
Bước 6: Nhấp vào nút Thêm ứng dụng được phép và chọn Duyệt qua tất cả ứng dụng từ trình đơn.
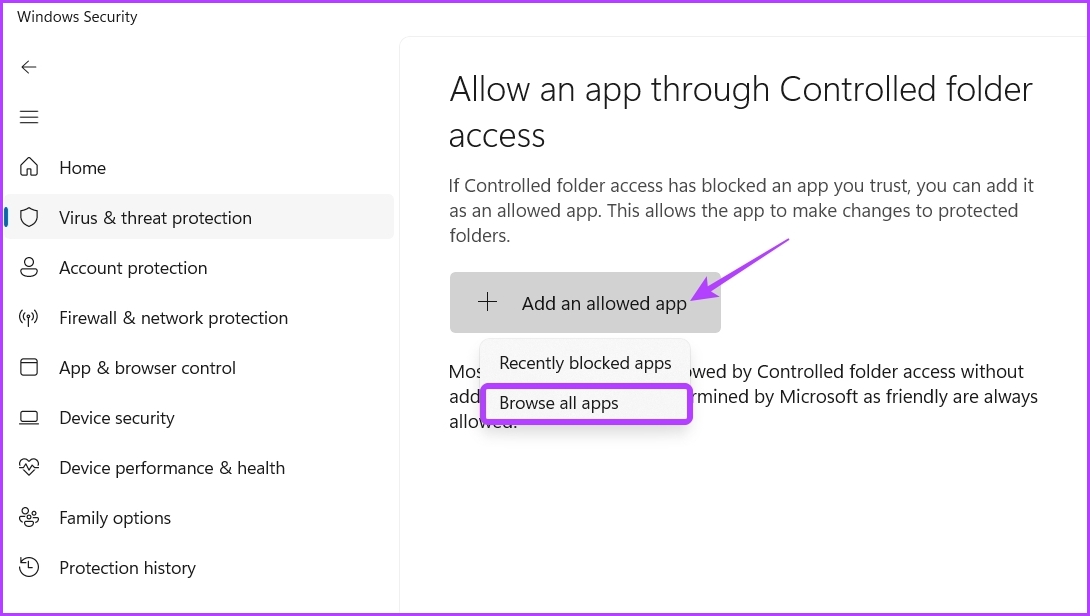
Bước 7: Chuyển đến thư mục cài đặt OneDrive, chọn tệp exe của OneDrive, rồi nhấp vào Mở.
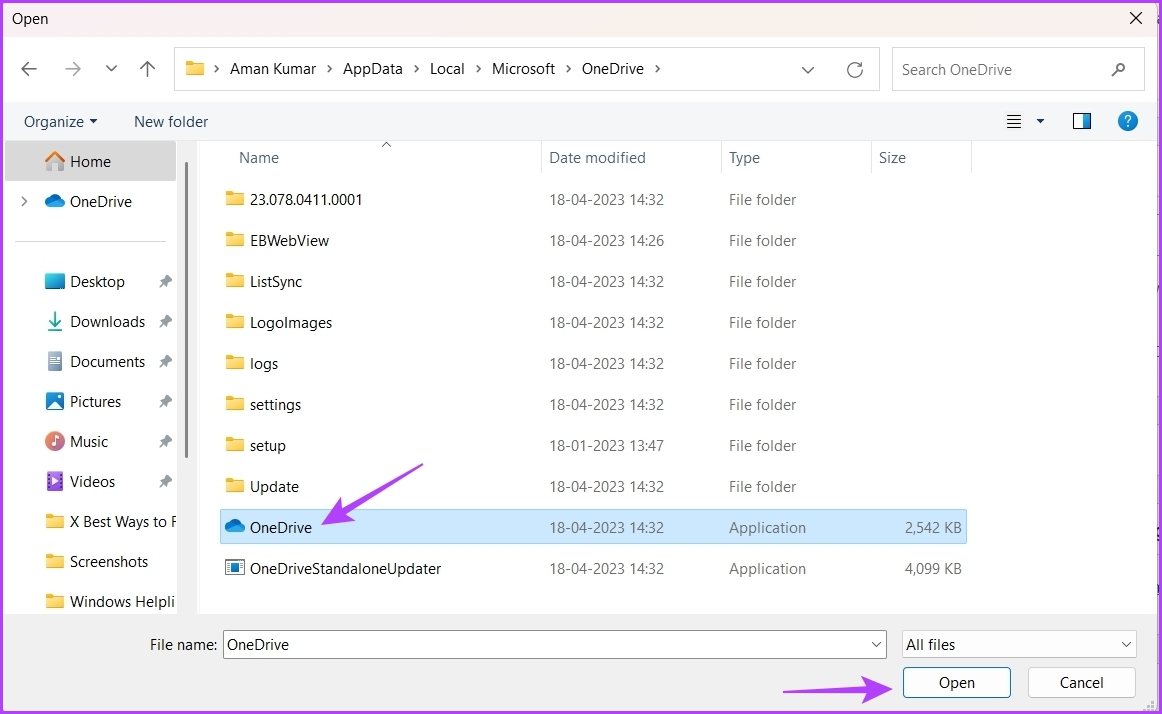
Sau đó, bạn có thể tiếp tục sử dụng OneDrive mà không bị gián đoạn từ tính năng Truy cập thư mục được kiểm soát.
5. Đặt lại OneDrive
Nếu bạn vẫn không thể đăng nhập vào OneDrive trên Windows, thì bạn sẽ phải đặt lại OneDrive như là phương sách cuối cùng. Làm điều này sẽ loại bỏ bất kỳ lỗi hoặc trục trặc tạm thời nào có thể ngăn bạn đăng nhập vào OneDrive. Sau đây là cách đặt lại OneDrive trên Windows:
Bước 1: Nhấp vào biểu tượng Bắt đầu trên Thanh tác vụ để mở Menu Bắt đầu, nhập OneDrive và chọn Mở vị trí tệp từ ngăn bên phải.
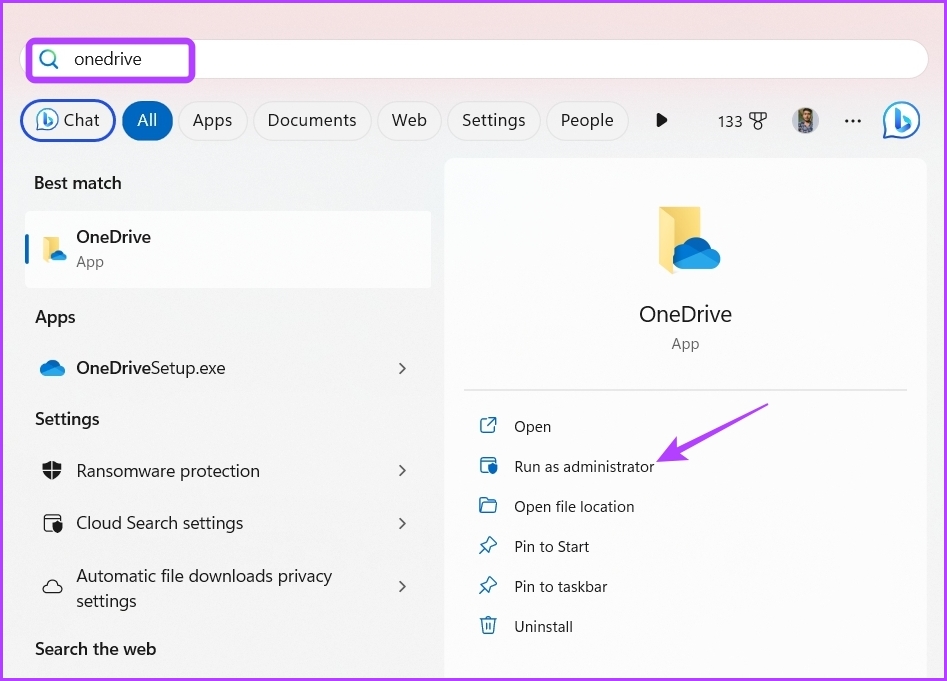
Bước 2: Nhấp chuột phải vào ứng dụng OneDrive và chọn tùy chọn Sao chép dưới dạng đường dẫn.

Bước 3: Nhấn phím tắt Windows + R để mở công cụ Run.
Bước 4: Trong thanh tìm kiếm của công cụ Run, dán đường dẫn đã sao chép, nhập /reset ở cuối và nhấp vào OK.
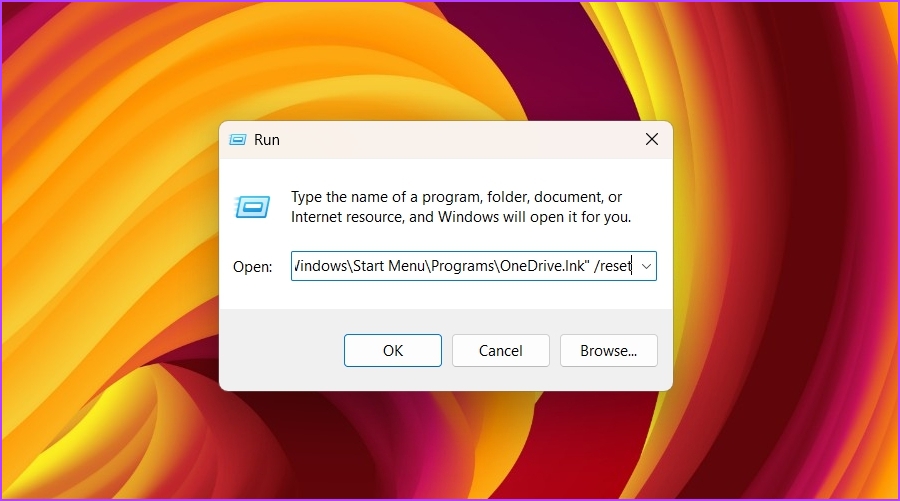
Lưu tệp trực tuyến với OneDrive
Các nền tảng lưu trữ trực tuyến thường sử dụng gặp sự cố và OneDrive cũng không khác. Nếu bạn không thể đăng nhập vào OneDrive trên Windows. Sử dụng các giải pháp trên để khắc phục sự cố OneDrive không đăng nhập trên Windows.
Trong khi đó, bạn có thể gặp khó khăn khi đăng nhập vào OneDrive trên máy Mac.