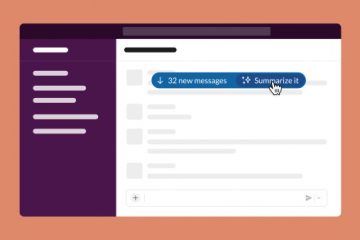Trong khi tạo bất kỳ mục nào như sách, tạo biểu trưng, danh thiếp, bìa tạp chí và áp phích, Người minh họa đó có thể được sử dụng, đôi khi bạn có thể tự hỏi liệu mình có thể tạo dấu đầu dòng và đánh số. Mặc dù Illustrator không phải là ứng dụng tốt nhất để tạo dấu đầu dòng hoặc đánh số, nhưng bạn có thể tạo chúng trong Illustrator.
Dấu đầu dòng và đánh số khi được thêm vào danh sách sẽ giúp tác phẩm của bạn gọn gàng và dễ đọc hơn nhiều. Với một số công cụ và tính năng, bạn có thể sử dụng Illustrator để thêm dấu đầu dòng và số vào danh sách của mình.
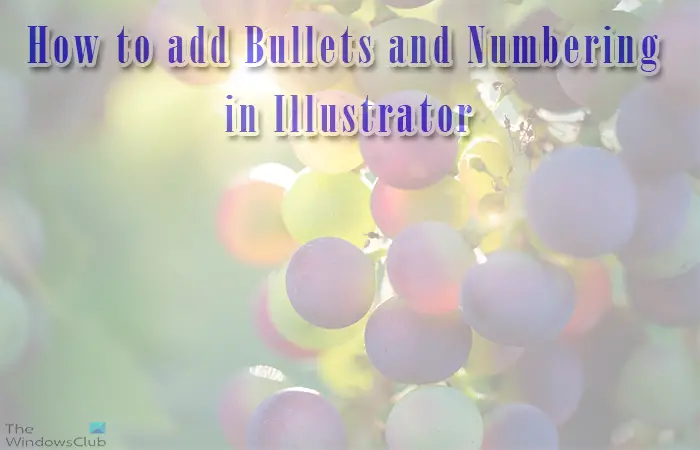
Cách thêm Dấu đầu dòng và Đánh số trong Illustrator
Cách thêm dấu đầu dòng và để làm cho danh sách của bạn tốt hơn nhiều, hãy làm theo các bước sau. Bạn cũng sẽ học cách sử dụng các ký tự đặc biệt khác để tạo dấu đầu dòng cho danh sách của mình.
Mở và chuẩn bị IllustratorViết danh sáchĐịnh dạng danh sáchThêm dấu đầu dòng hoặc số rồi tabNhập giá trị cho khoảng cách thụt lề và khoảng cách đoạn
1] Mở và chuẩn bị Illustrator
Để bắt đầu tài liệu Illustrator của bạn, hãy tìm biểu tượng Illustrator và nhấp đúp vào biểu tượng đó. Điều này sẽ mở Illustrator, tùy thuộc vào phiên bản Illustrator mà bạn có, nó sẽ trông khác nhau. Bạn sẽ tạo tài liệu mới của mình để bắt đầu.
2] Viết danh sách
Trong bước này, bạn sẽ viết danh sách mà bạn muốn thêm dấu đầu dòng hoặc số vào. Bạn có thể thêm danh sách các mục và định dạng chúng bằng khoảng trắng giữa mỗi danh sách.
Tới viết văn bản, nhấp vào Công cụ nhập trong bảng công cụ bên trái hoặc nhấn T. Để gõ nhấp và kéo để tạo một hộp văn bản. Hộp văn bản có thể vừa với vị trí mà bạn muốn đặt danh sách. Bạn có thể di chuyển và thay đổi kích thước hộp văn bản khi hoàn tất.
3] Định dạng danh sách
Bây giờ, bạn sẽ viết danh sách mà bạn muốn thêm dấu đầu dòng hoặc số vào. Định dạng các câu có khoảng cách giữa mỗi mục trong danh sách.
4] Thêm dấu đầu dòng hoặc số rồi tab
Bây giờ, bạn sẽ thêm dấu đầu dòng hoặc số hoặc bất kỳ ký tự đặc biệt nào khác mà bạn muốn thêm vào. Bài viết sẽ xem xét việc thêm dấu đầu dòng trước.
Thêm dấu đầu dòng
Bước này là nơi bạn sẽ thêm dấu đầu dòng vào các mục trong danh sách, có một lối tắt mà bạn có thể sử dụng.
Chuyển đến đầu mỗi danh sách và nhấn Alt + 7 (bàn phím số). Bạn sẽ thấy dấu đầu dòng xuất hiện khi nhả phím Alt. Bạn sẽ nhấn phím Tab sau khi thêm từng dấu đầu dòng. Trên đây là danh sách các từ có thêm dấu đầu dòng, nếu dấu đầu dòng nhỏ các bạn có thể chọn lại và tăng cỡ chữ. Bạn cũng có thể in đậm các dấu đầu dòng, tùy thuộc vào loại phông chữ.
Đây là danh sách bằng các dấu đầu dòng lớn hơn, in đậm hơn.
5] Nhập các giá trị cho khoảng cách thụt lề và khoảng cách giữa các đoạn văn
Bây giờ, bạn sẽ cần định dạng danh sách để chúng trông gọn gàng và ngăn nắp hơn. Để làm điều này, hãy tìm bảng Đoạn văn. Bảng điều khiển Đoạn văn thường nằm trong cùng một nhóm với bảng điều khiển Ký tự và Kiểu mở.
Nếu bạn không thấy bảng điều khiển Đoạn văn, hãy chuyển đến thanh trình đơn trên cùng và nhấn Cửa sổ rồi di chuột qua Loại và khi danh sách xuất hiện, hãy nhấp vào Đoạn văn hoặc nhấn Alt + Ctrl + T.
Đây là bảng điều khiển đoạn văn.
Bây giờ bạn sẽ nhấp vào hộp văn bản có danh sách rồi nhấn Ctrl + A để chọn mọi thứ. Với mọi thứ đã chọn, hãy chuyển đến bảng điều khiển đoạn văn và nhập 20 pt vào hộp giá trị Thụt lề trái. Sau đó, bạn sẽ nhập –20 vào hộp giá trị Thụt lề trái dòng đầu tiên. Sau đó, bạn nhập 10 vào hộp giá trị Khoảng cách giữa đoạn văn. Lưu ý rằng bạn có thể chọn các số của riêng mình để thêm vào các số này, thử nghiệm với các số và xem bạn có thích định dạng này không.
Đây là danh sách sẽ trông như thế nào sau khi điều chỉnh các giá trị.
Bây giờ bạn sẽ điều chỉnh tab để danh sách có các câu được sắp xếp hợp lý. Để thực hiện việc này, hãy chọn mọi thứ rồi chuyển đến thanh menu trên cùng và nhấn Cửa sổ rồi di chuột qua Loại và nhấn Tab hoặc nhấn Shift + Ctrl + T.
Ở bên trái trên thanh Tab, bạn sẽ thấy một số mũi tên, hãy đảm bảo rằng mũi tên Tab căn trái được chọn. Sau đó, bạn sẽ chuyển đến hộp giá trị X và nhập cùng giá trị mà bạn đã có cho Thụt lề trái. Trong trường hợp này, số sẽ là 20 điểm. Nếu bạn biết số đo bằng inch hoặc bất kỳ đơn vị nào khác (thậm chí là phần trăm), bạn có thể nhập vào sau số.
Giá trị tab bạn đã nhập sẽ tự động được chuyển thành inch.
Đây là danh sách cuối cùng với các dấu đầu dòng.
Thêm số
Bạn có thể muốn sử dụng số thay vì dấu đầu dòng trong danh sách của mình. Để thêm các số vào danh sách, các bước sẽ giống nhau, bạn chỉ cần nhập số rồi thêm dấu chấm (.) rồi nhấn phím tab.
Thêm các ký tự khác
Bạn có thể thêm các ký tự đặc biệt vào danh sách của mình thay vì dấu đầu dòng hoặc số.
Để thêm các ký tự đặc biệt vào danh sách, hãy chuyển đến thanh trình đơn trên cùng và nhấn Type rồi nhấn Glyphs.
Đây là danh sách Glyph, bạn có thể thay đổi glyph bằng cách thay đổi loại phông chữ ở cuối danh sách. Bạn cũng có thể thêm số vào danh sách từ danh sách glyph. Bạn sẽ nhận thấy rằng dấu đầu dòng tròn cũng là một phần của biểu tượng.
Để thêm biểu tượng vào danh sách, hãy làm theo các bước tương tự như bạn đã làm để thêm dấu đầu dòng, sau đó mở danh sách biểu tượng và nhấn đúp nhấp vào cái bạn muốn sử dụng.
Đây là danh sách có ký tự từ glyph.
Đọc: Cách tạo Bảng trong Illustrator
Làm cách nào để thay đổi màu của dấu đầu dòng hoặc số trong Illustrator?
Để thay đổi màu của dấu đầu dòng trong Illustrator, hãy chọn dấu đầu dòng, sau đó chuyển đến bảng màu và chọn một màu.
Làm cách nào để bạn thụt lề dòng thứ hai của dấu đầu dòng?
Để thụt lề dòng thứ hai của danh sách dấu đầu dòng, bạn sẽ sử dụng Tab. Để thực hiện việc này, chọn mọi thứ rồi chuyển đến thanh menu trên cùng và nhấn Cửa sổ rồi di chuột qua Loại và nhấn Tab hoặc nhấn Shift + Ctrl + T. Ở bên trái trên thanh Tab, bạn sẽ thấy một số mũi tên, đảm bảo rằng mũi tên Tab căn trái được chọn. Sau đó, bạn sẽ chuyển đến hộp giá trị X và nhập cùng giá trị mà bạn đã có cho Thụt lề trái.