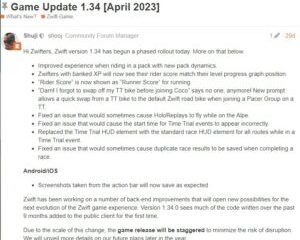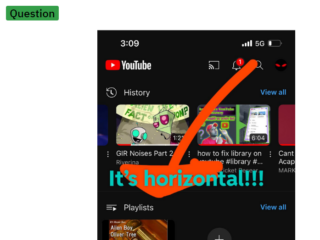Các quy tắc trong Microsoft Outlook là lý tưởng để tự động thực hiện các tác vụ trên email. Bạn có thể thực hiện những việc như di chuyển, gắn cờ hoặc trả lời một số thư nhất định mà không cần thao tác thủ công. Để giúp bạn theo kịp hộp thư đến ngày càng nhiều của mình, chúng tôi sẽ chỉ cho bạn cách tạo quy tắc trong Outlook.
Vì bạn có thể tạo quy tắc Outlook trên Windows, Mac và web nên chúng tôi sẽ đề cập đến việc thiết lập chúng trên từng nền tảng. Chỉ cần lưu ý rằng các điều kiện và hành động có sẵn khác nhau.
Mục lục
Cách tạo quy tắc trong Outlook trên Windows
Tập hợp các điều kiện và hành động lành mạnh nhất cho các quy tắc đều có trong Outlook trên Windows. Để giải thích cách tạo quy tắc một cách hiệu quả nhất, hãy xem qua cách thiết lập một số quy tắc thường được sử dụng.
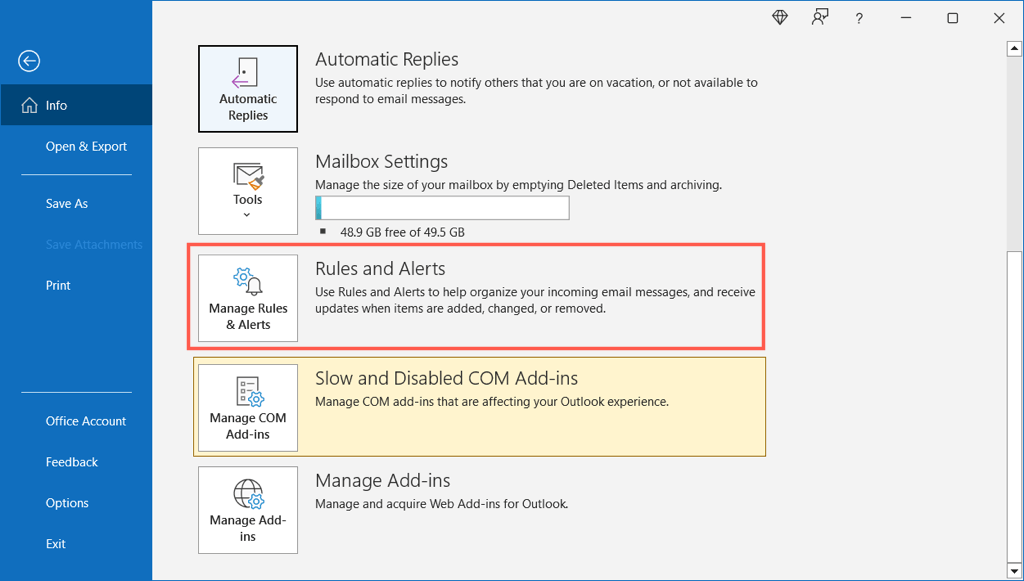
Thiết lập quy tắc trống từ đầu mang lại cho bạn sự linh hoạt nhất vì bạn có thể chọn nhiều điều kiện và hành động. Ngoài ra, Trình hướng dẫn Quy tắc sẽ nhắc bạn trong quá trình thực hiện.
Mở Outlook, chuyển đến tab Tệp và chọn Quản lý Quy tắc & Cảnh báo trong phần Thông tin.
Khi hộp thoại Quy tắc và Cảnh báo xuất hiện, hãy mở tab Quy tắc email và chọn một tài khoản ở trên cùng nếu bạn có nhiều tài khoản. Sau đó, chọn Quy tắc mới.
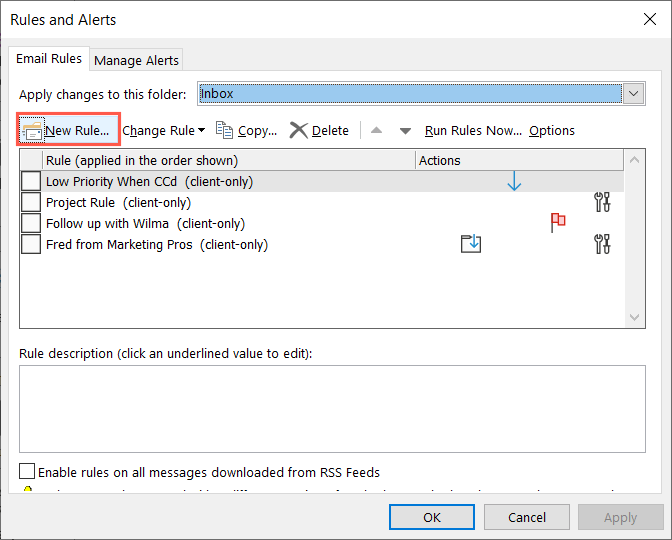
Sau đó, bạn có thể thiết lập quy tắc của mình bằng các hướng dẫn bên dưới để di chuyển email đến một thư mục, gắn cờ chúng để theo dõi hoặc gửi trả lời tự động. Thay vào đó, bạn có thể thử áp dụng một quy tắc khác mà bạn sẽ thấy hữu ích như tự động chuyển tiếp email.
Di chuyển Email vào một Thư mục
Trong Trình hướng dẫn Quy tắc, hãy chọn một trong các tùy chọn di chuyển ở trên cùng. Bạn có thể di chuyển thư đến một thư mục cụ thể dựa trên người gửi, các từ được bao gồm hoặc email bạn gửi thay vì nhận.
Ví dụ: chúng tôi sẽ chọn Di chuyển thư có các từ cụ thể trong chủ đề vào một thư mục. Ở dưới cùng, hãy chọn các mục được gạch chân và có màu xanh lam để chỉ định điều kiện và hành động. Chọn Các từ cụ thể và nhập các từ cần tìm vào dòng chủ đề. Chọn Đã chỉ định để chọn thư mục bạn muốn chuyển thư đến. 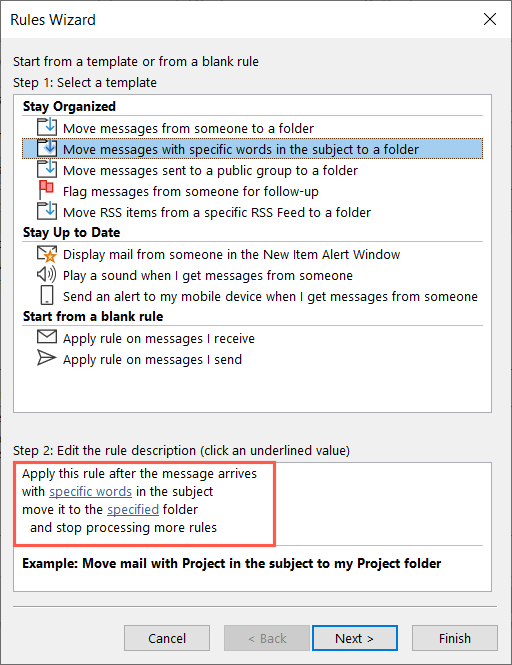 Sau đó, chọn Tiếp theo. Bạn sẽ thấy một danh sách các điều kiện với điều kiện bạn vừa chọn được đánh dấu tự động. Bạn có thể chọn tiêu chí bổ sung cho email nếu muốn. Chẳng hạn, bạn cũng có thể muốn áp dụng quy tắc cho các thư chỉ được gửi cho bạn. Chọn Tiếp theo.
Sau đó, chọn Tiếp theo. Bạn sẽ thấy một danh sách các điều kiện với điều kiện bạn vừa chọn được đánh dấu tự động. Bạn có thể chọn tiêu chí bổ sung cho email nếu muốn. Chẳng hạn, bạn cũng có thể muốn áp dụng quy tắc cho các thư chỉ được gửi cho bạn. Chọn Tiếp theo. 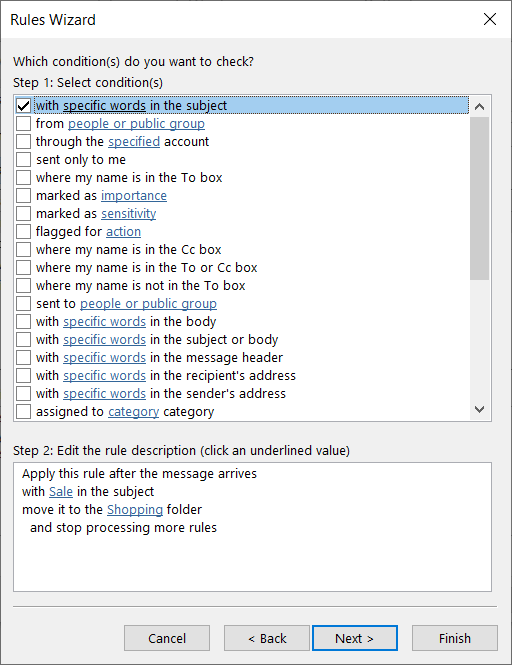 Sau đó, bạn sẽ thấy một danh sách các tác vụ với tác vụ bạn đã chọn được đánh dấu cho bạn. Giống như các điều kiện ở trên, bạn có thể chọn các hành động bổ sung nếu muốn. Ví dụ: bạn cũng có thể muốn đánh dấu thư là đã đọc khi thư được di chuyển. Chọn Tiếp theo.
Sau đó, bạn sẽ thấy một danh sách các tác vụ với tác vụ bạn đã chọn được đánh dấu cho bạn. Giống như các điều kiện ở trên, bạn có thể chọn các hành động bổ sung nếu muốn. Ví dụ: bạn cũng có thể muốn đánh dấu thư là đã đọc khi thư được di chuyển. Chọn Tiếp theo. 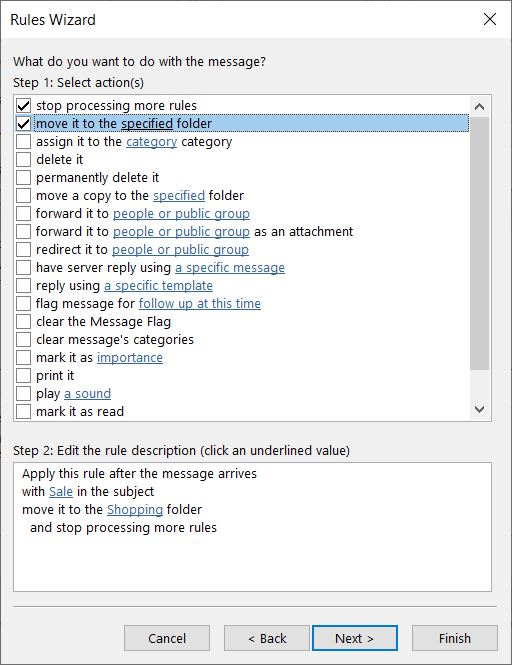 Tiếp theo, bạn sẽ thấy một danh sách các trường hợp ngoại lệ. Bạn có thể tùy chọn loại trừ một số email nhất định khỏi quy tắc. Chẳng hạn, bạn có thể không muốn email có tệp đính kèm được gửi vào thư mục. Chọn Tiếp theo.
Tiếp theo, bạn sẽ thấy một danh sách các trường hợp ngoại lệ. Bạn có thể tùy chọn loại trừ một số email nhất định khỏi quy tắc. Chẳng hạn, bạn có thể không muốn email có tệp đính kèm được gửi vào thư mục. Chọn Tiếp theo. 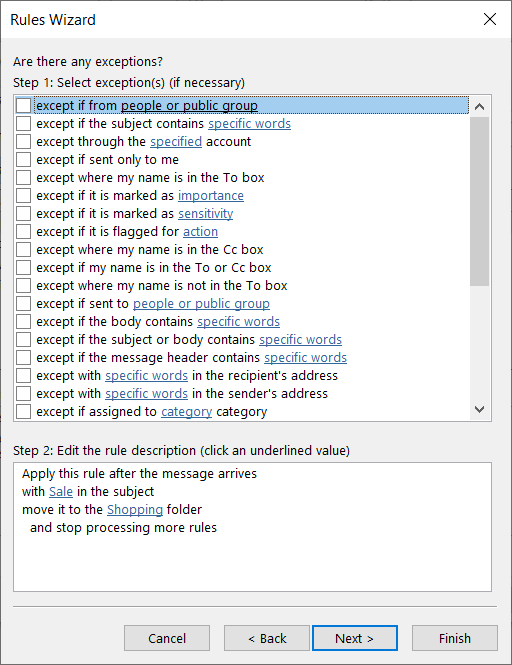 Trên màn hình cuối cùng của quy tắc, trước tiên bạn sẽ đặt tên cho quy tắc ở trên cùng rồi đánh dấu hộp kiểm Bật quy tắc này. Theo tùy chọn, bạn có thể chọn các hộp để chạy quy tắc này ngay bây giờ trên hộp thư đến của mình hoặc sử dụng quy tắc cho tất cả các tài khoản email.
Trên màn hình cuối cùng của quy tắc, trước tiên bạn sẽ đặt tên cho quy tắc ở trên cùng rồi đánh dấu hộp kiểm Bật quy tắc này. Theo tùy chọn, bạn có thể chọn các hộp để chạy quy tắc này ngay bây giờ trên hộp thư đến của mình hoặc sử dụng quy tắc cho tất cả các tài khoản email. 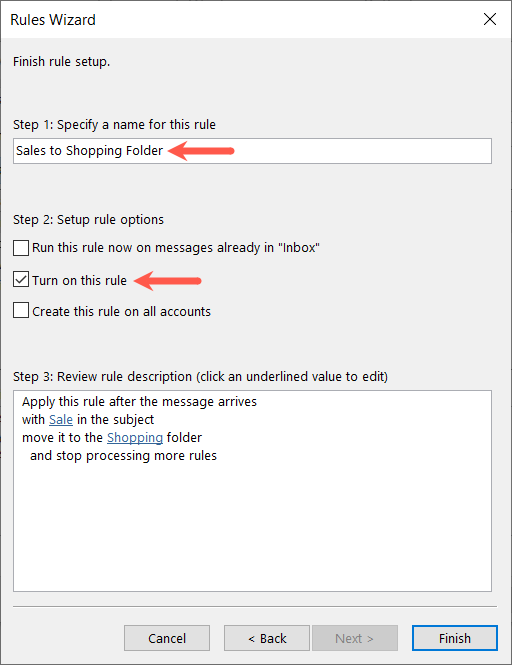 Khi bạn hoàn tất, hãy xác nhận thiết lập quy tắc trong hộp ở dưới cùng, hộp này hiển thị cho bạn (các) điều kiện và (các) hành động. Chọn Kết thúc để lưu và bật quy tắc.
Khi bạn hoàn tất, hãy xác nhận thiết lập quy tắc trong hộp ở dưới cùng, hộp này hiển thị cho bạn (các) điều kiện và (các) hành động. Chọn Kết thúc để lưu và bật quy tắc. 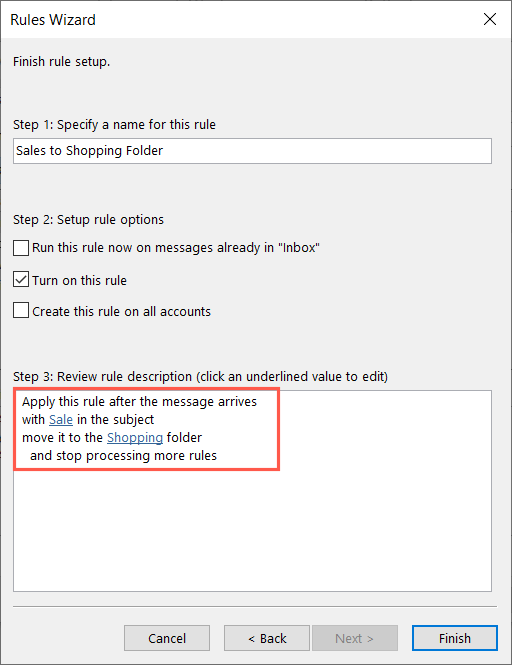 Xác nhận một dấu kiểm bên cạnh quy tắc mới của bạn trong hộp Quy tắc và Cảnh báo và chọn OK.
Xác nhận một dấu kiểm bên cạnh quy tắc mới của bạn trong hộp Quy tắc và Cảnh báo và chọn OK. 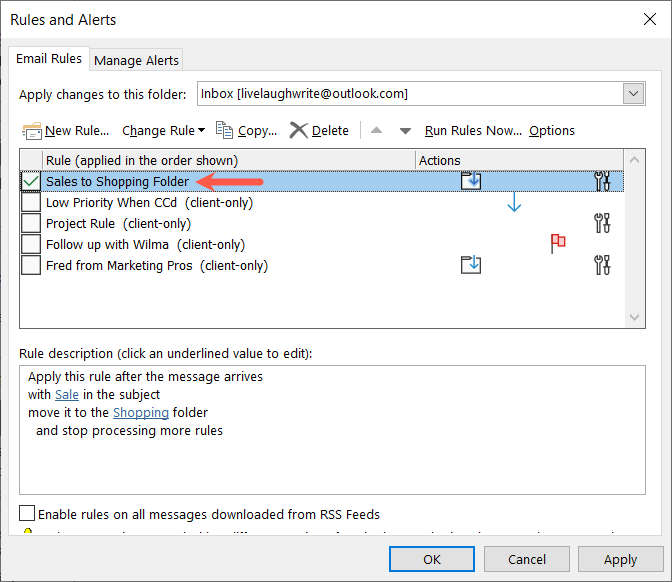
Gắn cờ email để theo dõi
Một quy tắc hữu ích khác của Outlook là gắn cờ cho email để theo dõi. Bạn có thể chọn cờ và thời gian để theo dõi.
Thực hiện theo quy trình tương tự ở trên để tạo Quy tắc mới và mở Trình hướng dẫn quy tắc. Sau đó, chọn Gắn cờ tin nhắn từ ai đó để theo dõi. Ở dưới cùng, hãy chọn mục có gạch chân và màu xanh lam để chỉ định điều kiện và hành động. Chọn Mọi người hoặc nhóm công khai để chọn liên hệ. Chọn Theo dõi tại thời điểm này để chọn cờ và thời gian. 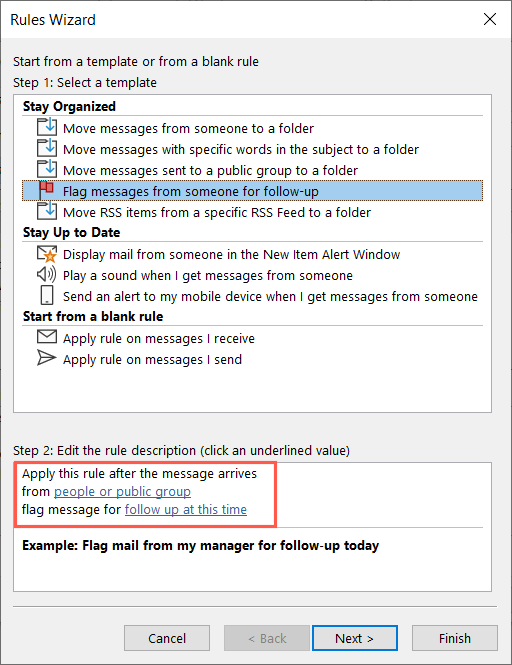 Sau đó, chọn Tiếp theo. Giống như quy tắc ở trên, Trình hướng dẫn Quy tắc sẽ hướng dẫn bạn các điều kiện, hành động và ngoại lệ mà bạn có thể xác nhận và thêm vào quy tắc của mình. Sau đó, đặt tên, kích hoạt và kết thúc.
Sau đó, chọn Tiếp theo. Giống như quy tắc ở trên, Trình hướng dẫn Quy tắc sẽ hướng dẫn bạn các điều kiện, hành động và ngoại lệ mà bạn có thể xác nhận và thêm vào quy tắc của mình. Sau đó, đặt tên, kích hoạt và kết thúc. 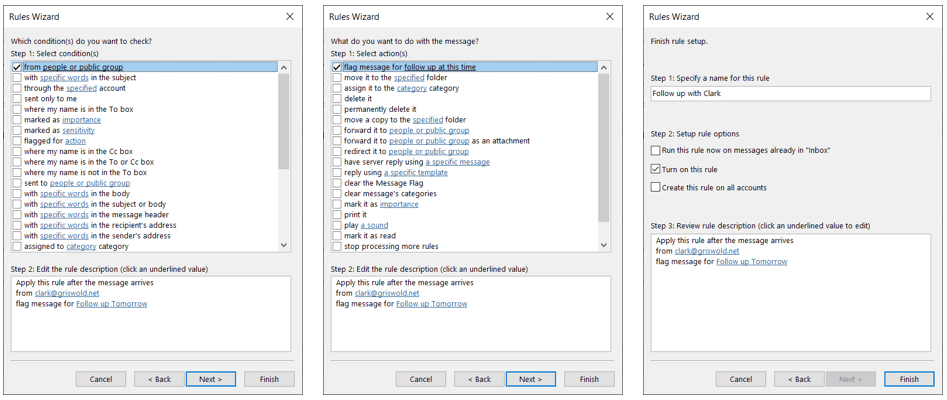
Tự động trả lời email
Một quy tắc khác mà bạn có thể thấy hữu ích là trả lời tự động, tương tự như thư vắng mặt nhưng linh hoạt hơn. Bạn có thể sử dụng một mẫu Outlook cụ thể hoặc tạo thư trả lời cho các email cụ thể.
Thực hiện theo quy trình tương tự ở trên để tạo Quy tắc mới và mở Trình hướng dẫn quy tắc. Sau đó, chọn Áp dụng quy tắc cho thư tôi nhận được rồi chọn Tiếp theo. 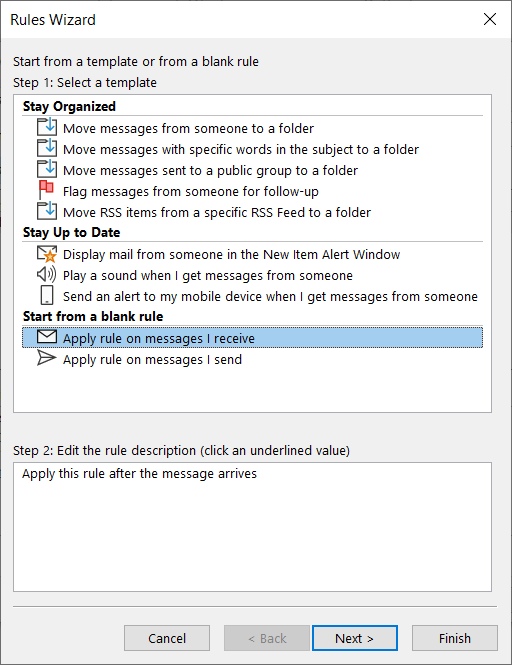 Chọn các điều kiện bạn muốn sử dụng cho các email đã nhận. Bạn có thể áp dụng quy tắc cho một số người gửi nhất định, với các từ cụ thể, khi được nhận trong một khoảng thời gian hoặc bất kỳ điều kiện nào khác mà bạn muốn. Chọn Tiếp theo.
Chọn các điều kiện bạn muốn sử dụng cho các email đã nhận. Bạn có thể áp dụng quy tắc cho một số người gửi nhất định, với các từ cụ thể, khi được nhận trong một khoảng thời gian hoặc bất kỳ điều kiện nào khác mà bạn muốn. Chọn Tiếp theo. 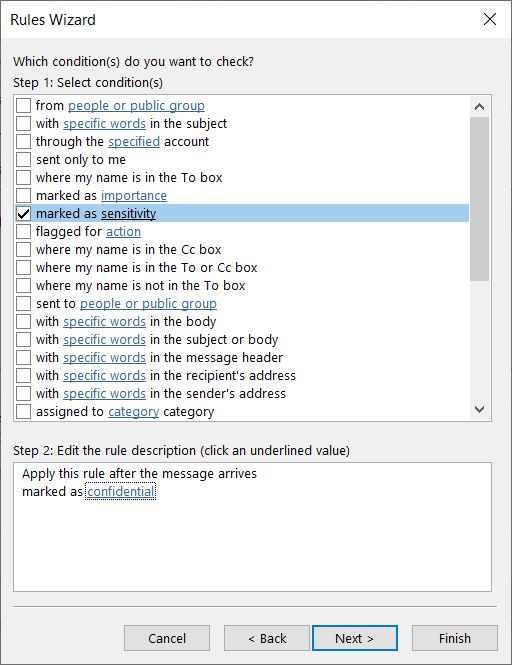 Chọn Trả lời bằng một mẫu cụ thể hoặc Yêu cầu máy chủ trả lời bằng một tin nhắn cụ thể theo tùy chọn của bạn. Sau đó, chọn văn bản màu xanh lam được gạch dưới ở dưới cùng theo tùy chọn bạn chọn và chọn Tiếp theo khi bạn hoàn tất. Trả lời bằng một mẫu cụ thể: Chọn một mẫu cụ thể để chọn mẫu bạn muốn.
Chọn Trả lời bằng một mẫu cụ thể hoặc Yêu cầu máy chủ trả lời bằng một tin nhắn cụ thể theo tùy chọn của bạn. Sau đó, chọn văn bản màu xanh lam được gạch dưới ở dưới cùng theo tùy chọn bạn chọn và chọn Tiếp theo khi bạn hoàn tất. Trả lời bằng một mẫu cụ thể: Chọn một mẫu cụ thể để chọn mẫu bạn muốn. 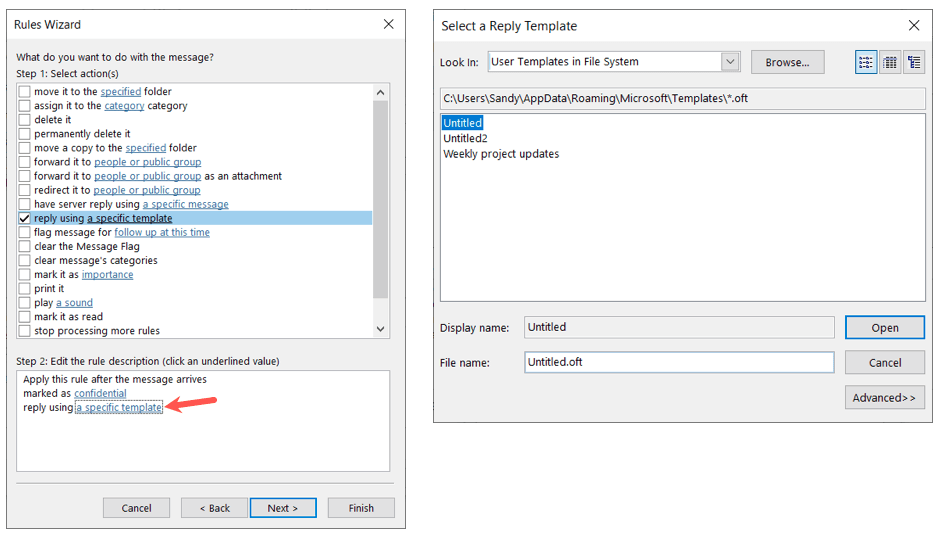 Yêu cầu máy chủ trả lời bằng một tin nhắn cụ thể: Chọn một tin nhắn cụ thể, nhập tin nhắn vào hộp xuất hiện và chọn Lưu & Đóng.
Yêu cầu máy chủ trả lời bằng một tin nhắn cụ thể: Chọn một tin nhắn cụ thể, nhập tin nhắn vào hộp xuất hiện và chọn Lưu & Đóng. 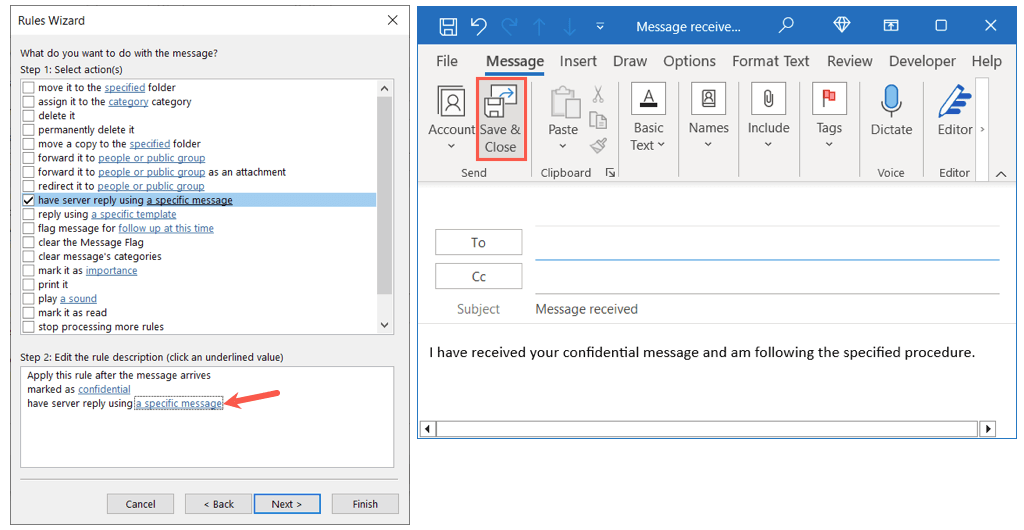 Đánh dấu bất kỳ ngoại lệ nào bạn muốn đưa vào, chọn Tiếp theo và hoàn tất quy tắc bằng cách đặt tên, bật và lưu quy tắc đó bằng nút Kết thúc.
Đánh dấu bất kỳ ngoại lệ nào bạn muốn đưa vào, chọn Tiếp theo và hoàn tất quy tắc bằng cách đặt tên, bật và lưu quy tắc đó bằng nút Kết thúc. 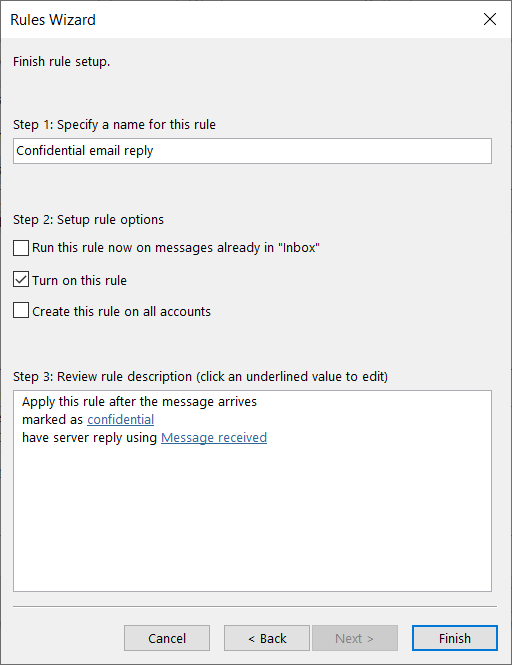
Cách tạo quy tắc trong Outlook trên máy Mac
Nếu bạn sử dụng Outlook trên máy Mac, bạn có thể thiết lập quy tắc hộp thư đến một cách dễ dàng mặc dù các điều kiện và hành động bị hạn chế hơn một chút so với trên Các cửa sổ.
Mở Outlook và chọn Outlook > Cài đặt trong thanh menu. Chọn Quy tắc trong cửa sổ bật lên. 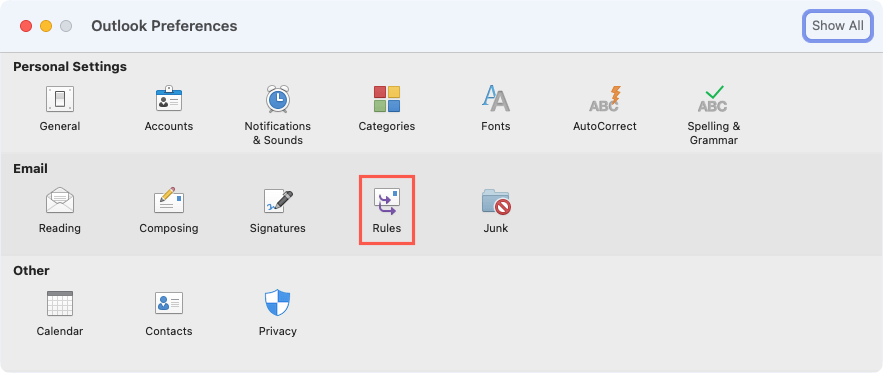 Chọn một tài khoản ở bên trái nếu bạn có nhiều tài khoản và chọn nút dấu cộng ở bên phải.
Chọn một tài khoản ở bên trái nếu bạn có nhiều tài khoản và chọn nút dấu cộng ở bên phải. 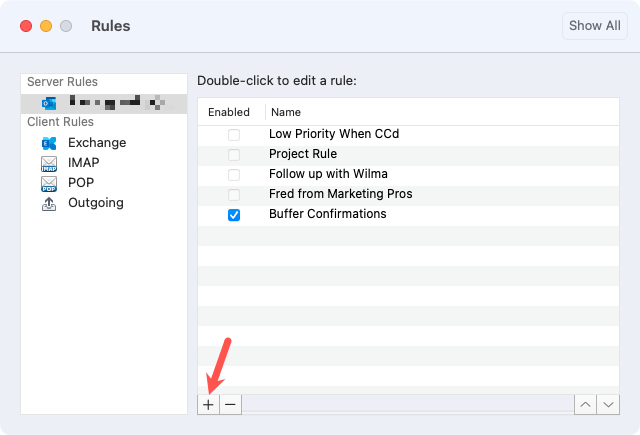 Nhập tên Quy tắc ở trên cùng. Sau đó, thiết lập điều kiện đầu tiên bằng hộp thả xuống. Tùy thuộc vào những gì bạn chọn, bạn có thể cần thêm vào điều kiện. Ví dụ: nếu bạn chọn Ngày nhận, bạn sẽ nhập (các) ngày.
Nhập tên Quy tắc ở trên cùng. Sau đó, thiết lập điều kiện đầu tiên bằng hộp thả xuống. Tùy thuộc vào những gì bạn chọn, bạn có thể cần thêm vào điều kiện. Ví dụ: nếu bạn chọn Ngày nhận, bạn sẽ nhập (các) ngày. 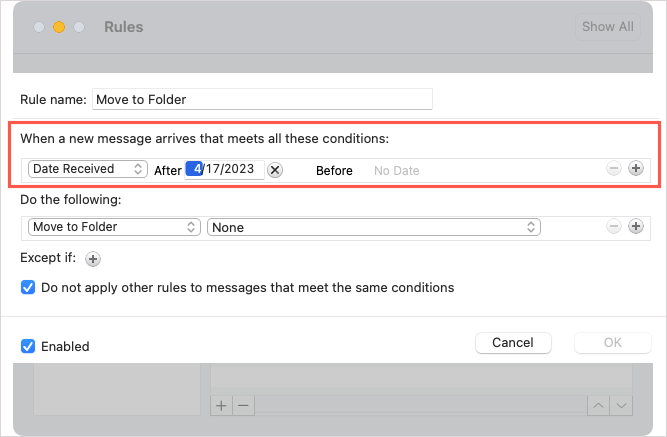 Tiếp theo, chọn hành động bằng cách sử dụng các hộp thả xuống đó. Một lần nữa, bạn có thể cần phải thêm vào hành động. Chẳng hạn, nếu bạn chọn Di chuyển đến Thư mục, bạn sẽ chọn thư mục.
Tiếp theo, chọn hành động bằng cách sử dụng các hộp thả xuống đó. Một lần nữa, bạn có thể cần phải thêm vào hành động. Chẳng hạn, nếu bạn chọn Di chuyển đến Thư mục, bạn sẽ chọn thư mục. 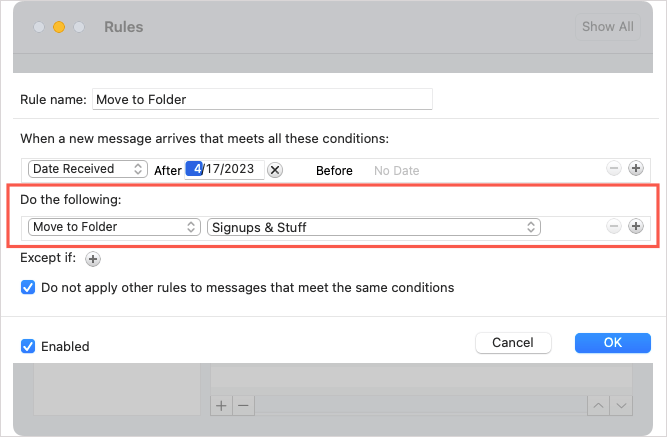 Để thêm một điều kiện hoặc hành động khác, hãy chọn dấu cộng ở bên phải hoặc để thêm một ngoại lệ, hãy chọn dấu cộng bên cạnh Ngoại trừ nếu.
Để thêm một điều kiện hoặc hành động khác, hãy chọn dấu cộng ở bên phải hoặc để thêm một ngoại lệ, hãy chọn dấu cộng bên cạnh Ngoại trừ nếu. 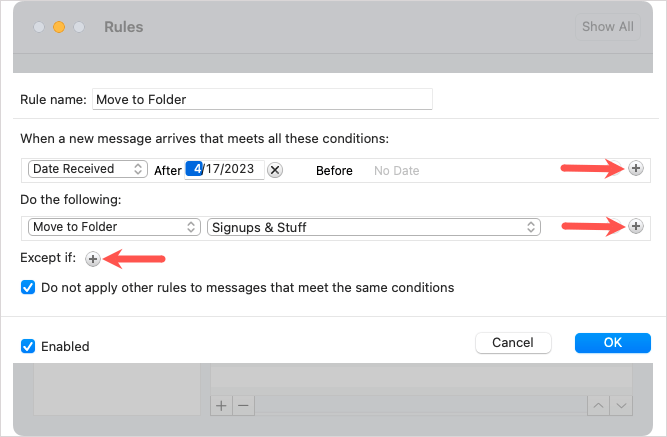 Tùy chọn, đánh dấu vào ô để không áp dụng các quy tắc khác đáp ứng các điều kiện tương tự. Xác nhận rằng hộp Đã bật được chọn ở dưới cùng bên trái và chọn OK để lưu quy tắc.
Tùy chọn, đánh dấu vào ô để không áp dụng các quy tắc khác đáp ứng các điều kiện tương tự. Xác nhận rằng hộp Đã bật được chọn ở dưới cùng bên trái và chọn OK để lưu quy tắc. 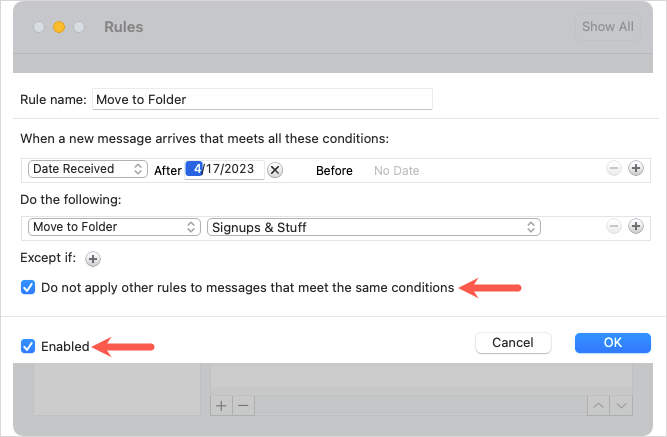
Cách tạo quy tắc trong Outlook trên web
Cách tạo quy tắc trong Outlook trên web, hãy truy cập trang web và đăng nhập. Bạn sẽ thấy các điều kiện và hành động tương tự như trong Outlook trên máy Mac.
Chọn biểu tượng Cài đặt (bánh răng) ở trên cùng bên phải và chọn Xem tất cả cài đặt Outlook trong thanh bên xuất hiện. 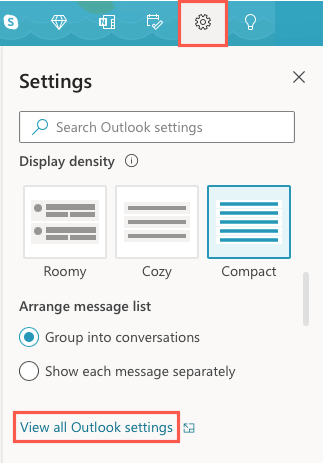 Trong cửa sổ bật lên, chọn Thư ở ngoài cùng bên trái và Quy tắc ở bên phải. Ở trên cùng, chọn Thêm quy tắc mới.
Trong cửa sổ bật lên, chọn Thư ở ngoài cùng bên trái và Quy tắc ở bên phải. Ở trên cùng, chọn Thêm quy tắc mới. 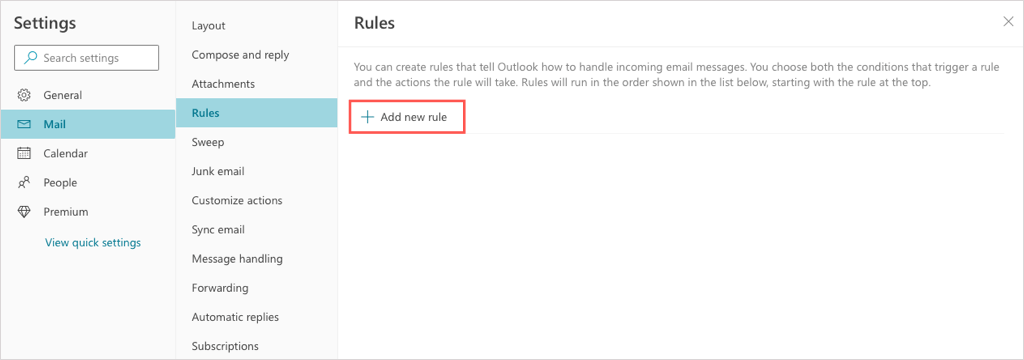 Đặt tên cho quy tắc của bạn rồi sử dụng hộp Thêm điều kiện để chọn tiêu chí. Tùy thuộc vào điều kiện bạn chọn, bạn có thể cần thêm vào nó. Ví dụ: nếu bạn chọn Từ, bạn sẽ được yêu cầu cung cấp người gửi ở bên phải.
Đặt tên cho quy tắc của bạn rồi sử dụng hộp Thêm điều kiện để chọn tiêu chí. Tùy thuộc vào điều kiện bạn chọn, bạn có thể cần thêm vào nó. Ví dụ: nếu bạn chọn Từ, bạn sẽ được yêu cầu cung cấp người gửi ở bên phải. 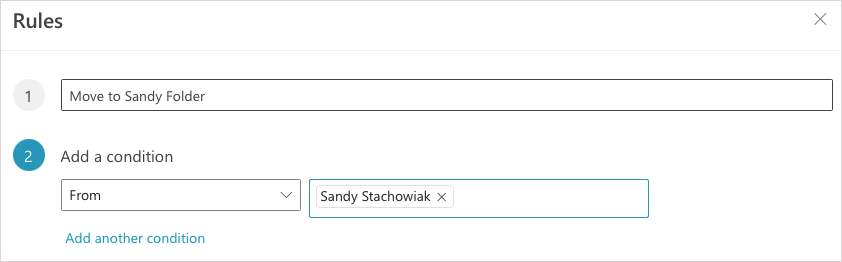 Sử dụng hộp Thêm hành động để chọn một hành động. Một lần nữa, bạn có thể được nhắc thêm vào hành động. Chẳng hạn, nếu chọn Chuyển đến, bạn sẽ được yêu cầu cung cấp tên thư mục hoặc tạo một thư mục mới.
Sử dụng hộp Thêm hành động để chọn một hành động. Một lần nữa, bạn có thể được nhắc thêm vào hành động. Chẳng hạn, nếu chọn Chuyển đến, bạn sẽ được yêu cầu cung cấp tên thư mục hoặc tạo một thư mục mới. 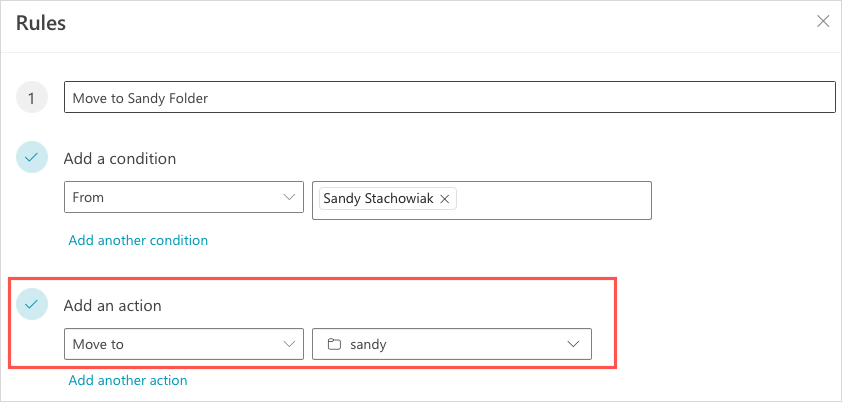 Bạn có thể sử dụng các tùy chọn màu xanh lam để thêm điều kiện khác, hành động khác hoặc bao gồm các ngoại lệ tùy thích.
Bạn có thể sử dụng các tùy chọn màu xanh lam để thêm điều kiện khác, hành động khác hoặc bao gồm các ngoại lệ tùy thích. 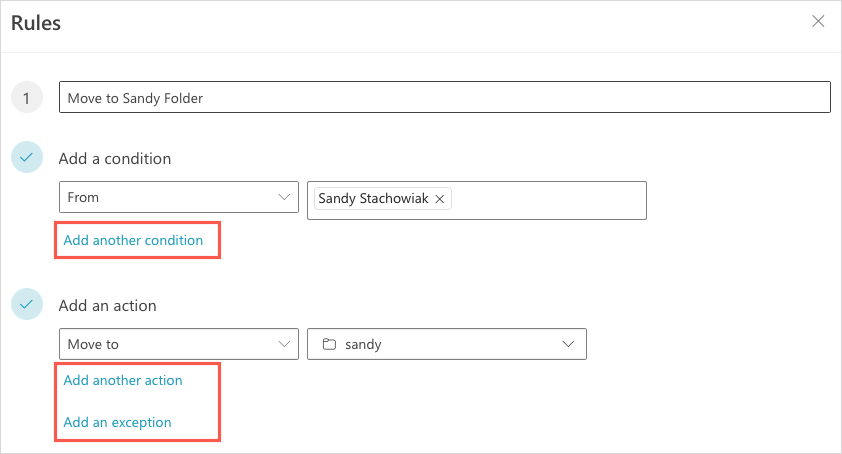 Theo tùy chọn, bạn có thể đánh dấu các hộp để ngừng xử lý các quy tắc khác và chạy quy tắc đó trong hộp thư đến của mình ngay lập tức. Khi bạn hoàn tất, hãy chọn Lưu.
Theo tùy chọn, bạn có thể đánh dấu các hộp để ngừng xử lý các quy tắc khác và chạy quy tắc đó trong hộp thư đến của mình ngay lập tức. Khi bạn hoàn tất, hãy chọn Lưu. 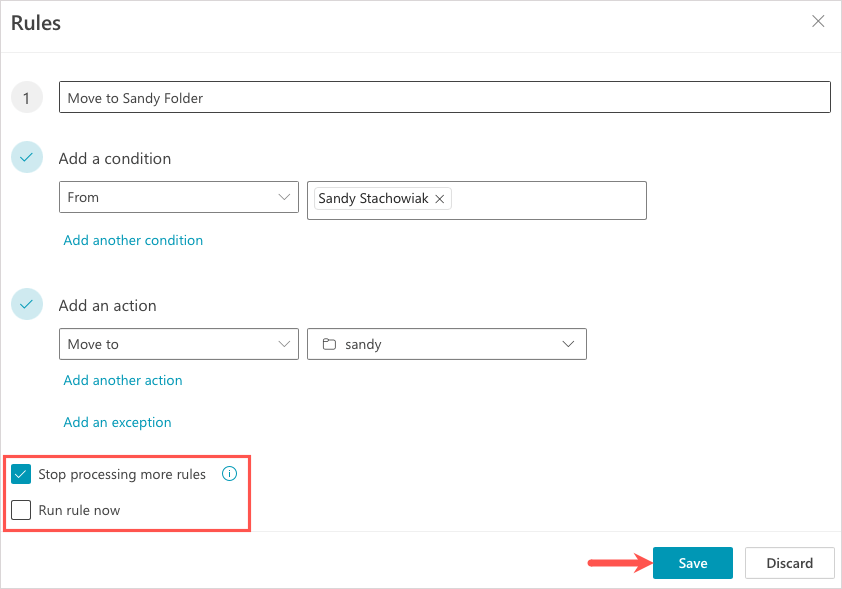
Liệu Email của Bạn có tuân theo Quy tắc không?
Bằng cách tạo quy tắc email trong Outlook, bạn có thể giảm thiểu thời gian sắp xếp thư, nhớ theo dõi hoặc trả lời một số email nhất định. Nếu bạn gặp sự cố, hãy xem các bản sửa lỗi này khi quy tắc email Outlook không hoạt động.