Bạn có gặp lỗi không có kết nối khi sử dụng Steam trên Windows hoặc Mac không? Ứng dụng khách trò chơi của bạn có thể gặp sự cố khi kết nối với internet, dẫn đến thông báo lỗi trên. Bạn có thể áp dụng một vài giải pháp để giải quyết vấn đề và chúng tôi sẽ cho bạn biết những giải pháp đó là gì.
Mặc dù có nhiều lý do khiến Steam không thể kết nối với internet, nhưng những lý do chính là do kết nối internet của bạn có vấn đề, Steam bị hỏng, bạn đang sử dụng VPN và tường lửa của bạn đang chặn quyền truy cập của Steam đến internet.
Mục lục
Kiểm tra kết nối Internet của bạn
Kết nối internet của bạn là mục đầu tiên cần kiểm tra khi bạn gặp sự cố mạng. Ví dụ: kết nối của bạn có thể bị ngắt, ngăn Steam kết nối với máy chủ của nền tảng.
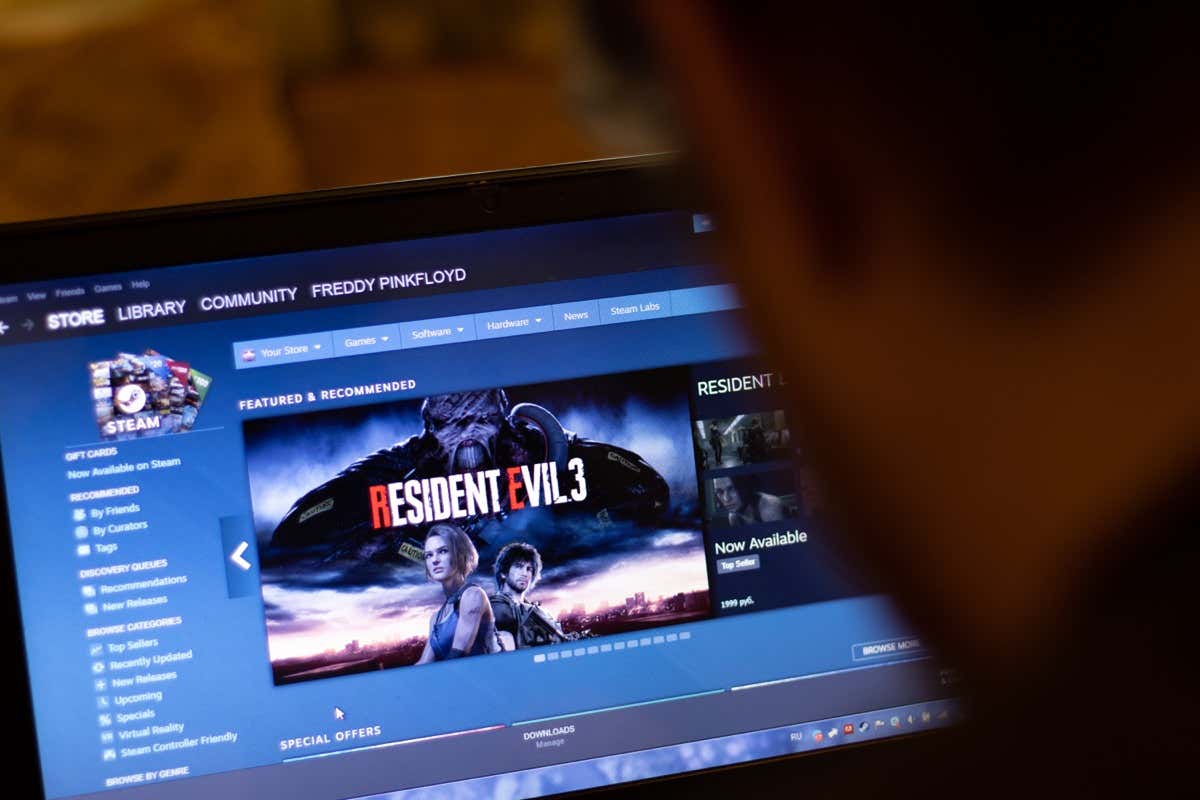
Bạn có thể xác minh điều đó bằng cách mở trình duyệt web trên máy tính để bàn của bạn và khởi chạy một trang web. Nếu trang web của bạn không tải được, kết nối internet của bạn có vấn đề. Trong trường hợp này, hãy làm theo các giải pháp cơ bản sau để giải quyết vấn đề internet của bạn.
Khởi động lại bộ định tuyến của bạn
Bộ định tuyến internet của bạn có thể đang gặp sự cố nhỏ khiến internet của bạn không hoạt động. Trong trường hợp này, hãy khởi động lại bộ định tuyến của bạn để khắc phục nhiều sự cố nhỏ với thiết bị.
Bạn có thể khởi động lại hầu hết các bộ định tuyến bằng cách nhấn nút Nguồn trên thiết bị. Một số bộ định tuyến cho phép bạn khởi động lại từ menu cài đặt của thiết bị mà bạn có thể truy cập từ trình duyệt web trên máy tính của mình. Trong phương pháp này, bạn sẽ chọn một tùy chọn như Cam kết và Khởi động lại để khởi động lại bộ định tuyến của mình.
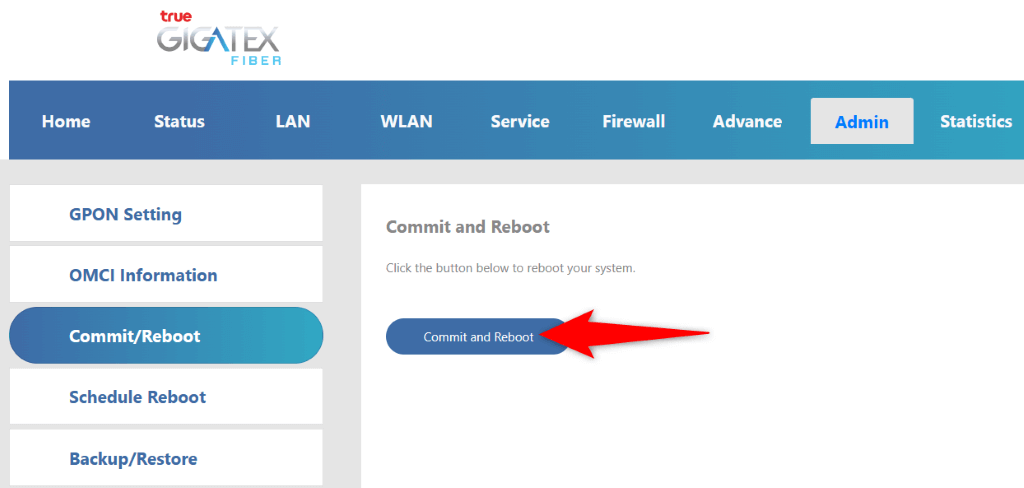
Khi bộ định tuyến của bạn khởi động lại, hãy khởi chạy Steam và xem bạn có còn gặp lỗi tương tự không.
Cập nhật trình điều khiển bộ điều hợp mạng của bạn
Bộ điều hợp mạng của máy tính là cách bạn kết nối với internet. Bộ điều hợp này có thể đang sử dụng trình điều khiển lỗi thời, gây ra sự cố với kết nối internet của bạn. Trong trường hợp này, hãy sử dụng tiện ích Trình quản lý thiết bị của PC Windows để tìm và cài đặt trình điều khiển mới nhất cho bộ điều hợp của bạn.
Bạn không cần phải làm theo quy trình này trên máy Mac.
Nhấp chuột phải vào biểu tượng menu Bắt đầu và chọn Trình quản lý Thiết bị. Mở rộng Bộ điều hợp mạng, nhấp chuột phải vào bộ điều hợp của bạn và chọn Cập nhật trình điều khiển. 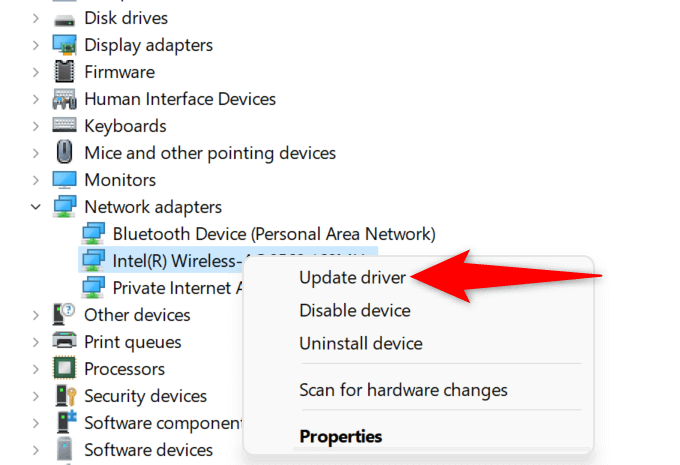 Chọn Tự động tìm kiếm trình điều khiển. Cho phép công cụ cài đặt trình điều khiển có sẵn. Khởi động lại PC của bạn và khởi chạy Steam.
Chọn Tự động tìm kiếm trình điều khiển. Cho phép công cụ cài đặt trình điều khiển có sẵn. Khởi động lại PC của bạn và khởi chạy Steam.
Kiểm tra xem mạng Steam có bị sập không
Các máy chủ của Steam có thể đang gặp sự cố ngừng hoạt động, khiến ứng dụng khách Steam của bạn không thể kết nối với các máy chủ đó. Bạn có thể kiểm tra xem đó có phải là trường hợp không bằng cách sử dụng một vài trang web của bên thứ ba.
Bạn có thể sử dụng trang web như Downdetector để kiểm tra xem người dùng có báo cáo sự cố khi sử dụng Hơi nước. Bạn có thể xác minh xem Steam có ngừng hoạt động hay không bằng cách sử dụng trang web Trạng thái Steam không chính thức. Tài khoản Twitter không chính thức của Steam cũng là một nơi tốt để kiểm tra tình trạng ngừng hoạt động của nền tảng.
Nếu nền tảng ngừng hoạt động, bạn sẽ phải đợi cho đến khi công ty khắc phục sự cố. Bạn không thể làm gì để giải quyết vấn đề.
Khởi động lại máy tính Windows hoặc Mac của bạn
Nếu Steam vẫn hiển thị lỗi không có kết nối, máy tính Windows hoặc Mac của bạn có thể gặp trục trặc nhỏ. Các sự cố nhỏ như vậy thường tồn tại trên các hệ điều hành này và bạn có thể khắc phục chúng bằng cách khởi động lại máy tính của mình.
Làm như vậy sẽ tắt và tải lại tất cả các tính năng hệ thống của bạn, khắc phục nhiều sự cố nhỏ.
Trên Windows
Mở menu Bắt đầu bằng phím Windows. Chọn biểu tượng Nguồn và chọn Khởi động lại. 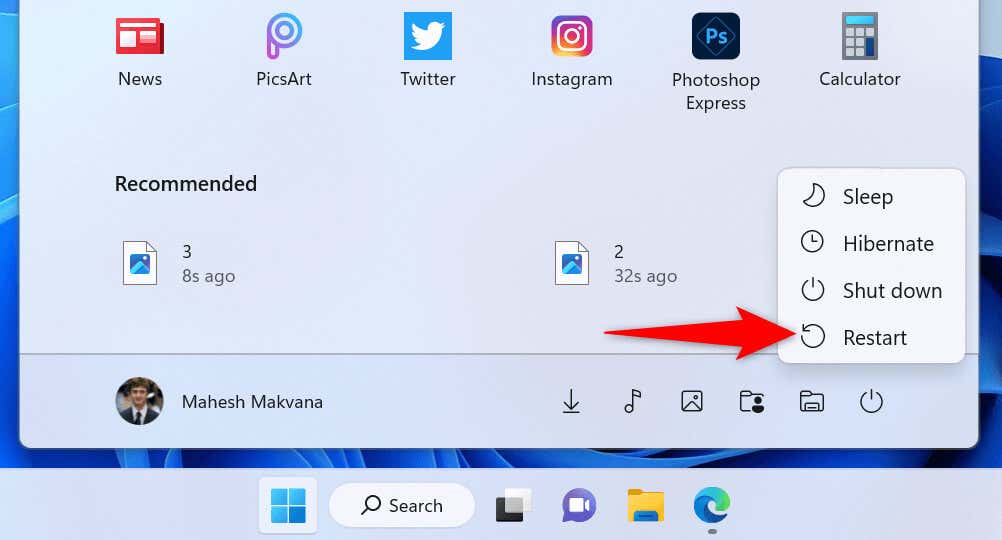
Trên macOS
Chọn biểu trưng Apple ở góc trên cùng bên trái của máy Mac. Chọn Khởi động lại trong menu.
Chạy Steam với tư cách Quản trị viên
Steam không kết nối được với internet vì ứng dụng có thể không có các quyền cần thiết. Điều này thường xảy ra khi bạn chạy ứng dụng mà không có quyền quản trị.
Bạn có thể khắc phục điều đó bằng cách khởi chạy ứng dụng ở chế độ quản trị viên, cấp cho ứng dụng tất cả các quyền cần thiết để hoạt động. Điều này sẽ loại bỏ lỗi kết nối Steam của bạn.
Nhấp chuột phải vào lối tắt trên màn hình của Steam và chọn Chạy với tư cách quản trị viên. 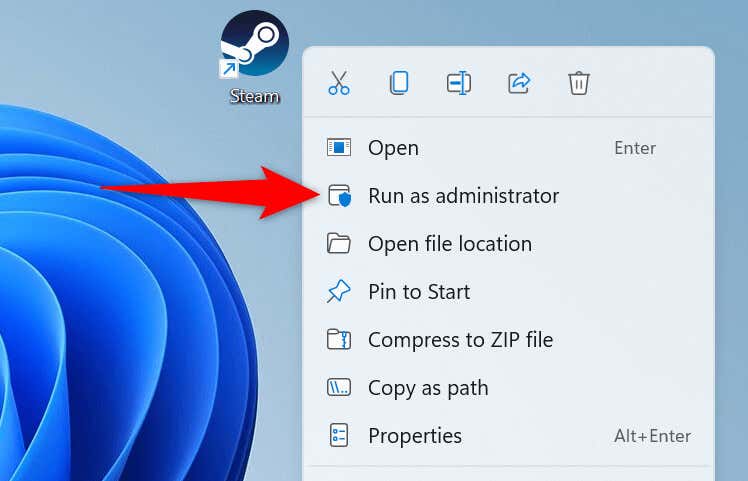 Chọn Có trong lời nhắc Kiểm soát tài khoản người dùng.
Chọn Có trong lời nhắc Kiểm soát tài khoản người dùng.
Nếu lỗi không có kết nối của Steam được khắc phục sau khi chạy ứng dụng với tư cách quản trị viên, hãy đặt Windows luôn khởi chạy ứng dụng với quyền quản trị viên bằng cách thực hiện theo các bước sau:
Nhấp chuột phải vào phím tắt trên màn hình nền của Steam và chọn Thuộc tính. Chọn tab Phím tắt và chọn Nâng cao. Bật tùy chọn Chạy với tư cách quản trị viên và chọn OK. 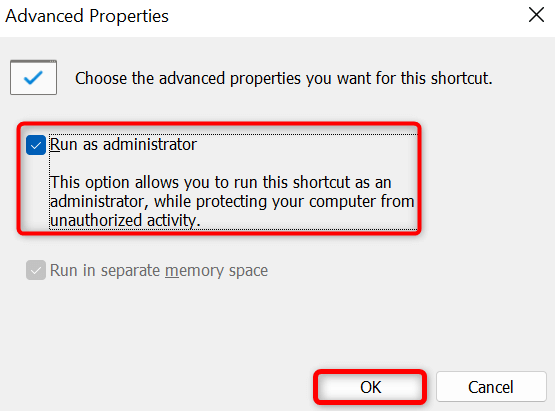 Chọn Áp dụng, sau đó chọn OK trên cửa sổ Thuộc tính.
Chọn Áp dụng, sau đó chọn OK trên cửa sổ Thuộc tính.
Khắc phục lỗi không có kết nối của Steam bằng cách cập nhật ứng dụng
Bạn gặp lỗi không có kết nối mạng trong Steam vì bạn đang sử dụng một ứng dụng lỗi thời. Các phiên bản như vậy được biết là gây ra sự cố vì chúng đã được tạo từ lâu.
Khắc phục sự cố đó bằng cách cập nhật ứng dụng của bạn lên phiên bản mới nhất. Cập nhật Steam trên Windows và Mac rất nhanh chóng, dễ dàng và miễn phí. Lưu ý rằng phương pháp sau sử dụng tùy chọn tích hợp trong Steam để cập nhật ứng dụng. Điều này có nghĩa là bạn có thể sử dụng phương pháp này nếu Steam chỉ thỉnh thoảng hiển thị lỗi kết nối.
Mở Steam trên máy tính của bạn. Chọn Steam > Check for Steam Client Updates trong menu của ứng dụng. 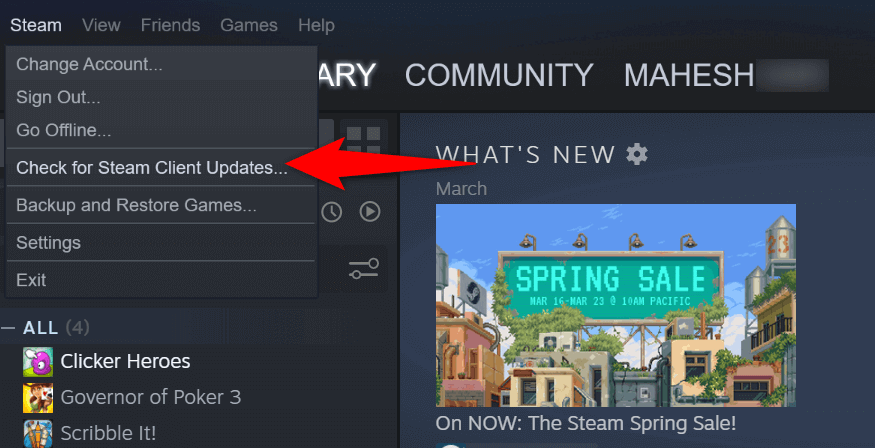 Đợi Steam tìm các bản cập nhật hiện có. Cài đặt các bản cập nhật có sẵn và khởi động lại Steam.
Đợi Steam tìm các bản cập nhật hiện có. Cài đặt các bản cập nhật có sẵn và khởi động lại Steam.
Tắt VPN của bạn để khắc phục lỗi kết nối Internet của Steam
Ứng dụng VPN định tuyến lưu lượng truy cập internet của bạn qua máy chủ bên thứ ba và cơ chế này có thể gây ra sự cố với ứng dụng Steam. Trong trường hợp này, bạn có thể tắt dịch vụ VPN của mình và xem điều đó có giải quyết được sự cố của bạn không.
Bạn có thể tắt dịch vụ trong hầu hết các ứng dụng VPN bằng cách mở ứng dụng và chọn bật/tắt lớn trên màn hình chính. Sau đó, khởi chạy Steam và xem ứng dụng có kết nối với internet không.
Tắt tường lửa trên máy tính của bạn
Nếu Steam vẫn không kết nối được với Internet, tường lửa Windows hoặc Mac của bạn có thể đang chặn quyền truy cập Internet của ứng dụng. Điều này xảy ra vì nhiều lý do và một cách để khắc phục điều đó là tắt tường lửa của bạn.
Trên Windows
Mở ứng dụng Bảo mật Windows trên PC của bạn. Chọn Tường lửa & bảo vệ mạng trong ứng dụng. Chọn mạng cho biết (đang hoạt động).  Tắt tùy chọn Tường lửa của Bộ bảo vệ Microsoft.
Tắt tùy chọn Tường lửa của Bộ bảo vệ Microsoft.  Chọn Có trong lời nhắc Kiểm soát tài khoản người dùng.
Chọn Có trong lời nhắc Kiểm soát tài khoản người dùng.
Trên macOS
Mở cửa sổ Terminal trên máy Mac của bạn. Nhập lệnh sau trong Terminal và nhấn Enter:
sudo defaults write/Library/Preferences/com.apple.alf globalstate-int 0 Nhập mật khẩu quản trị viên Mac của bạn và nhấn Enter.
Tạo Steam Sử dụng Chế độ TCP cho kết nối
Steam sử dụng UDP làm chế độ kết nối mặc định. Khi bạn gặp sự cố mạng, bạn nên thay đổi chế độ này thành TCP để xem điều đó có giải quyết được sự cố của bạn không.
Trên Windows
Nhấp chuột phải vào lối tắt trên màn hình Steam của bạn và chọn Thuộc tính. Mở tab Phím tắt. Đặt con trỏ của bạn ở cuối văn bản trong trường Mục tiêu, nhấn Phím cách và nhập nội dung sau:
-tcp 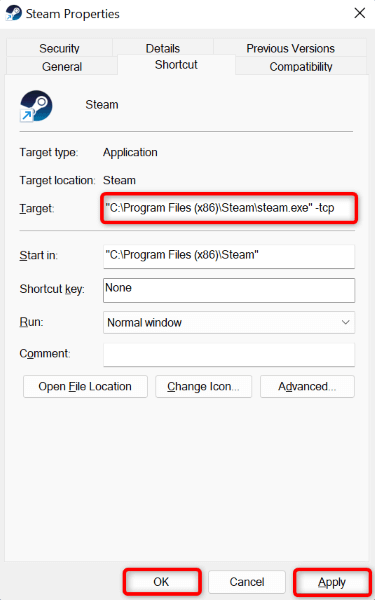 Chọn Áp dụng, sau đó chọn OK ở dưới cùng. Khởi chạy Steam bằng phím tắt trên màn hình của bạn.
Chọn Áp dụng, sau đó chọn OK ở dưới cùng. Khởi chạy Steam bằng phím tắt trên màn hình của bạn.
Trên macOS
Mở Terminal và đi tới thư mục Ứng dụng. Nhập lệnh sau trong Terminal và nhấn Enter:
open steam.app –args-tcp Steam sẽ khởi chạy ở chế độ TCP.
Gỡ cài đặt và cài đặt lại Steam
Nếu lỗi không có kết nối Steam của bạn vẫn tiếp diễn, các tệp chính của ứng dụng có thể bị hỏng. Nhiều mục, bao gồm vi-rút và ứng dụng độc hại, có thể khiến các tệp ứng dụng của bạn không sử dụng được. Trong trường hợp này, bạn không thể sửa các tệp nhưng bạn có thể gỡ cài đặt và cài đặt lại ứng dụng của bạn.
Cài đặt lại Steam cho phép bạn nhận các tệp ứng dụng mới đang hoạt động, giúp giải quyết mọi sự cố do các tệp có vấn đề gây ra.
Trên Windows
Mở Cài đặt bằng cách nhấn Windows + I. Chọn Ứng dụng ở thanh bên trái và Ứng dụng & tính năng ở ngăn bên phải. Chọn ba dấu chấm bên cạnh Steam trong danh sách và chọn Gỡ cài đặt. 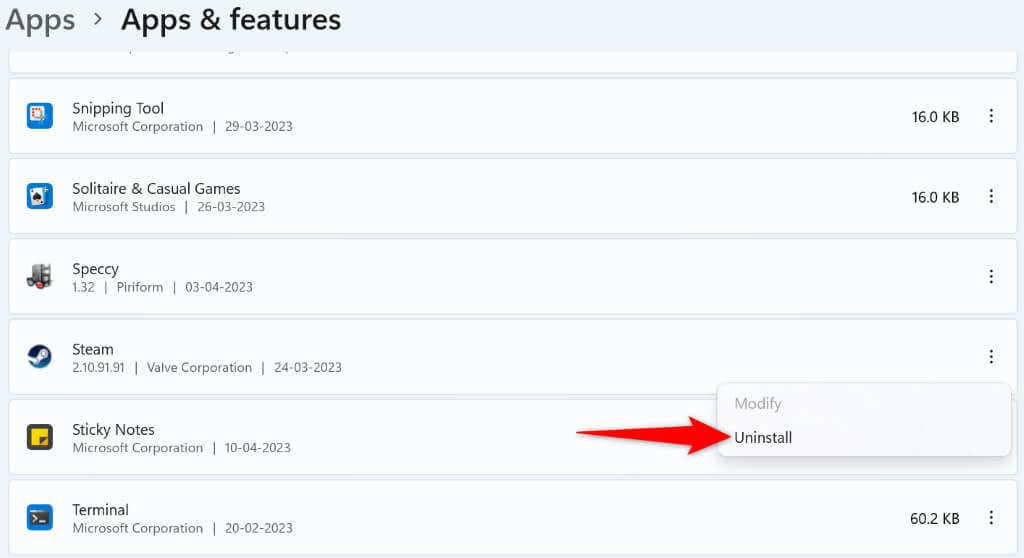 Chọn Gỡ cài đặt trong lời nhắc để xóa ứng dụng. Tải xuống lại ứng dụng từ trang web của Steam và cài đặt ứng dụng trên PC của bạn.
Chọn Gỡ cài đặt trong lời nhắc để xóa ứng dụng. Tải xuống lại ứng dụng từ trang web của Steam và cài đặt ứng dụng trên PC của bạn.
Trên macOS
Mở Finder và truy cập thư mục Ứng dụng. Nhấp chuột phải vào ứng dụng Steam của bạn và chọn Di chuyển vào Thùng rác. Truy cập trang web của Steam rồi tải xuống và cài đặt ứng dụng trên máy Mac của bạn.
Nói lời tạm biệt với vấn đề không có kết nối của Steam
Steam buộc phải hiển thị lỗi không có kết nối khi ứng dụng không thể kết nối với internet. Bạn có thể sử dụng các bản sửa lỗi được nêu ở trên để giải quyết sự cố và cho phép Steam kết nối với máy chủ của nó.
Sau khi bạn hoàn thành việc đó, các tính năng trực tuyến của ứng dụng khách trò chơi của bạn sẽ bắt đầu hoạt động như mong đợi. Thưởng thức!
