Microsoft Excel là một ứng dụng được nhiều người trên thế giới sử dụng, đặc biệt là để phân tích dữ liệu, do các tính năng toán học và thống kê mà nó mang lại. Trong hướng dẫn này, chúng tôi sẽ giải thích cách đánh dấu ô hoặc hàng bằng hộp kiểm trong Excel.
Cách đánh dấu ô hoặc hàng bằng hộp kiểm trong Excel
Để tô sáng một ô hoặc hàng trong Excel, chúng ta sẽ sử dụng Định dạng có điều kiện. Tính năng Định dạng có điều kiện dễ dàng phát hiện, xu hướng và mẫu trong dữ liệu của bạn bằng cách sử dụng các thanh, màu sắc và Biểu tượng để làm nổi bật các giá trị quan trọng một cách trực quan. Làm theo các bước bên dưới để biết cách đánh dấu ô hoặc hàng bằng hộp kiểm trong Excel:
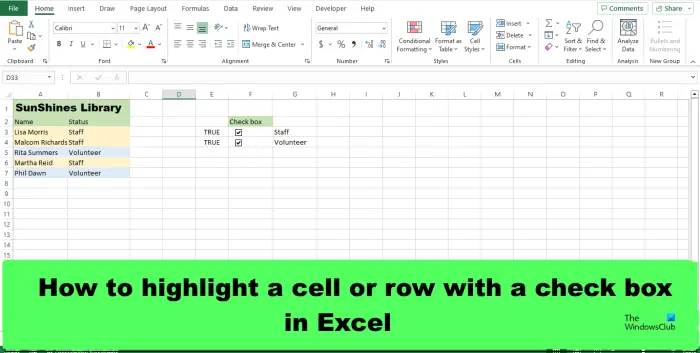 Khởi chạy Excel, sau đó nhập dữ liệu. Chọn một ô. Trên tab Nhà phát triển, nhấp vào nút Chèn trong nhóm Điều khiển, sau đó nhấp vào hộp kiểm từ nhóm Điều khiển Biểu mẫu trong menu. Kéo hộp kiểm vào ô đã chọn. Nhấp chuột phải và chọn Chỉnh sửa Văn bản từ menu để xóa văn bản khỏi hộp kiểm. Phải-nhấp vào nút hộp kiểm và chọn Điều khiển Định dạng Trong hộp liên kết ô, nhập ô mà bạn muốn liên kết với hộp kiểm. Đánh dấu ô mà bạn muốn thêm định dạng có điều kiện khi hộp kiểm được chọn. Trong hộp Chọn danh sách loại quy tắc, chọn’Sử dụng công thức để xác định các ô cần định dạng.’Trong hộp’Định dạng giá trị trong đó công thức này là đúng’, hãy nhập ô mà bạn đã liên kết hộp kiểm và thêm TRUE, ví dụ:=NẾU ($E3=TRUE,TRUE,FALSE)Nhấp vào nút Định dạng, chọn tab Điền và chọn một màu rồi nhấp vào OKNhấp vào cả hai hộp kiểm để xem các hàng đã chọn được đánh dấu.
Khởi chạy Excel, sau đó nhập dữ liệu. Chọn một ô. Trên tab Nhà phát triển, nhấp vào nút Chèn trong nhóm Điều khiển, sau đó nhấp vào hộp kiểm từ nhóm Điều khiển Biểu mẫu trong menu. Kéo hộp kiểm vào ô đã chọn. Nhấp chuột phải và chọn Chỉnh sửa Văn bản từ menu để xóa văn bản khỏi hộp kiểm. Phải-nhấp vào nút hộp kiểm và chọn Điều khiển Định dạng Trong hộp liên kết ô, nhập ô mà bạn muốn liên kết với hộp kiểm. Đánh dấu ô mà bạn muốn thêm định dạng có điều kiện khi hộp kiểm được chọn. Trong hộp Chọn danh sách loại quy tắc, chọn’Sử dụng công thức để xác định các ô cần định dạng.’Trong hộp’Định dạng giá trị trong đó công thức này là đúng’, hãy nhập ô mà bạn đã liên kết hộp kiểm và thêm TRUE, ví dụ:=NẾU ($E3=TRUE,TRUE,FALSE)Nhấp vào nút Định dạng, chọn tab Điền và chọn một màu rồi nhấp vào OKNhấp vào cả hai hộp kiểm để xem các hàng đã chọn được đánh dấu.
Khởi chạy Excel.
Nhập dữ liệu của bạn.
Bây giờ chúng ta sẽ chèn các hộp kiểm.
Chọn một ô.
Trên tab Nhà phát triển, nhấp vào nút Chèn trong nhóm Điều khiển, sau đó nhấp vào Hộp kiểm từ Điều khiển biểu mẫu trong trình đơn.
Bây giờ hãy vẽ hộp kiểm vào ô đã chọn.
Nếu bạn muốn xóa văn bản khỏi hộp kiểm, nhấp chuột phải và chọn Chỉnh sửa văn bản từ trình đơn.
Bây giờ hãy xóa văn bản.
Nhấp chuột phải vào dấu kiểm nút hộp và chọn Điều khiển định dạng từ trình đơn.
Hộp thoại Điều khiển định dạng sẽ mở ra.
Trong hộp liên kết ô, hãy nhập ô mà bạn muốn liên kết đến hộp kiểm, chẳng hạn như $E3, sau đó nhấp vào OK.
Bây giờ chúng ta sẽ thêm định dạng có điều kiện vào ô.
Đánh dấu ô mà bạn muốn muốn thêm định dạng có điều kiện khi hộp kiểm được chọn, chẳng hạn như trong ảnh, chúng tôi đã đánh dấu một hàng chứa Nhân viên.
Trên tab Trang chủ, nhấp vào nút Định dạng có điều kiện trong nhóm Kiểu, sau đó chọn Quy tắc mới từ menu.
A Quy tắc định dạng mới hộp thoại sẽ mở ra.
Trong danh sách Chọn loại quy tắc, hãy chọn’Sử dụng công thức để xác định ô nào cần định dạng.’
Trong hộp’Định dạng giá trị trong đó công thức này là đúng’, hãy nhập ô mà bạn đã liên kết hộp kiểm và thêm TRUE, ví dụ:=IF ($E3=TRUE,TRUE,FALSE).
Bây giờ chúng tôi muốn chọn một màu.
Nhấp vào nút Định dạng, chọn tab Tô màu và chọn một màu.
Sau đó, nhấp vào OK cho cả hai hộp thoại.
Làm theo phương pháp tương tự cho các ô khác mà bạn muốn tô sáng, chẳng hạn như tô sáng bằng màu đó trong ảnh ở trên tất cả các hàng chứa Nhân viên.
Trong hướng dẫn này, chúng tôi muốn các hàng chứa’Tình nguyện viên’có màu khác.
Nhấp chuột phải vào nút hộp kiểm bên cạnh ô chứa’Tình nguyện viên’và chọn Kiểm soát định dạng từ trình đơn.
Trong hộp liên kết ô, nhập ô bạn muốn để liên kết đến hộp kiểm, chẳng hạn như $E4, sau đó nhấp vào OK.
Đánh dấu hàng bạn muốn để thêm định dạng có điều kiện khi hộp kiểm được chọn, chẳng hạn như trong ảnh, chúng tôi đã đánh dấu một hàng chứa’Tình nguyện viên’.
Trên tab Trang chủ, hãy nhấp vào nút Định dạng có điều kiện trong nhóm Kiểu, sau đó chọn Quy tắc mới từ menu.
Hộp thoại Quy tắc định dạng mới sẽ mở ra.
Trong danh sách Chọn loại quy tắc, hãy chọn’Sử dụng công thức để xác định ô cần định dạng.’
Trong phần’Định dạng giá trị ở đâu công thức này là đúng’, hãy nhập ô mà bạn đã liên kết hộp kiểm và thêm TRUE, ví dụ:=IF ($E4=TRUE,TRUE,FALSE).
Bây giờ, chúng tôi muốn chọn một màu.
Nhấp vào nút Định dạng, chọn tab Điền và chọn một màu.
Thực hiện các bước tương tự cho các hàng bạn muốn đánh dấu.
Trong hướng dẫn này, bạn sẽ nhận thấy rằng khi hộp kiểm cho Nhân viên được chọn, hàng chứa’Nhân viên’là được đánh dấu bằng màu hồng và khi hộp kiểm cho’Tình nguyện viên’được chọn, màu của hàng chứa’Tình nguyện viên’sẽ chuyển sang màu xanh lam.
Tôi làm cách nào để thay đổi giao diện của hộp kiểm trong Excel?
h3>Nhấp chuột phải vào hộp kiểm và chọn Điều khiển Định dạng từ menu. Hộp thoại Điều khiển Định dạng sẽ mở ra. Nhấp vào tab Màu và Đường kẻ. Sau đó, chọn một màu trong phần Tô màu. Bạn cũng có thể thay đổi các dòng và kiểu của hộp kiểm. Sau đó, nhấp vào OK. Hình thức của hộp kiểm sẽ thay đổi.
ĐỌC: Cách thực hiện thêm Đường viền trong Excel
Làm cách nào để thêm hộp kiểm trong Excel mà không có tab Nhà phát triển?
Nhấp vào tab Chèn, nhấp vào trình đơn thả xuống của nút Biểu tượng và chọn Biểu tượng. Trong hộp thoại, chọn phông chữ Winding, tìm kiếm ký hiệu hộp kiểm, sau đó nhấp vào OK. Hộp kiểm ký hiệu không thể được định dạng giống như hộp kiểm Nhà phát triển; nó chỉ là một biểu tượng.
ĐỌC: Cách thêm Văn bản thay thế trong Excel
Chúng tôi hy vọng bạn hiểu cách đánh dấu ô hoặc hàng bằng hộp kiểm trong Excel.