Bạn có gặp lỗi “Microsoft Store Is Blocked” khi khởi chạy ứng dụng Store trên PC Windows của mình không? Rất có thể ứng dụng Store đã bị tắt. Có nhiều nguyên nhân khác gây ra sự cố này và chúng tôi sẽ chỉ cho bạn một số cách dễ dàng để bật lại ứng dụng Store trên máy tính của bạn.
Các nguyên nhân khác của sự cố trên có thể là do bạn đã khóa ứng dụng Store, ứng dụng Store đang gặp trục trặc nhỏ, các tệp bộ nhớ cache của ứng dụng Store bị hỏng, chương trình chống vi-rút của bên thứ ba đang can thiệp vào ứng dụng, v.v.
Mục lục
1. Kích hoạt lại Microsoft Store trên PC của bạn
Khi bạn gặp lỗi “Microsoft Store Is Blocked” và không thể khởi chạy ứng dụng, hãy kích hoạt lại ứng dụng từ Trình chỉnh sửa sổ đăng ký hoặc Trình chỉnh sửa chính sách nhóm cục bộ trên PC Windows của bạn. Điều này sau đó sẽ cho phép bạn mở ứng dụng của mình thành công.

Nếu bạn đang sử dụng phiên bản Microsoft Windows Pro, hãy sử dụng phương pháp Trình chỉnh sửa chính sách nhóm cục bộ bên dưới để bật Microsoft Store trên PC của bạn. Nếu bạn là người dùng Windows Home, bạn không có quyền truy cập vào Trình chỉnh sửa chính sách nhóm cục bộ. Trong trường hợp này, hãy sử dụng phương pháp Registry Editor bên dưới.
Cả hai phương pháp đều đạt được kết quả như nhau.
Sử dụng Trình chỉnh sửa chính sách nhóm cục bộ
Mở hộp Run bằng cách nhấn Windows + R. Nhập nội dung sau vào hộp và nhấn Enter:
gpedit.msc Truy cập đường dẫn sau trong Chính sách nhóm cục bộ Trình chỉnh sửa:
Cấu hình máy tính > Mẫu quản trị > Cấu phần Windows > Cửa hàng Mở mục Tắt ứng dụng Cửa hàng từ ngăn bên phải. 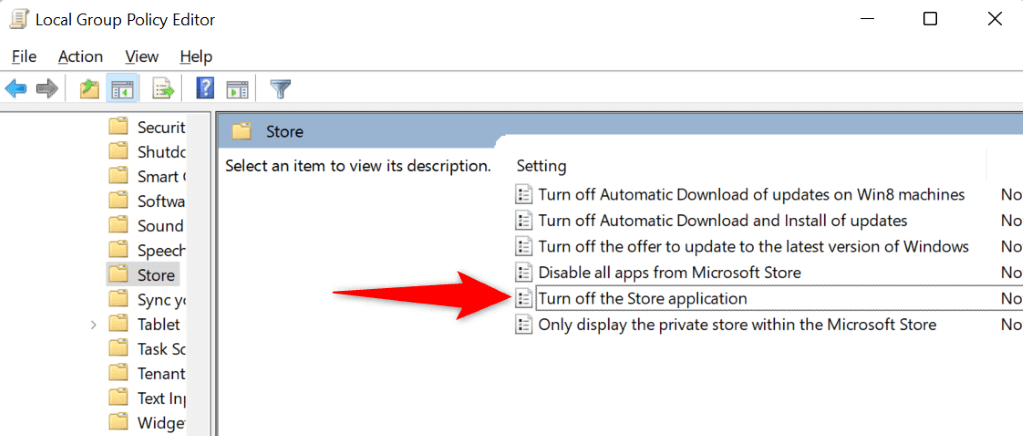 Chọn Đã tắt trên cửa sổ mở ra và chọn Áp dụng, sau đó chọn OK.
Chọn Đã tắt trên cửa sổ mở ra và chọn Áp dụng, sau đó chọn OK. 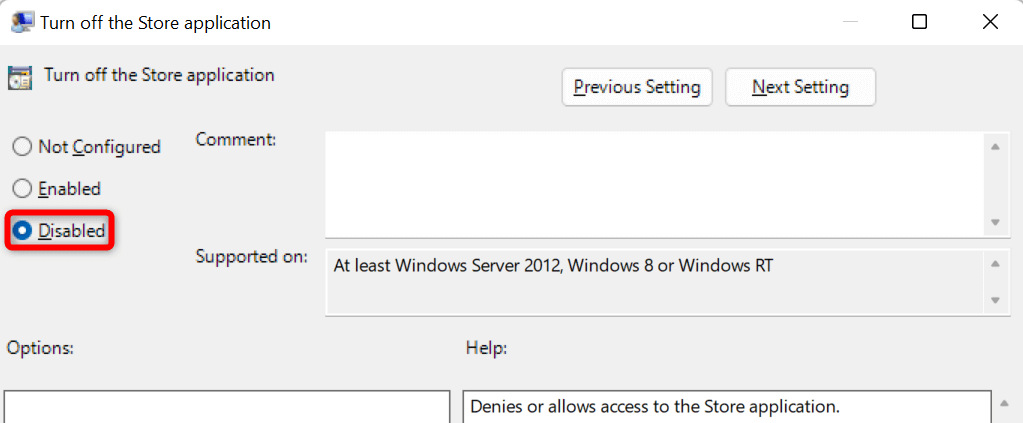 Khởi động lại PC của bạn và khởi chạy ứng dụng Store.
Khởi động lại PC của bạn và khởi chạy ứng dụng Store.
Sử dụng Registry Editor
Khởi chạy hộp thoại Run bằng Windows + R. Nhập nội dung sau vào hộp và nhấn Enter:
regedit Chọn Có trong lời nhắc Kiểm soát tài khoản người dùng. Điều hướng đến đường dẫn sau trong Registry Editor:
HKEY_LOCAL_MACHINE\SOFTWARE\Policies\Microsoft\WindowsStore Nhấp chuột phải vào RemoveWindowsStore ở bên phải và chọn Delete trong menu. 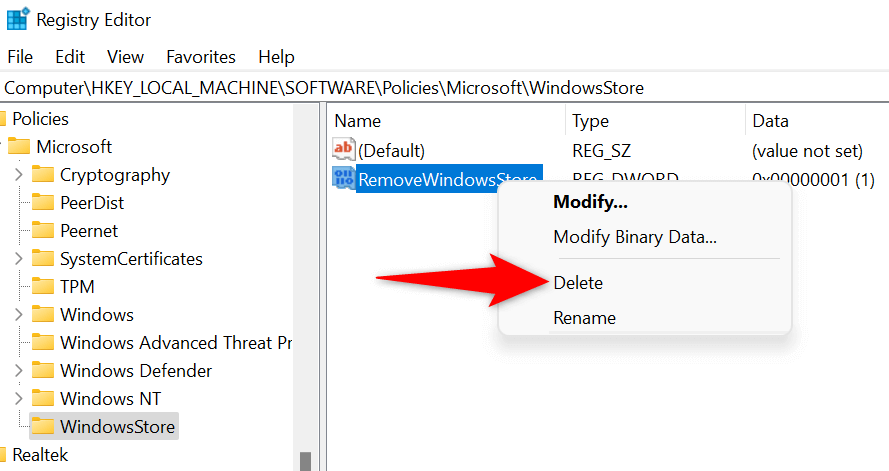 Chọn Có trong lời nhắc để xóa mục nhập. Đóng Registry Editor và khởi động lại PC của bạn.
Chọn Có trong lời nhắc để xóa mục nhập. Đóng Registry Editor và khởi động lại PC của bạn.
2. Mở khóa Ứng dụng Microsoft Store trên PC của bạn
Một lý do khiến bạn không thể truy cập Microsoft Store là bạn hoặc ai đó đã khóa ứng dụng trên PC của bạn. Bạn sẽ phải chỉnh sửa hoặc xóa quy tắc khóa ứng dụng và sau đó bạn sẽ có thể truy cập ứng dụng Store của mình.
Mở Run bằng Windows + R. Nhập nội dung sau vào hộp Run và nhấn Enter:
secpol.msc Điều hướng đến Chính sách kiểm soát ứng dụng > AppLocker > Quy tắc ứng dụng được đóng gói trên cửa sổ đang mở. Tìm quy tắc cho biết Microsoft.WindowStore trong cột Tên. Nếu cột Hành động của quy tắc này cho biết Từ chối, hãy nhấp chuột phải vào quy tắc và chọn Xóa. 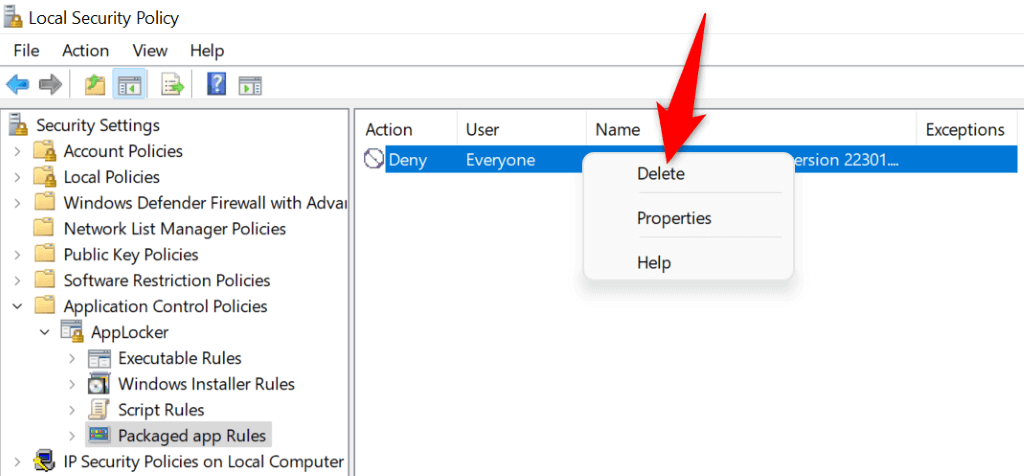 Chọn Có trong lời nhắc để xóa quy tắc. Ứng dụng Store của bạn hiện đã được mở khóa.
Chọn Có trong lời nhắc để xóa quy tắc. Ứng dụng Store của bạn hiện đã được mở khóa.
3. Sử dụng Trình khắc phục sự cố ứng dụng Windows Store
Nếu bạn vẫn không thể khởi chạy Microsoft Store trên PC của mình, hãy sử dụng trình khắc phục sự cố Ứng dụng Windows Store tích hợp sẵn của Windows để tìm và khắc phục sự cố với ứng dụng Store của bạn. Công cụ này tự động tìm các sự cố với ứng dụng Store của bạn và sau đó cung cấp trợ giúp để giải quyết các sự cố đó.
Mở Cài đặt Windows bằng cách nhấn Windows + I. Chọn Hệ thống ở thanh bên trái và Khắc phục sự cố ở ngăn bên phải. Chọn Trình khắc phục sự cố khác. Tìm Ứng dụng Windows Store trong danh sách và chọn Chạy bên cạnh trình khắc phục sự cố. 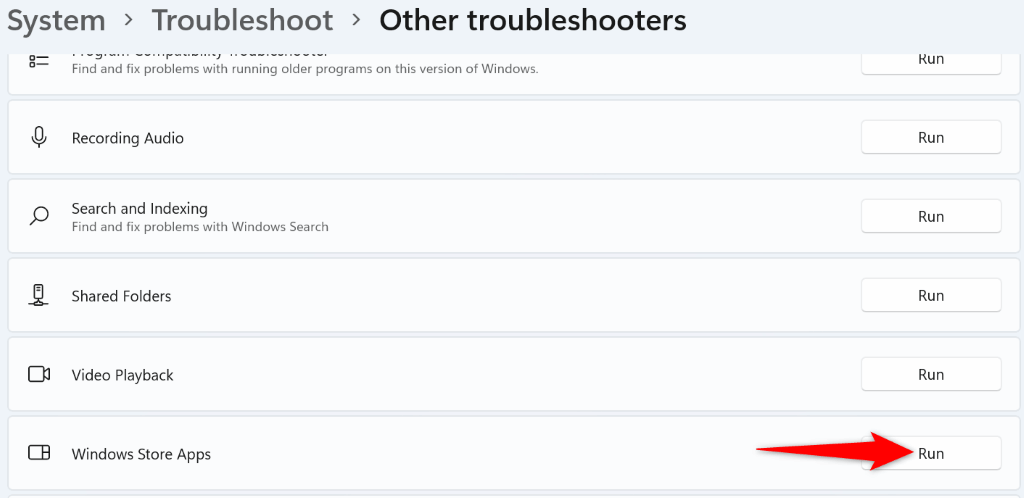 Cho phép trình khắc phục sự cố tìm sự cố và đưa ra giải pháp cho những sự cố đó. Khởi chạy Microsoft Store khi bạn đã giải quyết xong sự cố.
Cho phép trình khắc phục sự cố tìm sự cố và đưa ra giải pháp cho những sự cố đó. Khởi chạy Microsoft Store khi bạn đã giải quyết xong sự cố.
4. Xóa bộ nhớ cache và đặt lại Microsoft Store
Các tệp bộ nhớ cache của Microsoft Store có thể bị lỗi khiến ứng dụng không mở được. Trong trường hợp này, bạn có thể xóa các tệp bộ đệm đó và giải quyết vấn đề của mình. Bạn không bị mất các ứng dụng đã cài đặt hoặc dữ liệu cá nhân khác khi thực hiện việc này.
Mở Cài đặt bằng Windows + I. Chọn Ứng dụng ở thanh bên trái và Ứng dụng & tính năng ở ngăn bên phải. Tìm Microsoft Store, chọn ba dấu chấm bên cạnh ứng dụng, rồi chọn Tùy chọn nâng cao. 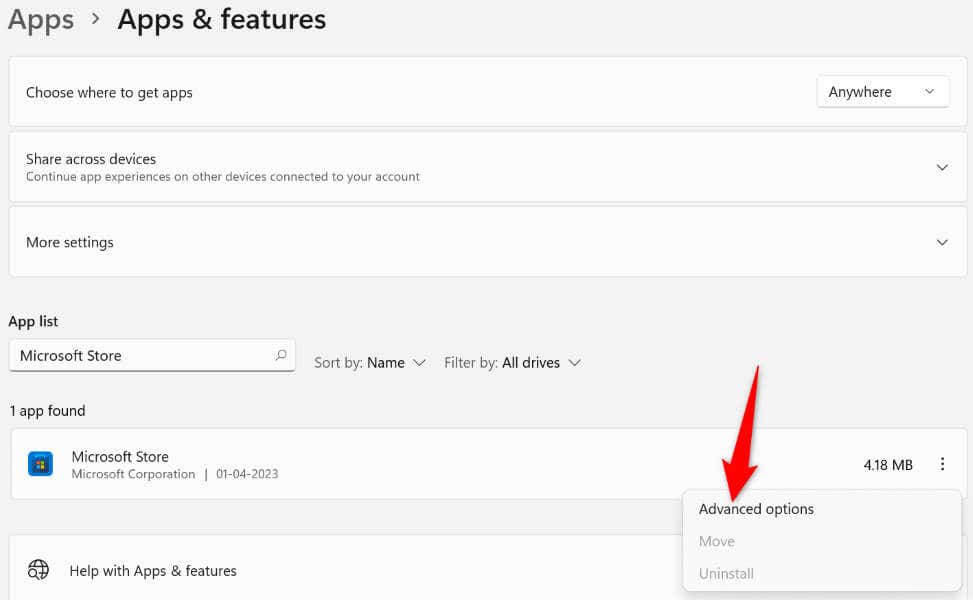 Chọn Đặt lại trên trang sau để xóa các tệp dữ liệu của ứng dụng.
Chọn Đặt lại trên trang sau để xóa các tệp dữ liệu của ứng dụng.  Chọn Đặt lại trong lời nhắc để xác nhận lựa chọn của bạn. Mở Microsoft Store trên PC của bạn.
Chọn Đặt lại trong lời nhắc để xác nhận lựa chọn của bạn. Mở Microsoft Store trên PC của bạn.
5. Cập nhật hệ điều hành Windows của bạn
Bạn có thể đang sử dụng phiên bản cũ của hệ điều hành Windows. Các phiên bản cũ hơn thường có nhiều vấn đề và đó có thể là lý do tại sao bạn không thể khởi chạy ứng dụng Store trên PC của mình. Trong trường hợp này, hãy cập nhật HĐH Windows của bạn lên phiên bản mới nhất và vấn đề của bạn sẽ được giải quyết.
Mở Cài đặt bằng cách nhấn Windows + I. Chọn Windows Update ở thanh bên trái. Chọn Kiểm tra các bản cập nhật ở khung bên phải. 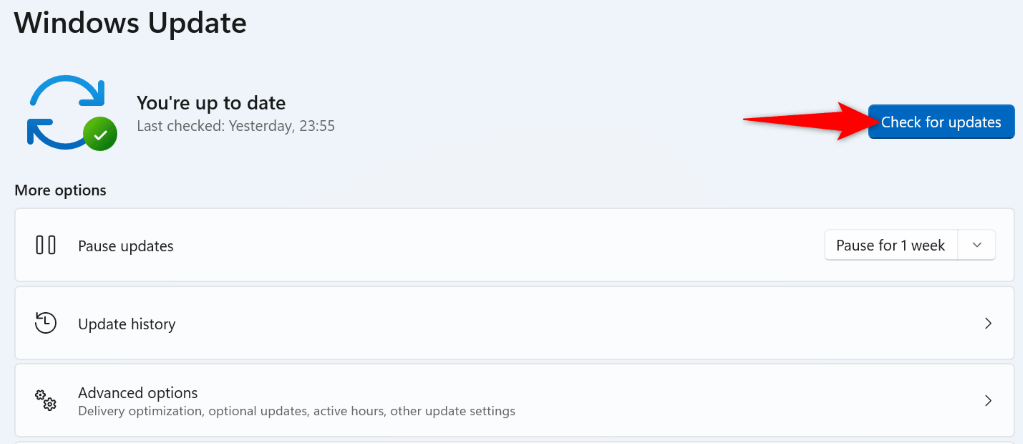 Cho phép Windows tìm các bản cập nhật có sẵn. Tải xuống và cài đặt tất cả các bản cập nhật được hiển thị. Khởi động lại PC của bạn khi bạn đã cài đặt các bản cập nhật.
Cho phép Windows tìm các bản cập nhật có sẵn. Tải xuống và cài đặt tất cả các bản cập nhật được hiển thị. Khởi động lại PC của bạn khi bạn đã cài đặt các bản cập nhật.
6. Vô hiệu hóa các chương trình chống vi-rút của bên thứ ba
Mặc dù Microsoft Store không liên quan gì đến các chương trình chống vi-rút bên thứ ba của bạn, nhưng đôi khi, các chương trình này can thiệp vào hoạt động của Store. Điều này có thể khiến ứng dụng Store không khởi chạy.
Bạn có thể xác minh điều đó bằng cách tắt tính năng bảo vệ theo thời gian thực của chương trình chống vi-rút. Bạn có thể thực hiện việc này bằng cách tắt công tắc bảo vệ trên màn hình chính trong hầu hết các công cụ chống vi-rút. Nếu Cửa hàng mở sau khi thực hiện thay đổi đó, hãy thêm ứng dụng Cửa hàng vào danh sách trắng của công cụ chống vi-rút để công cụ luôn cho phép khởi chạy ứng dụng Cửa hàng của bạn.
7. Gỡ cài đặt và cài đặt lại ứng dụng Microsoft Store
Nếu bạn không may mắn khắc phục được lỗi “Microsoft Store Is Blocked” bằng các phương pháp trên, hãy xóa và cài đặt lại toàn bộ ứng dụng Store trên PC của bạn. Làm như vậy sẽ xóa tất cả các tệp cốt lõi của ứng dụng, khắc phục mọi sự cố với các tệp đó.
Mở menu Bắt đầu, tìm PowerShell và chọn Chạy với tư cách quản trị viên. Chọn Có trong lời nhắc Kiểm soát tài khoản người dùng. Nhập lệnh sau trên cửa sổ PowerShell và nhấn Enter. Lệnh này sẽ xóa ứng dụng Store khỏi PC của bạn.
Get-AppxPackage-allusers *WindowsStore* | Remove-AppxPackage  Khởi động lại PC của bạn. Cài đặt lại Microsoft Store bằng cách chạy lệnh sau từ cửa sổ PowerShell nâng cao:
Khởi động lại PC của bạn. Cài đặt lại Microsoft Store bằng cách chạy lệnh sau từ cửa sổ PowerShell nâng cao:
Get-AppxPackage-AllUsers Microsoft.WindowsStore* | Foreach {Add-AppxPackage-DisableDevelopmentMode-Register “$($_.InstallLocation)\AppXManifest.xml”} Khởi động lại PC của bạn và khởi chạy ứng dụng Store mới được cài đặt.
Bỏ chặn Ứng dụng Microsoft Store “Bị chặn” trên PC chạy Windows của bạn
Bạn nhận được thông báo “Microsoft Store Is Blocked” khi khởi chạy ứng dụng Store vì nhiều lý do. Tùy thuộc vào nguyên nhân của sự cố, bạn có thể sử dụng các phương pháp được nêu ở trên để giải quyết sự cố của mình.
Sau khi bạn hoàn thành việc đó, ứng dụng Cửa hàng sẽ khởi chạy như bình thường, cho phép bạn tìm và cài đặt tất cả các ứng dụng yêu thích trên máy tính Windows của mình.
