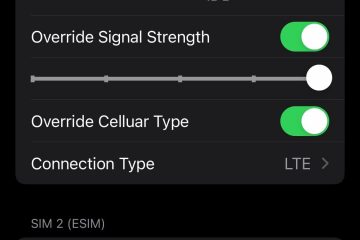Việc kết nối các thiết bị qua Bluetooth với iPhone, iPad hoặc máy Mac của bạn có thể phục vụ nhiều chức năng khác nhau và cải thiện việc sử dụng tổng thể hàng ngày của bạn. Cách phổ biến nhất là nhận cuộc gọi qua thiết bị Bluetooth trên iPhone của bạn. Bạn cũng có thể kết nối Loa Bluetooth với máy Mac của mình để phát nhạc khi bạn bè ở nhà hoặc thưởng thức âm thanh tốt hơn khi xem phim.
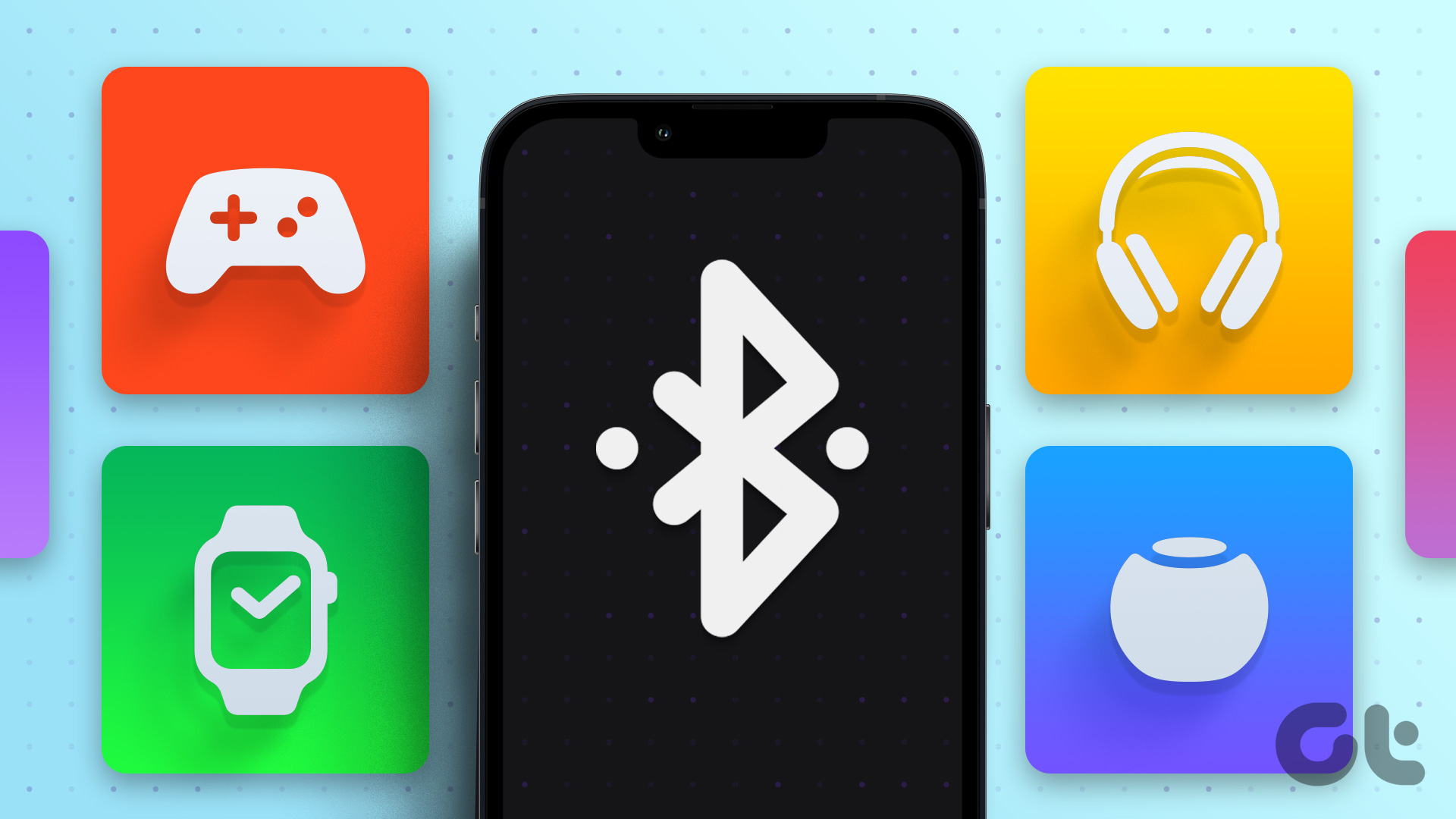
Nếu bạn có nhiều thiết bị hỗ trợ kết nối Bluetooth, bài đăng này sẽ hiển thị các bước để ghép nối và quản lý tất cả thiết bị Bluetooth trên iPhone của bạn, iPad và Mac.
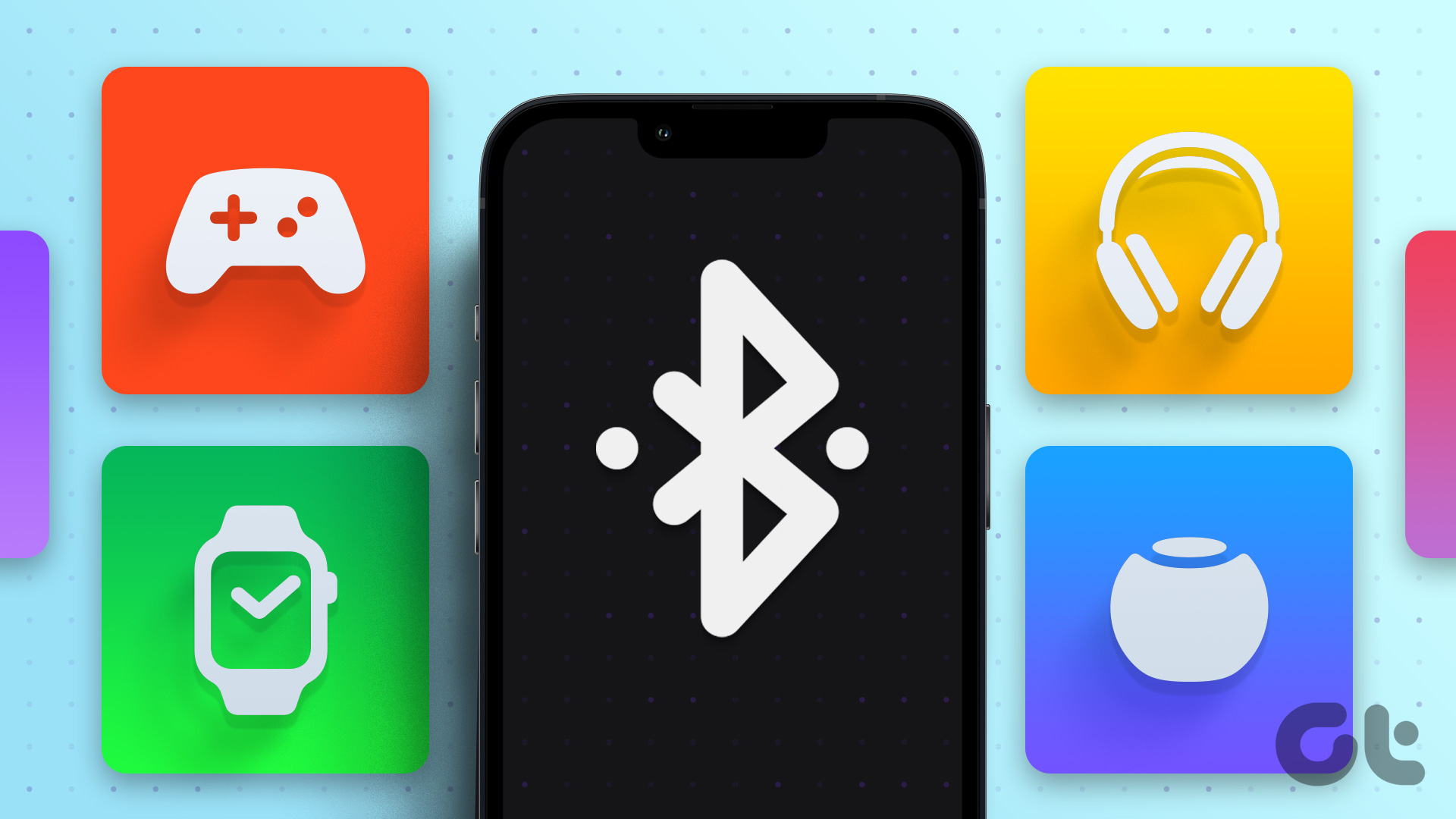
Cách ghép nối thiết bị Bluetooth với thiết bị của bạn iPhone và iPad
Cho dù bạn đi làm thường xuyên hay trong khi đợi ai đó ở quán cà phê, việc ghép nối thiết bị Bluetooth của bạn với iPhone hoặc iPad khi đang di chuyển có thể hữu ích. Trước tiên, hãy kiểm tra cách bạn có thể ghép nối thiết bị Bluetooth với iPhone hoặc iPad của mình. Các bước vẫn giống nhau cho cả hai nền tảng.
Bước 1: Mở ứng dụng Cài đặt trên iPhone hoặc iPad của bạn.
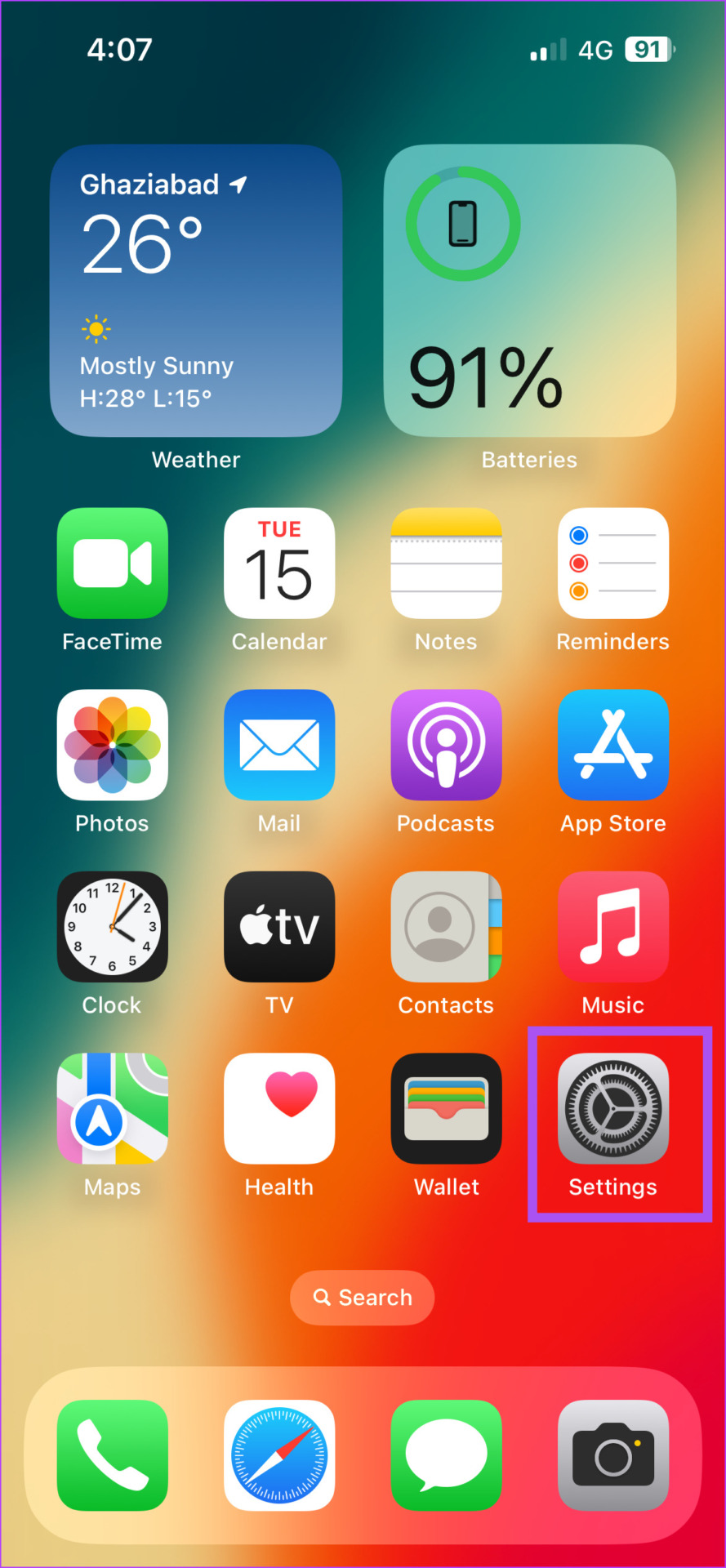
Bước 2: Chọn Bluetooth.
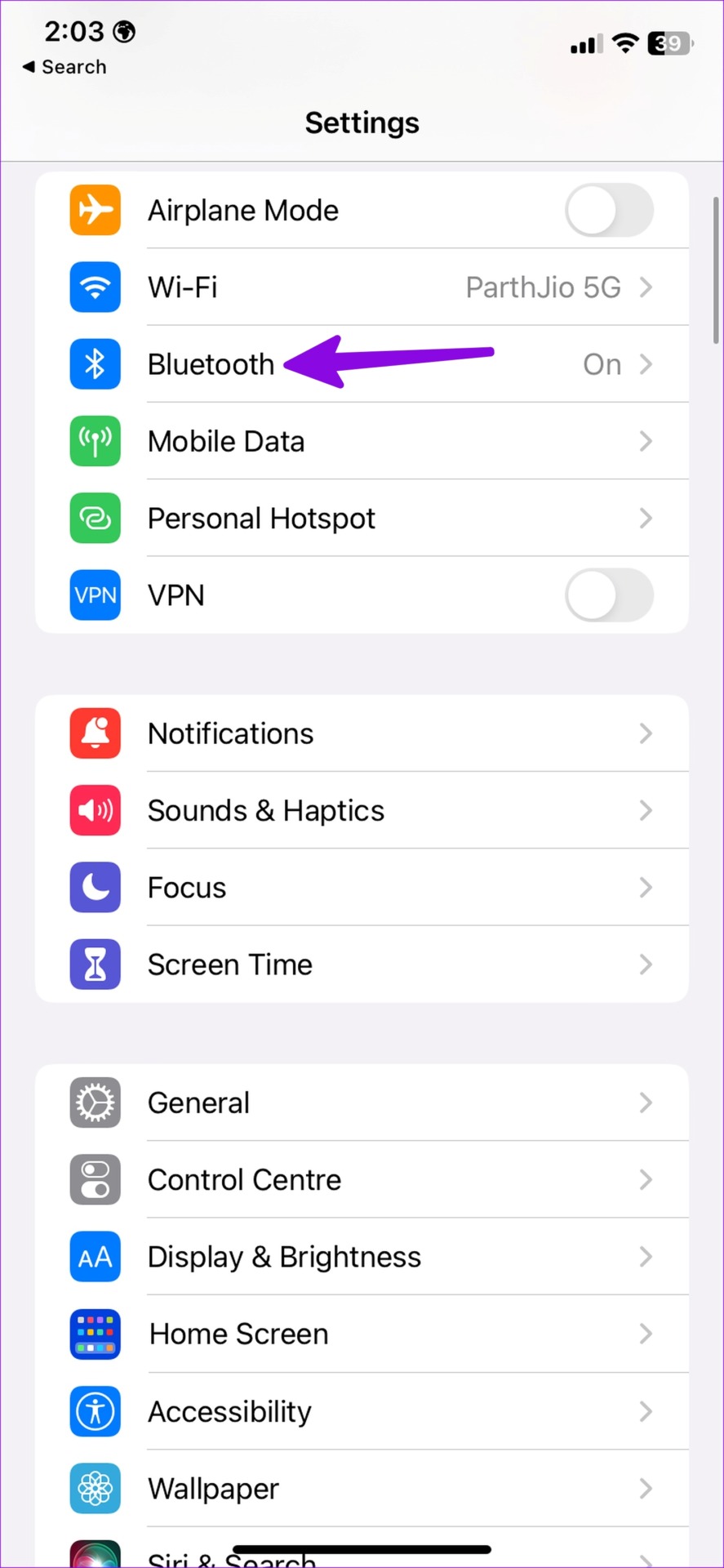
Bước 3: Nhấn vào nút gạt bên cạnh Bluetooth để bật.
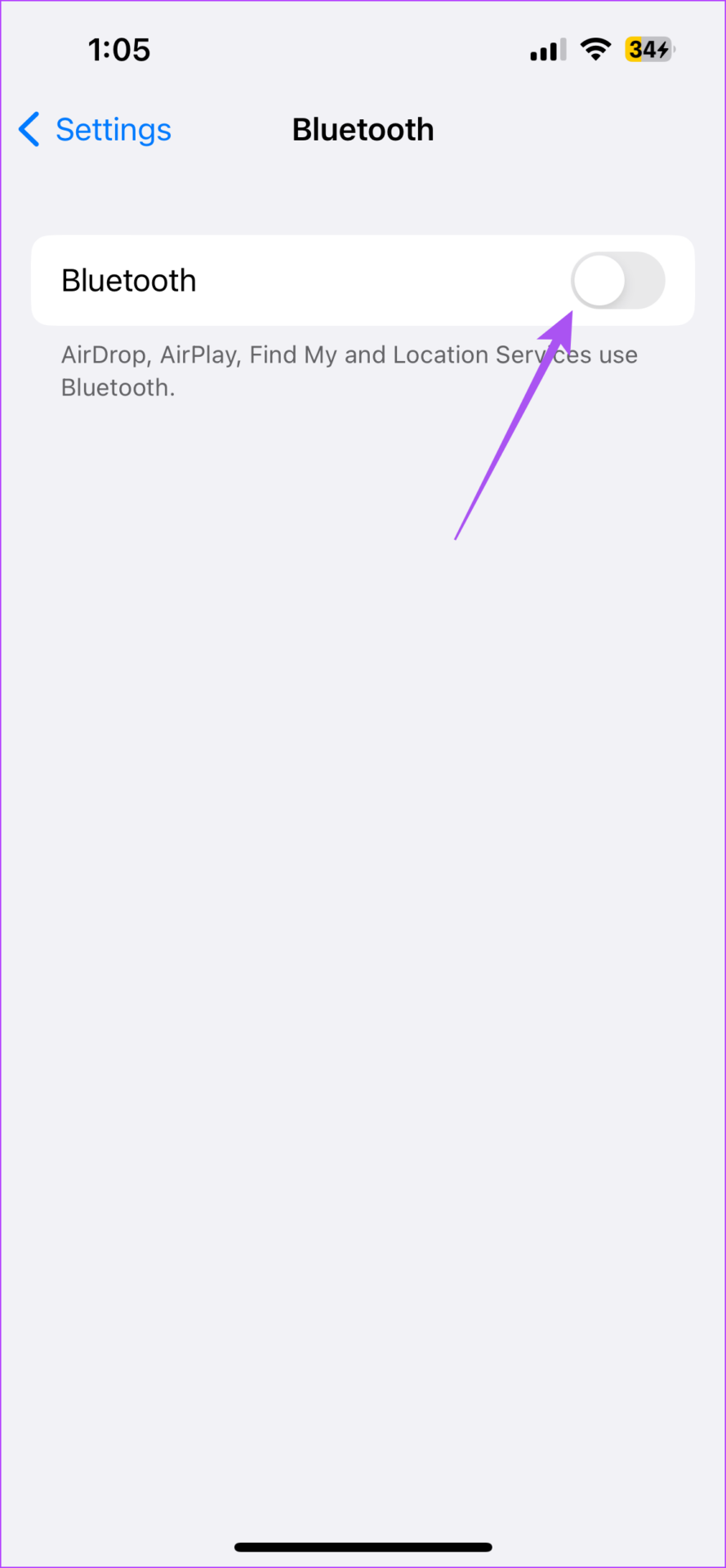
Bước 4: Kích hoạt Chế độ ghép nối trên thiết bị Bluetooth của bạn.
Bước 5: Trong Thiết bị khác, nhấn trên tên của thiết bị Bluetooth mà bạn muốn kết nối.
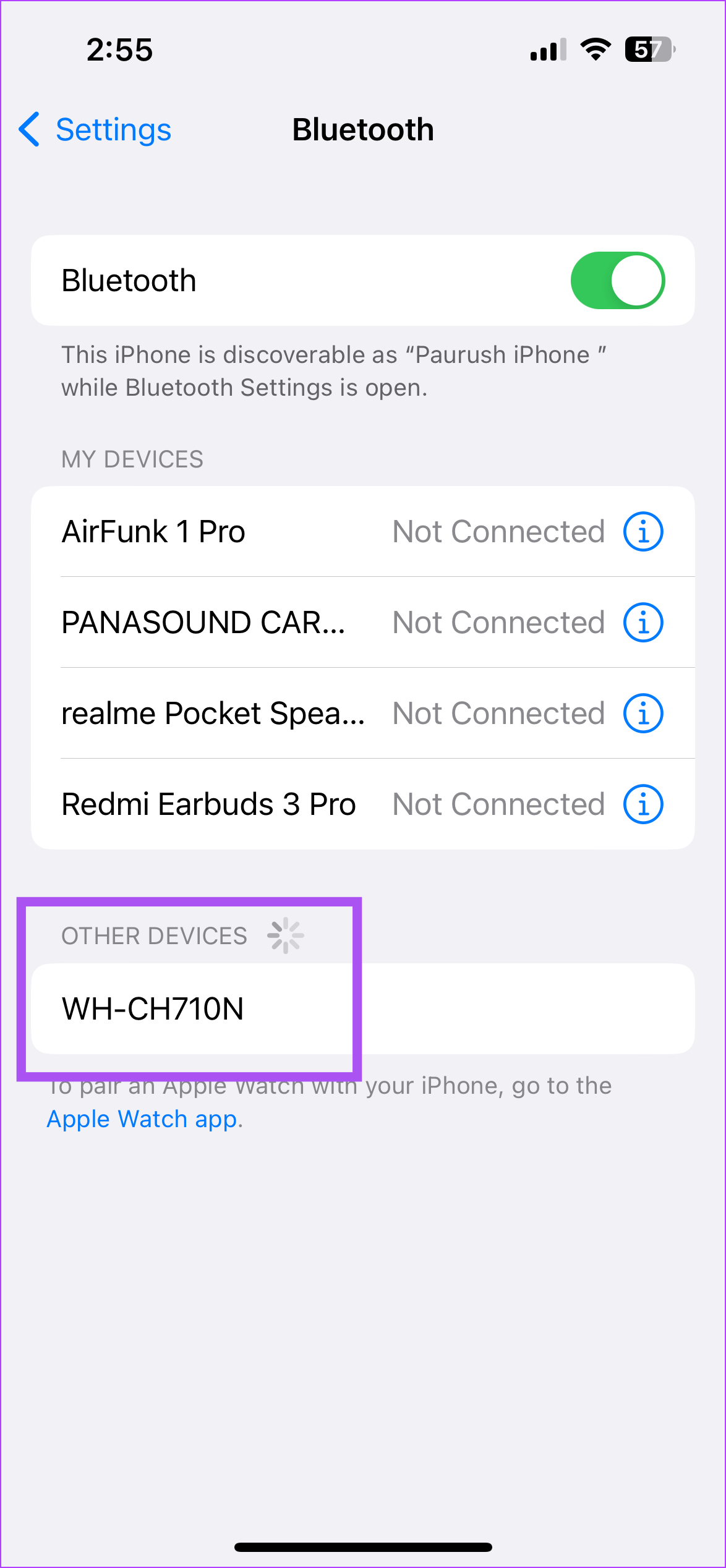
Thiết bị của bạn sẽ kết nối với iPhone hoặc iPad.
Chỉnh sửa hoặc xóa thiết bị Bluetooth trên iPhone và iPad
Bạn có thể quản lý nhiều thiết bị Bluetooth trên iPhone hoặc iPad của bạn. Đây là cách bạn có thể chỉnh sửa hoặc xóa chúng. Các bước vẫn giống nhau cho cả hai nền tảng.
Bước 1: Mở ứng dụng Cài đặt trên iPhone hoặc iPad của bạn.
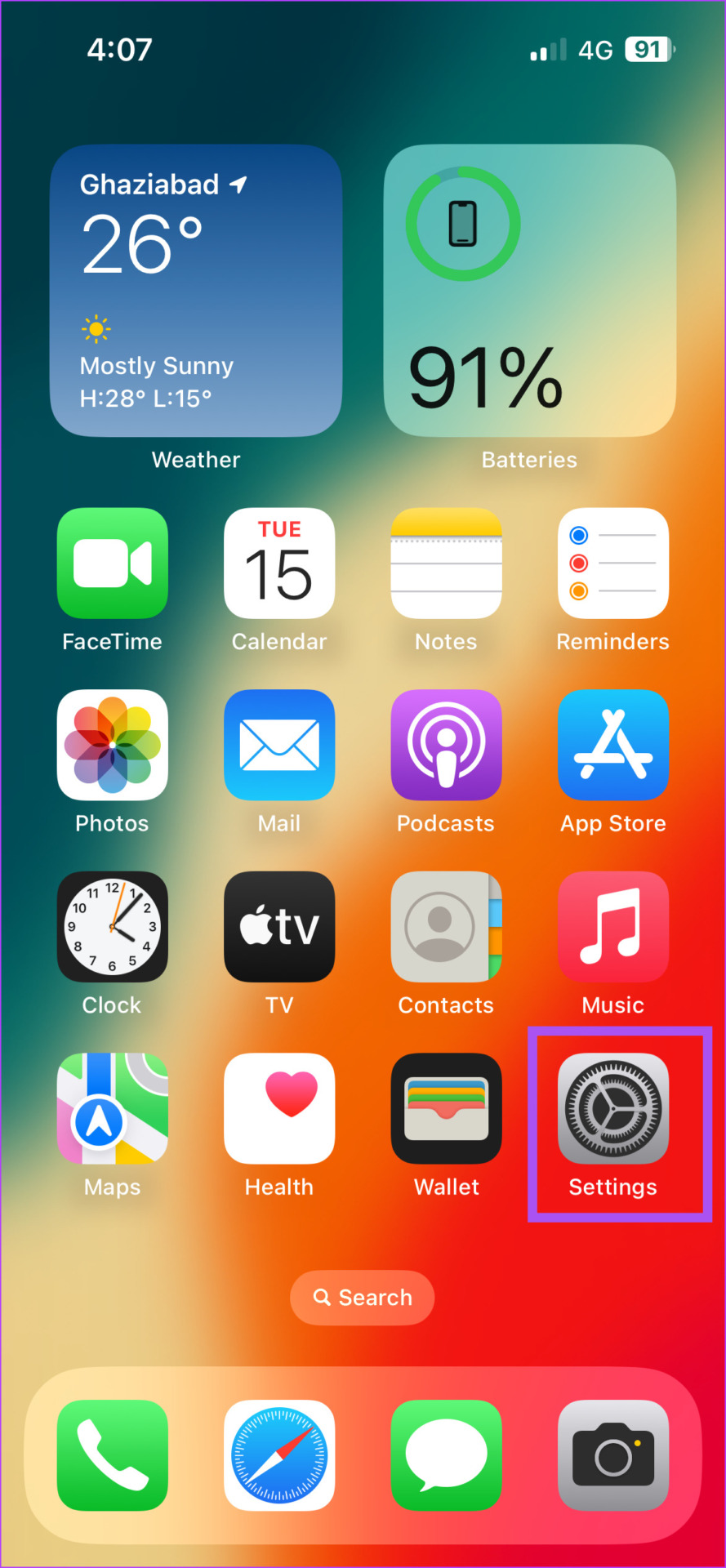
Bước 2: Nhấn vào Bluetooth.
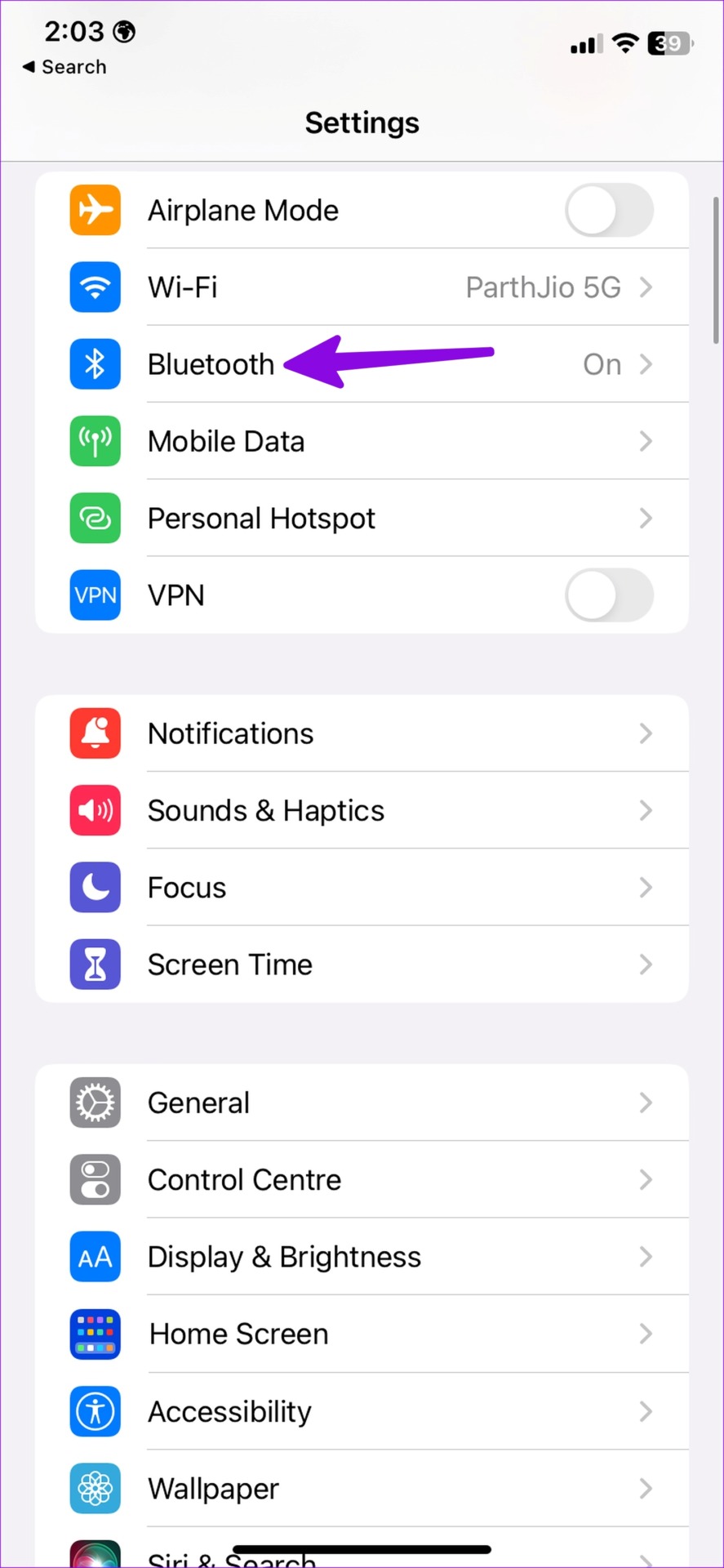
Bước 3: Trong Thiết bị của tôi, nhấn vào biểu tượng Thông tin bên cạnh tên thiết bị được kết nối của bạn.
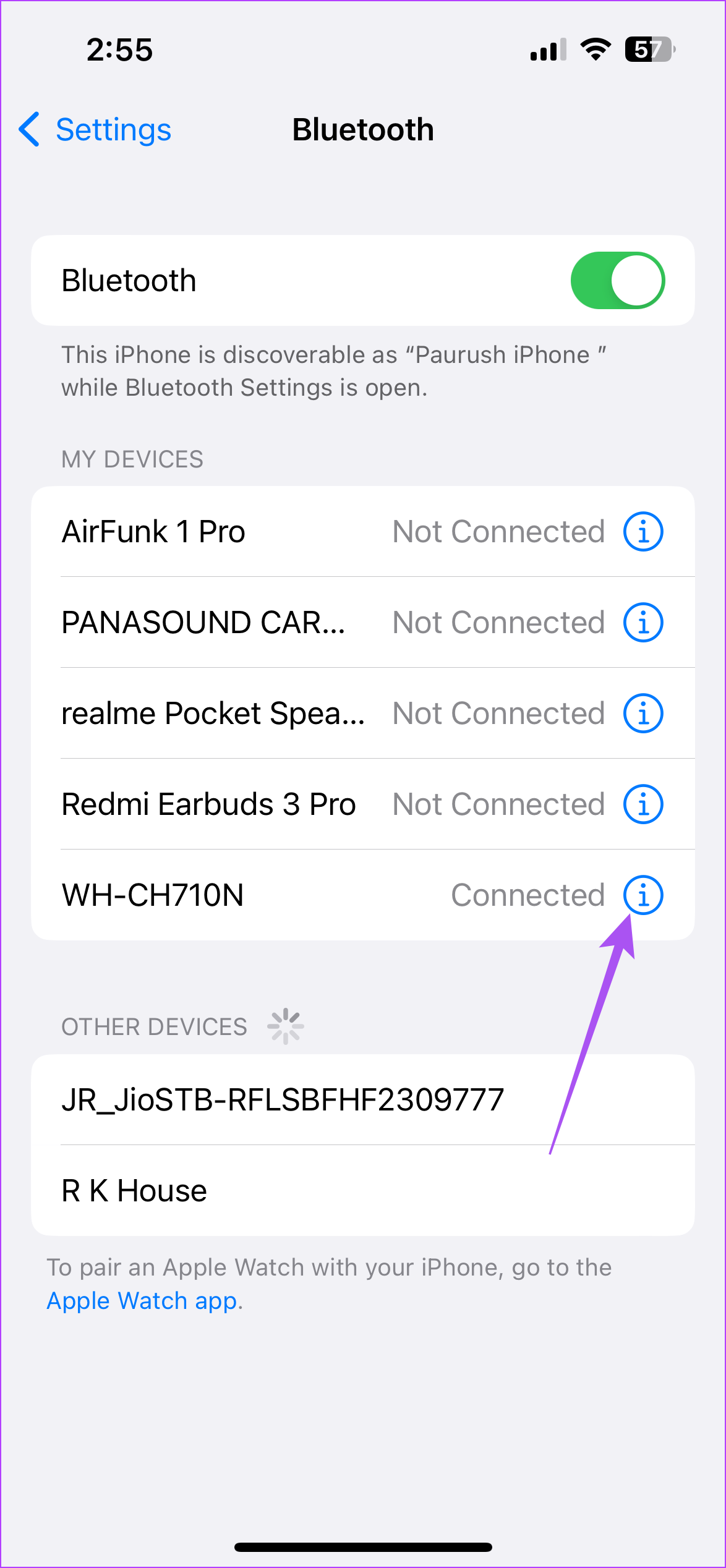
Bước 4: Nhấn vào Quên thiết bị này.
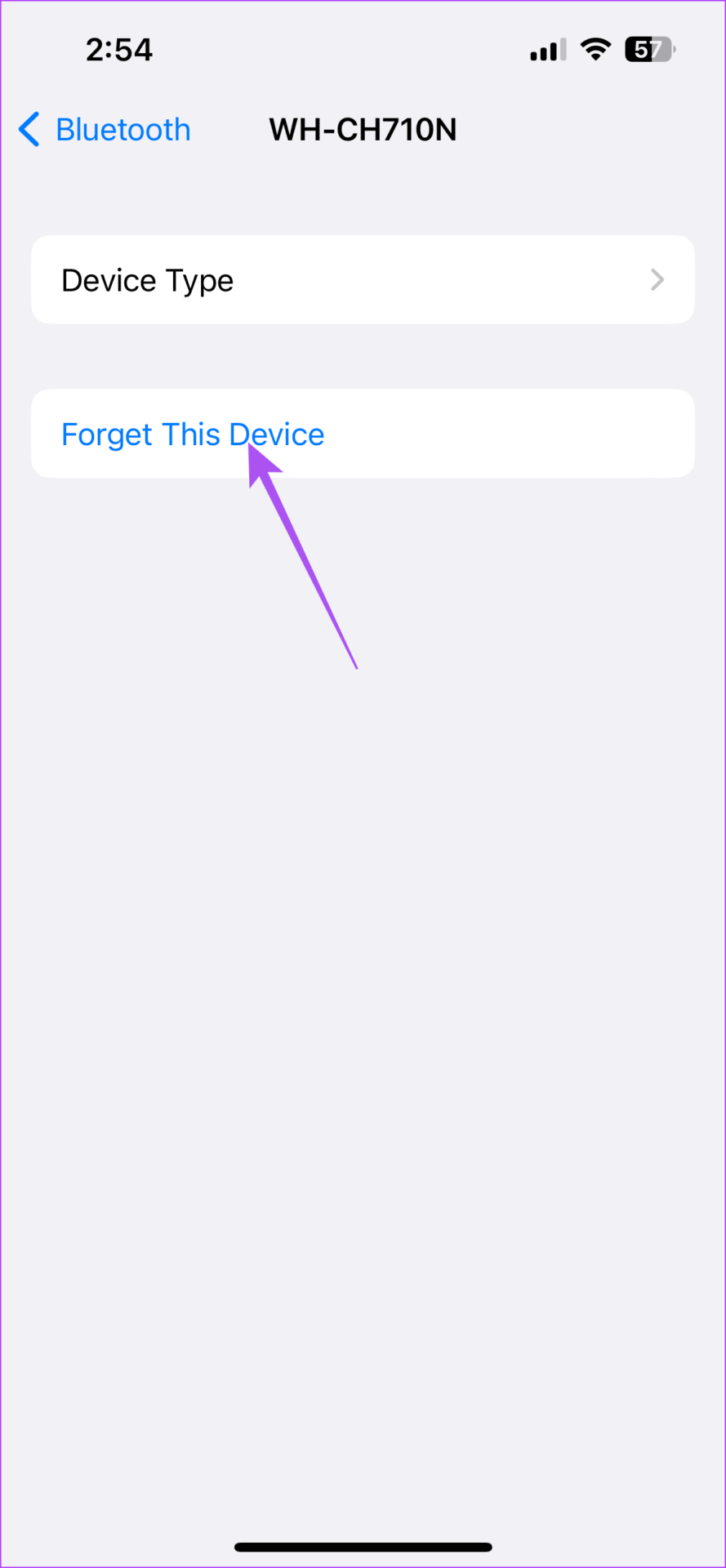
Bước 5: Nhấn lại vào Quên thiết bị ở dưới cùng để xác nhận.
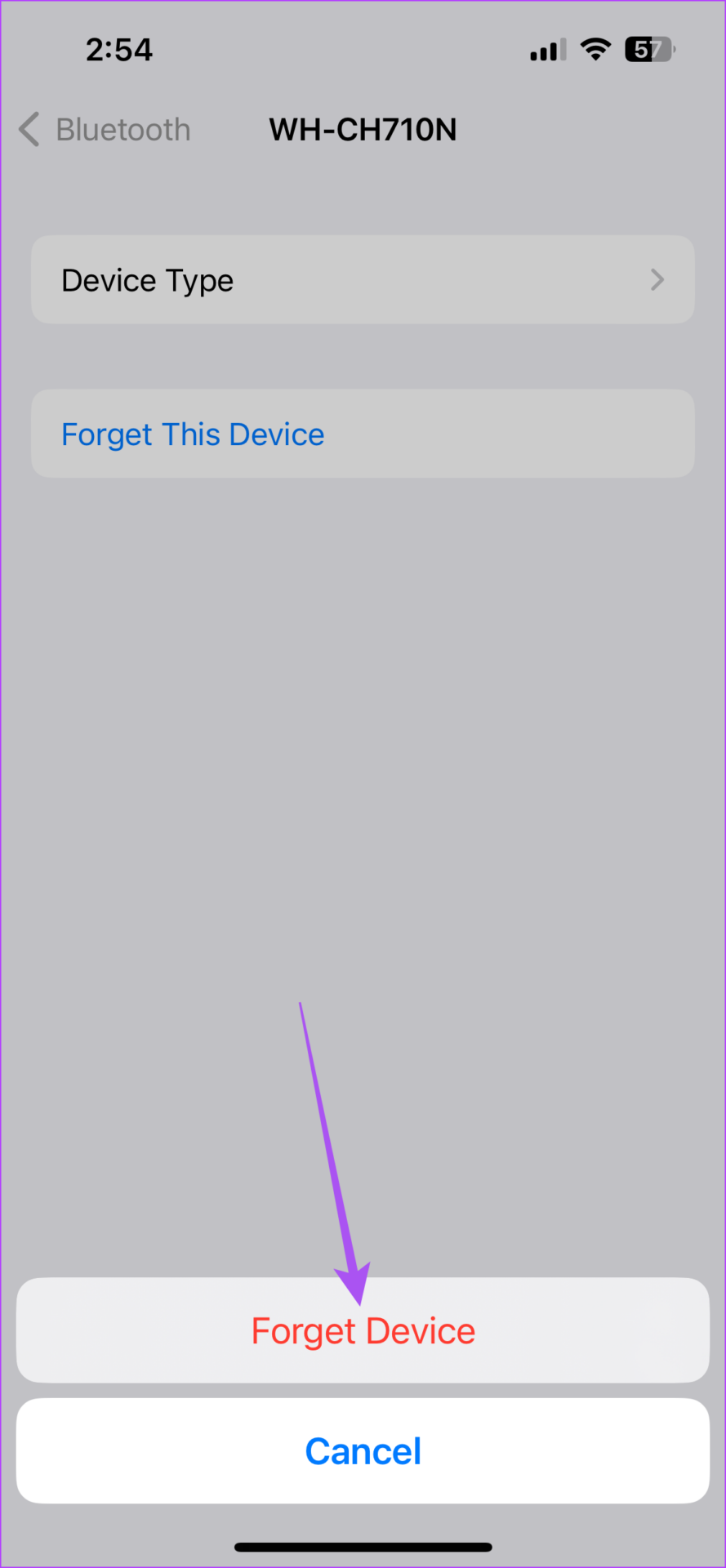
Bạn cũng có thể thay đổi tên của thiết bị được kết nối, thay đổi Loại thiết bị và ngắt kết nối thiết bị khỏi iPhone hoặc iPad.
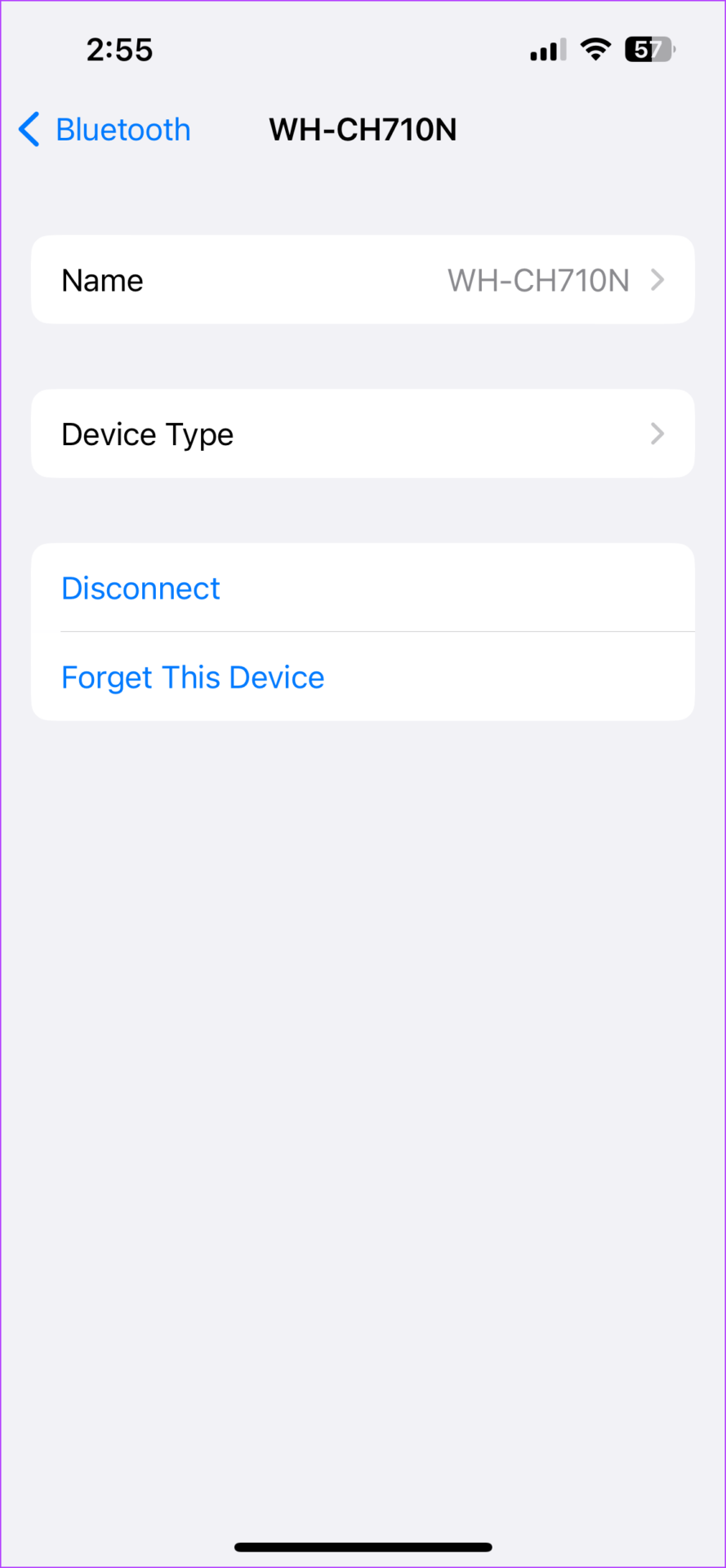
Bạn có thể tham khảo bài đăng của chúng tôi nếu có bất kỳ độ trễ âm thanh Bluetooth nào trên iPhone của bạn.
Cách ghép nối thiết bị Bluetooth với máy Mac của bạn
Trong khi làm việc trên máy Mac, bạn có thể thích nghe nhạc giúp bạn tập trung hoặc thư giãn hơn. Bạn có thể nghe nhạc trên tai nghe không dây hoặc phát Spotify trên HomePod. Chúng tôi sẽ hướng dẫn bạn cách ghép nối thiết bị Bluetooth với máy Mac của bạn.
Bước 1: Nhấn phím tắt Command + Phím cách để mở Tìm kiếm Spotlight, nhập Cài đặt hệ thống rồi nhấn Return.
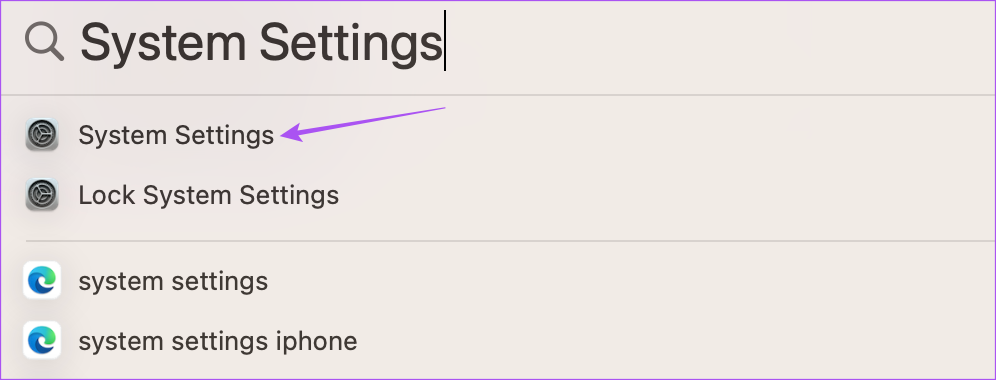
Bước 2: Chọn Bluetooth từ menu bên trái.
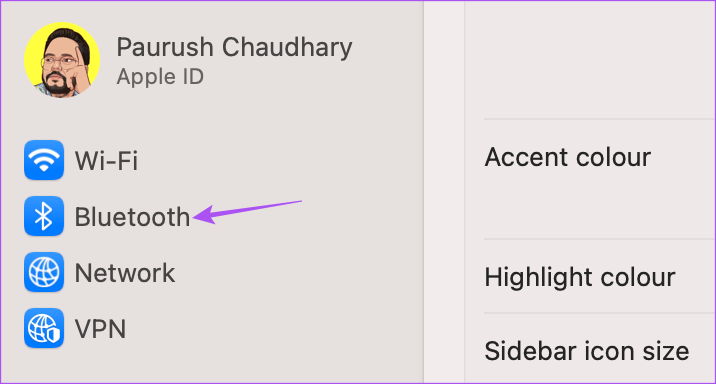
Bước 3: Nhấp vào nút gạt bên cạnh Bluetooth để bật.
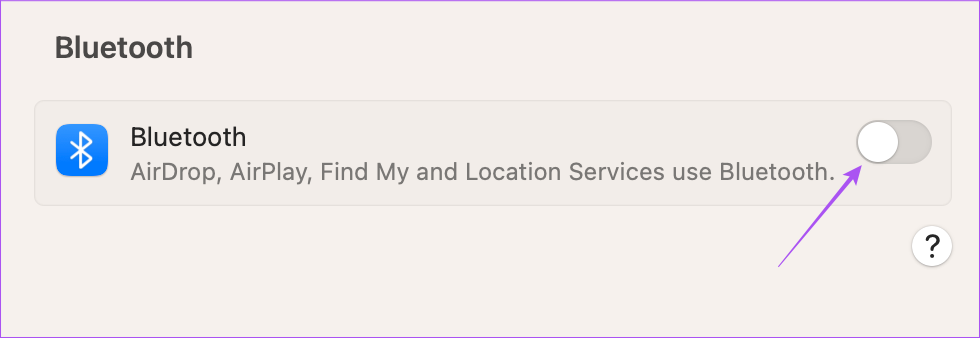
Bước 4: Kích hoạt Chế độ ghép nối trên thiết bị Bluetooth của bạn.
Bước 5: Sau khi bạn thấy tên thiết bị Bluetooth của mình trên máy Mac, hãy nhấp vào thiết bị đó để tạo kết nối.
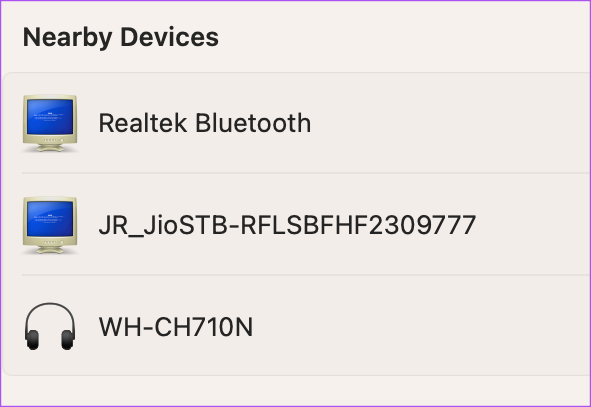
Nếu bạn đã kết nối cùng một thiết bị trước đây, bạn có thể nhấp vào Kết nối bên cạnh tên thiết bị.
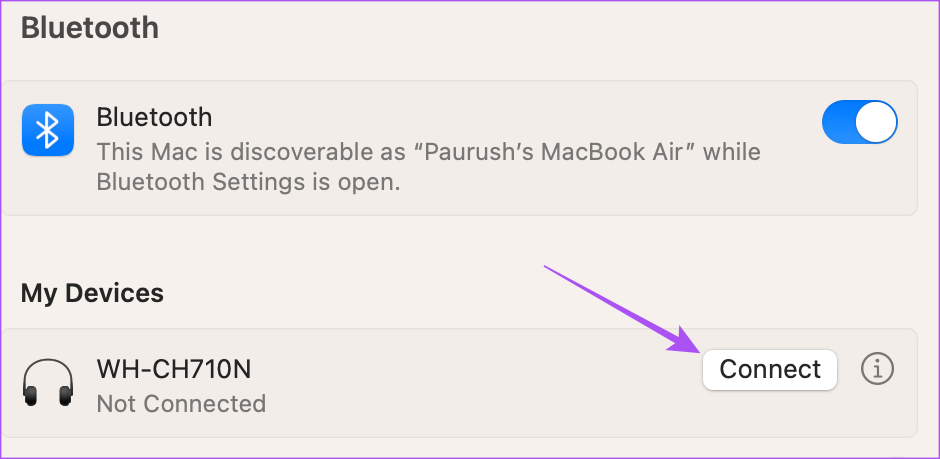
Ngoài ra, đây là cách ghép nối một thiết bị Bluetooth với máy Mac của bạn.
Bước 1: Nhấp vào biểu tượng Trung tâm điều khiển ở góc trên cùng bên phải của thanh menu.
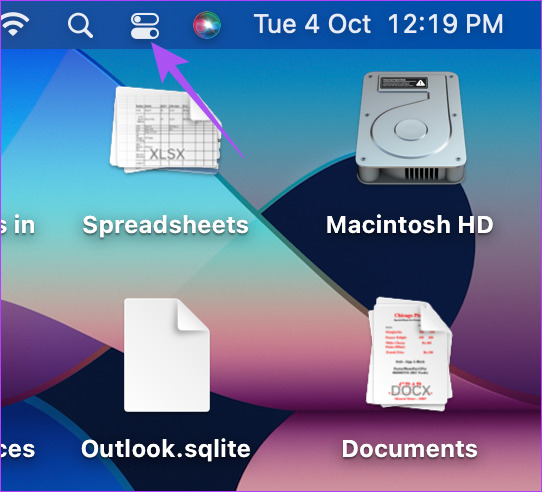
Bước 2: Nhấp vào Bluetooth. p> 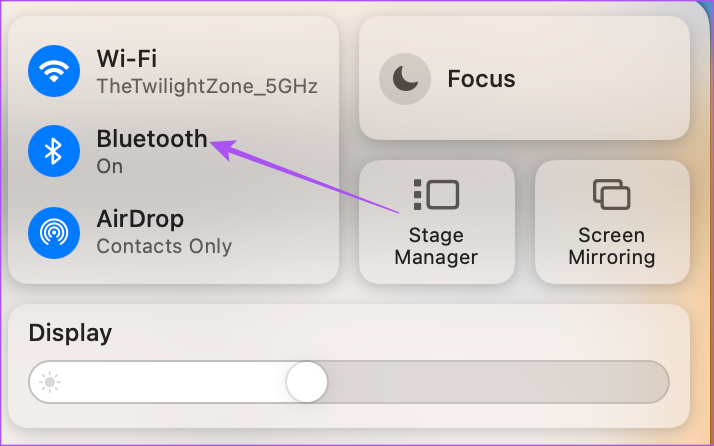
Bước 3: Nhấp vào nút gạt bên cạnh Bluetooth để bật.
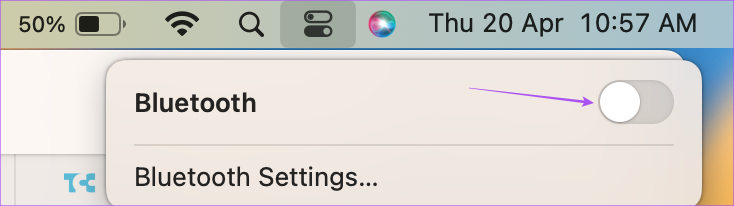
Bước 4: Kích hoạt thiết bị của bạn ở Chế độ ghép nối.
Bước 5: Chọn tên thiết bị để ghép nối tạo kết nối.
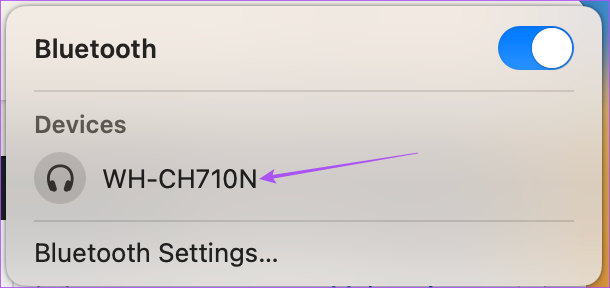
Chỉnh sửa hoặc xóa thiết bị Bluetooth trên máy Mac
Dưới đây là cách bạn có thể quản lý nhiều thiết bị Bluetooth được kết nối với máy Mac của mình.
Bước 1: Nhấn phím tắt Command + Phím cách để mở Tìm kiếm Spotlight, nhập Cài đặt hệ thống rồi nhấn Return.
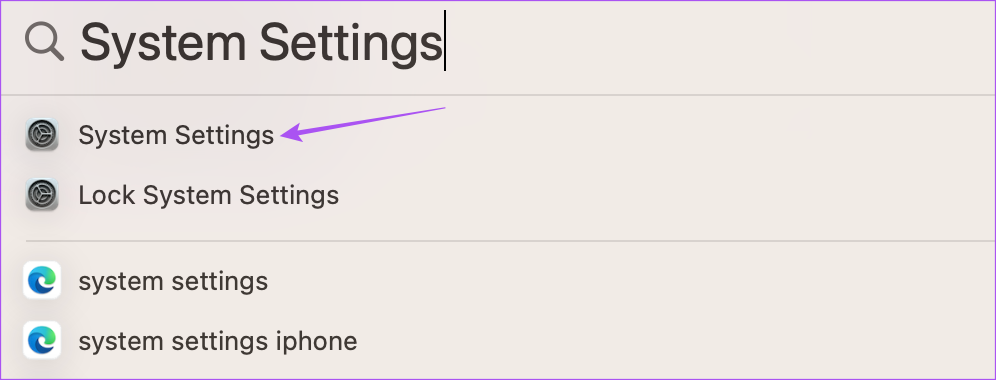
Bước 2: Chọn Bluetooth từ menu bên trái.
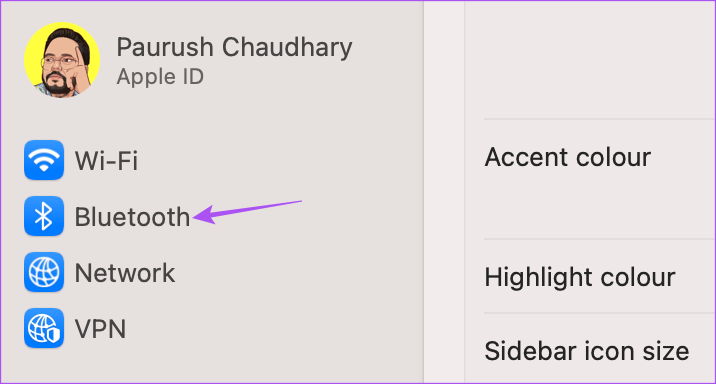
Bước 3: Trong Thiết bị của tôi, nhấp vào biểu tượng Thông tin bên cạnh tên thiết bị.
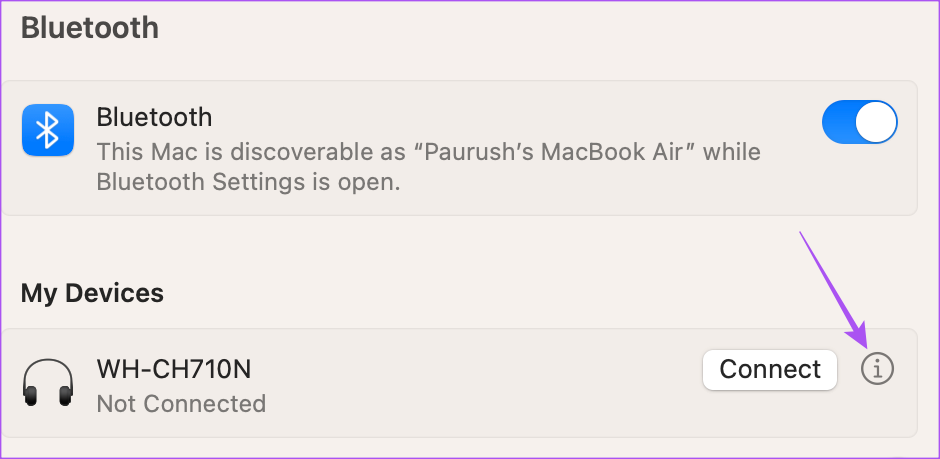
Bước 4: Nhấp vào Ngắt kết nối hoặc Quên thiết bị này để xóa thiết bị khỏi máy Mac của bạn.
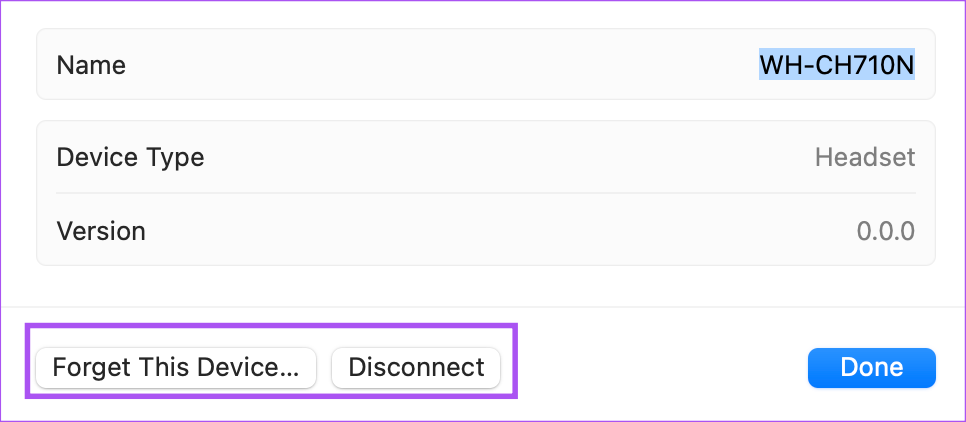
Bạn cũng có thể thay đổi Tên thiết bị nhưng không thể thay đổi Loại thiết bị.
Sau khi xóa thiết bị Bluetooth, bạn có thể làm theo các bước tương tự đã đề cập ở trên để kết nối lại với máy Mac của bạn. Bạn cũng có thể đọc bài đăng của chúng tôi nếu máy Mac không phát âm thanh qua tai nghe Bluetooth.
Quản lý kết nối Bluetooth
Nếu bạn có nhiều thiết bị Bluetooth, hãy quản lý tất cả iPhone, iPad và Kết nối Mac rất dễ dàng. Các hoạt động hàng ngày của bạn có thể được sắp xếp hợp lý với nhiều thiết bị Bluetooth khác nhau. Bạn thậm chí có thể ghép nối Bàn phím Bluetooth không dây với máy Mac hoặc iPad để tiếp tục nhập suy nghĩ của mình một cách thoải mái hơn. AirDrop chỉ hoạt động giữa các thiết bị Apple khi cả Bluetooth và Wi-Fi đều được bật. Nếu gặp bất kỳ sự cố nào, bạn có thể đọc các bài đăng của chúng tôi về cách khắc phục AirDrop khi không hoạt động trên iPhone hoặc máy Mac.