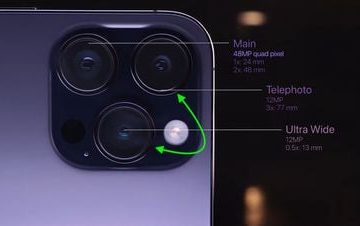Tìm hiểu cách ghép miễn phí nhiều ảnh lại với nhau theo chiều dọc, chiều ngang hoặc trên canvas dạng tự do trực tiếp từ iPhone và iPad của bạn.
Có những trường hợp bạn có thể yêu cầu một ảnh tổng hợp bao gồm nhiều ảnh riêng lẻ ảnh, chẳng hạn như kết hợp mặt trước và mặt sau của thẻ ID thành một ảnh duy nhất để in, tải lên hoặc gửi email hoặc nối các ảnh chụp màn hình khác nhau của một cuộc hội thoại văn bản hoặc bài viết dài.
Ngoài việc ghép ảnh, bạn có thể kết hợp hai hoặc nhiều ảnh trên canvas kỹ thuật số có thể chỉnh sửa tự do để tạo ảnh ghép.
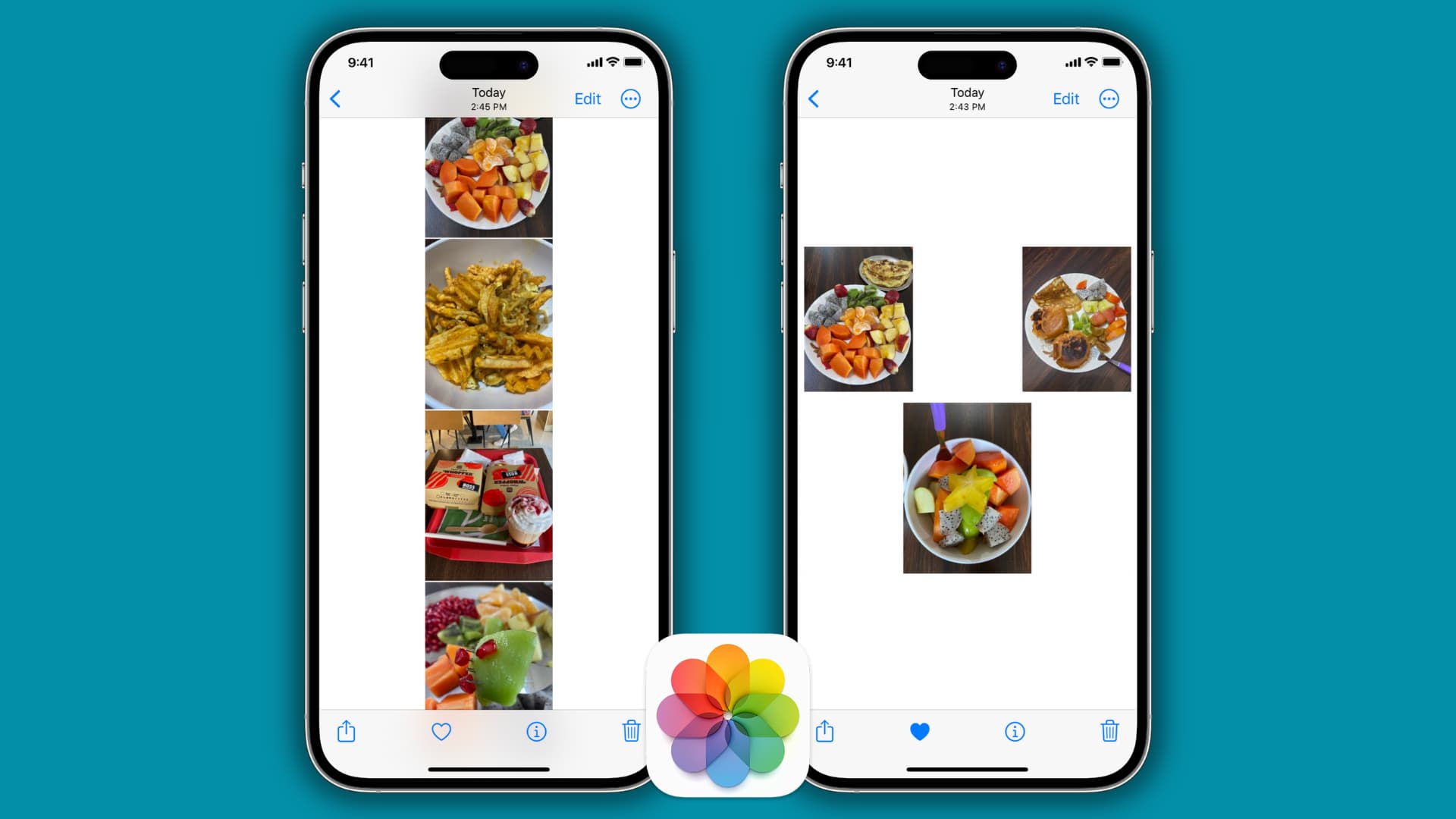
Hướng dẫn này sẽ giúp bạn ghép và kết hợp ảnh trên iPhone hoặc iPad.
Ghép nhiều ảnh theo chiều dọc hoặc chiều ngang
Có ba cách để thực hiện việc này.
Sử dụng Ảnh Stitch
1) Tải xuống Stitch Photos trên iPhone hoặc iPad của bạn và mở ứng dụng đó.
2) Khi bạn đã ở trong ứng dụng, hãy nhấn vào Tất cả ảnh từ trên cùng để xem tất cả ảnh của bạn.
3) Nhấn vào hai hoặc nhiều hình ảnh để chọn chúng.
4) Bây giờ, hãy nhấn Khâu dọc hoặc Khâu ngang. p>
5) Ứng dụng sẽ ghép tất cả các hình ảnh đã chọn theo chiều dọc hoặc chiều ngang. Theo tùy chọn, bạn có thể thực hiện các điều chỉnh khác như cắt một phần hình ảnh, cắt các cạnh bằng cách kéo hình ảnh hoặc thay đổi thứ tự của các hình ảnh đã chọn.
6) Sau đó chỉnh sửa, hãy nhấn vào nút Lưu.
7) Chọn kích thước, định dạng và chất lượng ảnh rồi nhấn Lưu hoặc Chia sẻ Strong> > Lưu vào Thư viện để thêm hình ảnh cuối cùng vào ứng dụng Ảnh trên iPhone hoặc nhấn Lưu vào và thao tác này sẽ mở Bảng chia sẻ iOS từ đó bạn có thể gửi ảnh qua AirDrop, Mail hoặc các ứng dụng khác.
Sử dụng Picsew
1) Mở Picsew, chọn hai hình ảnh trở lên và nhấn Dọc và Ngang.
2) Nhấn vào Công cụ từ trên cùng.
3) Nhấn vào biểu tượng đường viền và chọn tùy chọn thứ hai. Điều này sẽ thêm một dải phân cách màu trắng giữa các hình ảnh. Sau đó, bạn có thể nhấn vào biểu tượng bánh răng và chọn một màu khác.
Bạn có thể thấy dải phân cách màu tím mà tôi đã thêm vào giữa hai ảnh chụp màn hình.
4) Nhấn vào nút chia sẻ ở trên cùng và chọn Xuất ảnh thành ảnh hoặc sử dụng một trong các tùy chọn khác để chia sẻ ảnh.
Ảnh chụp màn hình bên phải là từ ứng dụng Ảnh trên iPhone của tôi hiển thị hình ảnh cao, được ghép nối.
Sử dụng phím tắt
Bạn có thể nhấn vào liên kết iCloud này để thêm lối tắt trực tiếp vào iPhone hoặc iPad của bạn và bắt đầu sử dụng nó ngay lập tức. Hoặc bạn có thể làm theo các bước bên dưới để tạo lối tắt và tự tìm hiểu về cách thức hoạt động của lối tắt.
1) Mở ứng dụng Lối tắt và nhấn vào biểu tượng nút dấu cộng từ trên cùng bên phải.
2) Nhấn vào Thêm hành động.
3 ) Tìm kiếm Chọn ảnh và nhấn vào ảnh đó từ kết quả
4) Nhấn vào mũi tên nhỏ tiếp theo để Chọn ảnh và bật Chọn nhiều.
5) Bây giờ, nhập Kết hợp hình ảnh vào thanh tìm kiếm dưới cùng và thêm nó vào lối tắt mà bạn đang tạo.
6) Bạn có thể để lối tắt này để ghép ảnh theo chiều ngang hoặc nhấn vào Theo chiều ngang và chọn Theo chiều dọc hoặc Hỏi mọi lúc. Tôi thích tùy chọn Hỏi mỗi lần vì nó mang lại cho tôi những điều tốt nhất của cả hai thế giới. Tôi có thể chọn Theo chiều ngang hoặc Theo chiều dọc tùy theo nhu cầu của mình.
7) Tùy chọn: Nhấn vào mũi tên trong tác vụ Kết hợp và xác định khoảng cách giữa các hình ảnh. 10 đối với tôi có vẻ ổn, nhưng bạn có thể đặt một số khác hoặc để nó ở mức 0.
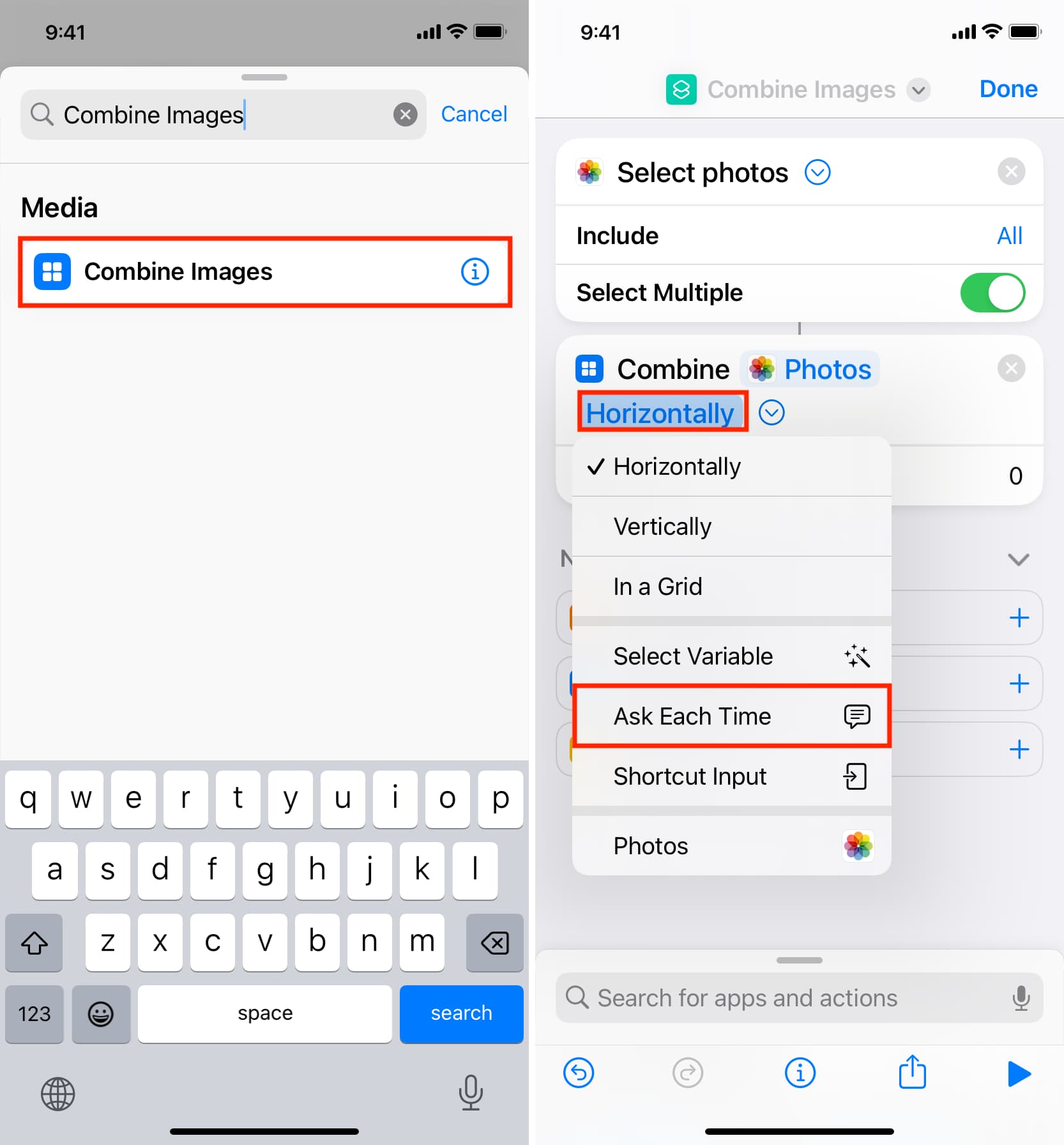
8) Phần chính của phím tắt là được xây dựng. Bây giờ chúng ta cần thêm một hành động trong lối tắt sẽ lưu tệp đã ghép vào ứng dụng Ảnh. Để làm điều đó, hãy nhập Lưu vào Anbom Ảnh vào hộp tìm kiếm dưới cùng và nhấn để thêm. Nó sẽ tự động nói Lưu hình ảnh kết hợp vào gần đây. Bạn có thể nhấn vào Gần đây và chọn một album ảnh khác.
9) Đặt tên cho phím tắt của bạn bằng cách nhấn vào tên hiện tại từ trên cùng và chọn Đổi tên. Bạn cũng có thể thay đổi màu sắc và hình tượng của biểu tượng.
10) Cuối cùng, hãy nhấn vào Xong.
Sử dụng phím tắt
1) Nhấn vào phím tắt, chọn hai hoặc nhiều hình ảnh và nhấn Thêm.
2) Chọn Ngang hoặc Dọc.
Phím tắt sẽ phát huy tác dụng của nó trong giây lát và bạn có thể xem hình ảnh ghép cuối cùng của bạn trong ứng dụng Ảnh.
Ba hình ảnh được đặt cạnh nhau thành một hình ảnh bằng cách sử dụng phím tắt iOS đã đề cập ở trên.
Tự do kết hợp hai hoặc nhiều ảnh
Bây giờ, tôi sẽ chỉ cho bạn cách có hai hoặc nhiều ảnh trên một khung vẽ miễn phí và xếp chúng chồng lên nhau, cạnh nhau hoặc theo bất kỳ kiểu nào bạn muốn.
1) Tải xuống Canva trên iPhone của bạn và đăng nhập.
2) Nhấn vào nút dấu cộng (+) từ dưới cùng.
3) Chọn kích thước canvas đã xác định như Bài đăng trên Instagram (Hình vuông), Của bạn Câu chuyện hoặc Câu chuyện trên Instagram. Ngoài ra, bạn có thể nhấn vào Kích thước tùy chỉnh rồi nhập chiều rộng và chiều cao của thiết kế.
4) Sau khi chọn kích thước, bạn sẽ thấy một màn hình yêu cầu bạn chọn một mẫu. Chúng tôi không cần phải sử dụng một mẫu cho bây giờ. Vì vậy, hãy nhấn Cuộn ảnh, chọn hình ảnh của bạn và nhấn Thêm vào trang.
5) Di chuyển nhẹ một trong các các hình ảnh trên canvas để xem tất cả các ảnh đã thêm. Tiếp theo, chạm vào một hình ảnh để chọn nó. Sau đó, chạm vào một trong vòng tròn ở bốn góc và kéo để giảm hoặc tăng kích thước ảnh trên canvas. Lặp lại thao tác này với các hình ảnh đã thêm khác và đặt lại vị trí xung quanh chúng để có giao diện mong muốn.
6) Sau khi chỉnh sửa xong, hãy nhấn vào nút tải xuống và nó sẽ xuất hình ảnh cuối cùng sang ứng dụng Ảnh. Nếu không, hãy đợi vài giây để Canva hoàn tất việc tạo thiết kế của bạn và sau đó Canva sẽ tự động hiển thị Bảng chia sẻ iOS. Từ đây, hãy nhấn vào Lưu hình ảnh để tải hình ảnh này trong ứng dụng Ảnh trên iPhone.
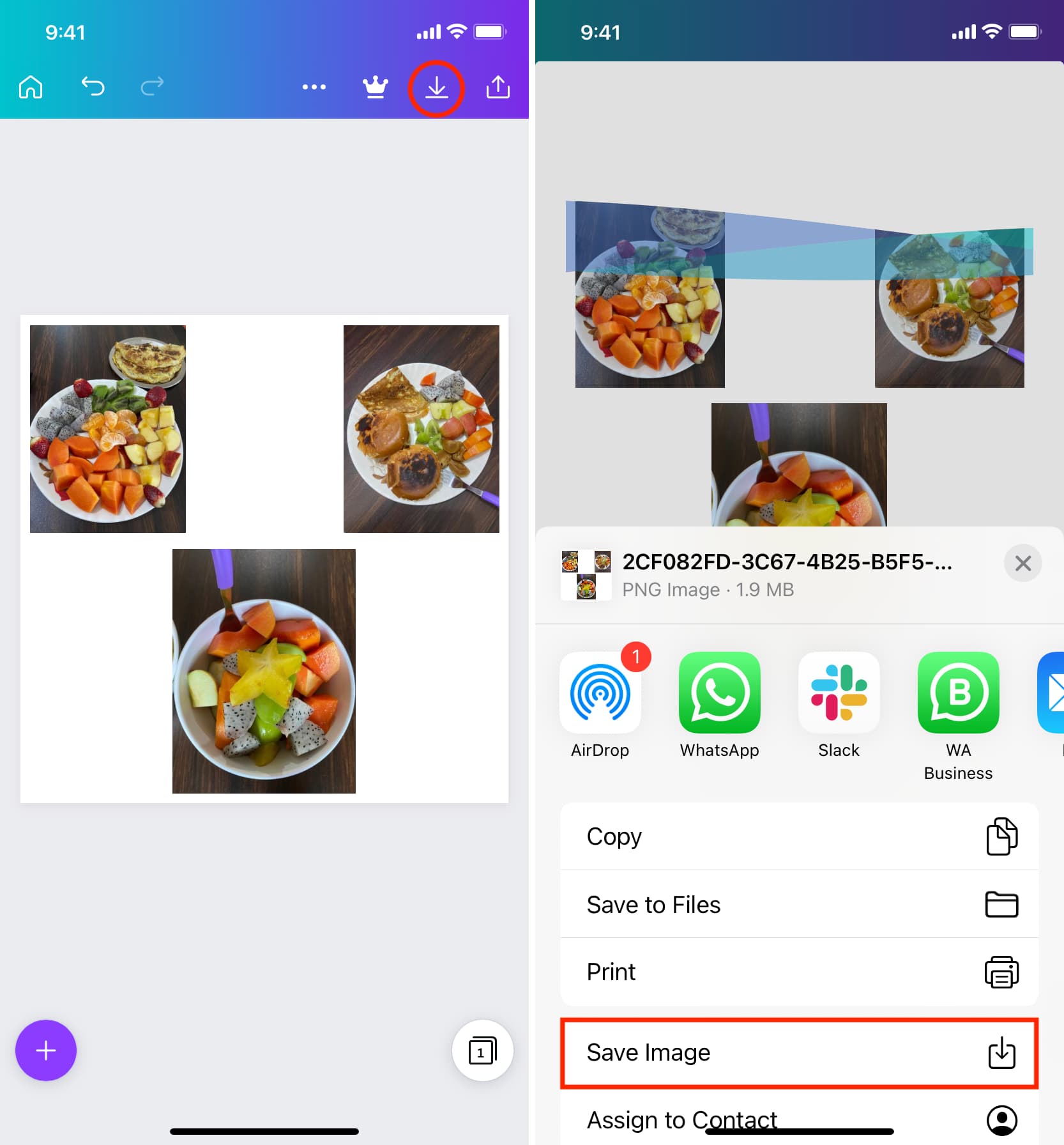
Ngoài Canva, bạn cũng có thể sử dụng GoDaddy Studio hoặc ứng dụng tạo ảnh ghép như Có thể ghép ảnh hoặc Trình tạo ảnh ghép để đặt hai hoặc nhiều hình ảnh cạnh nhau, điều chỉnh đường viền của chúng và lưu bản chỉnh sửa cuối cùng.
Bạn cũng sẽ thích: