Bạn có muốn tìm thấy bất kỳ thứ gì trên PC chạy Windows 11 của mình một cách nhanh chóng và dễ dàng không? Cho dù bạn đang tìm kiếm ứng dụng, tệp, cài đặt hay kết quả web, bạn có thể sử dụng chức năng tìm kiếm tích hợp sẵn trong Windows 11 để tìm những gì bạn cần.
Để giúp bạn, chúng tôi sẽ giải thích cách bạn có thể sử dụng và tùy chỉnh các tính năng tìm kiếm trên Windows 11 cho phù hợp với yêu cầu của riêng bạn.
Mục lục
Tìm kiếm hoạt động như thế nào trên Windows 11?
Tìm kiếm trong Windows 11 không chỉ là tìm tệp. Bạn có thể sử dụng chức năng tìm kiếm tích hợp sẵn của Windows 11 để tìm kiếm hầu như mọi thứ trên PC của mình, cho dù đó là ứng dụng, vị trí của một cài đặt nhất định hay để tìm kết quả tìm kiếm trực tuyến từ menu Bắt đầu.
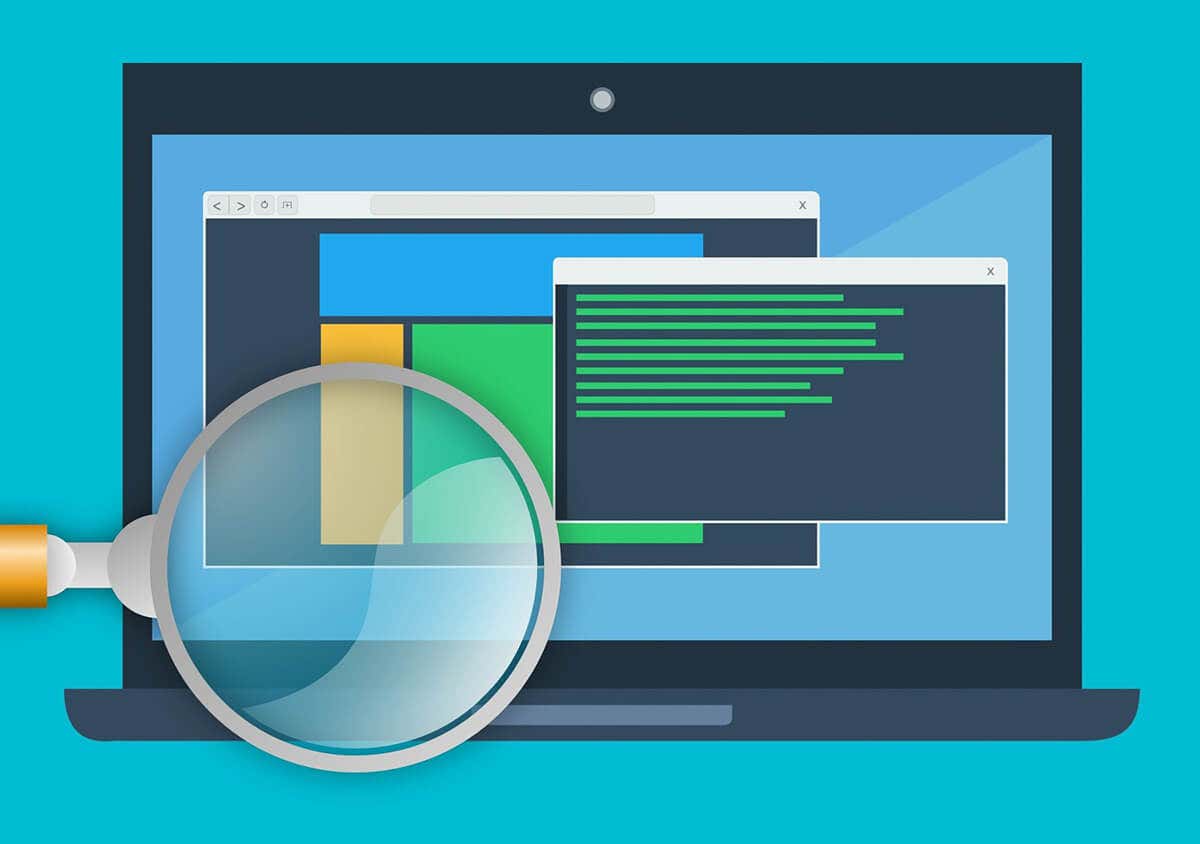
Chức năng tìm kiếm cũng tích hợp tốt với các dịch vụ khác của Microsoft, vì vậy bạn có thể sử dụng nó để tìm kết quả từ các dịch vụ được liên kết như OneDrive, Outlook hoặc SharePoint, miễn là nó được liên kết vào tài khoản Microsoft hiện tại của bạn.
Bạn có thể truy cập nhiều tính năng tìm kiếm từ Thanh tác vụ và menu Bắt đầu, cũng như từ File Explorer. Bạn cũng có thể sử dụng phím tắt và bộ lọc để tinh chỉnh các tìm kiếm của mình và nhận được các kết quả phù hợp hơn.
Cách truy cập Tìm kiếm trên Windows 11
Có một số cách khác nhau để truy cập chức năng tìm kiếm trên PC chạy Windows 11.
Nhấp vào biểu tượng tìm kiếm hoặc hộp tìm kiếm trên Thanh tác vụ hoặc sử dụng phím Windows + phím tắt S để mở menu tìm kiếm của Windows 11. Đây là nơi bạn có thể xem danh sách các tìm kiếm gần đây, tìm kiếm nổi bật và kết quả web của mình. 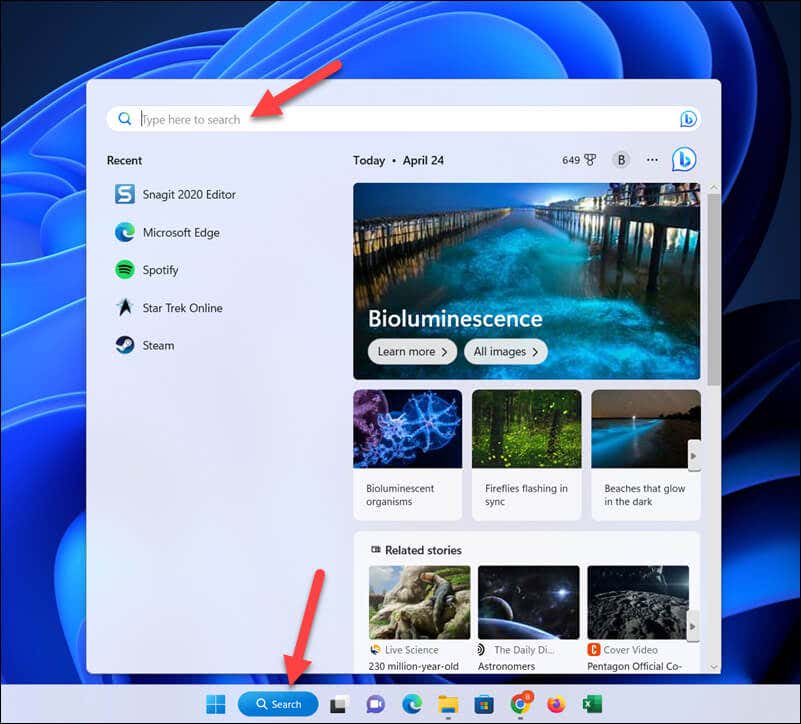 Mở menu Bắt đầu bằng cách nhấn biểu tượng menu Bắt đầu hoặc nhấn phím Windows, sau đó bắt đầu sử dụng hộp Tìm kiếm ở trên cùng. Ngay khi bạn nhấp hoặc nhập vào hộp, menu Bắt đầu sẽ chuyển sang chế độ tìm kiếm và bắt đầu sử dụng những gì bạn nhập làm truy vấn tìm kiếm.
Mở menu Bắt đầu bằng cách nhấn biểu tượng menu Bắt đầu hoặc nhấn phím Windows, sau đó bắt đầu sử dụng hộp Tìm kiếm ở trên cùng. Ngay khi bạn nhấp hoặc nhập vào hộp, menu Bắt đầu sẽ chuyển sang chế độ tìm kiếm và bắt đầu sử dụng những gì bạn nhập làm truy vấn tìm kiếm. 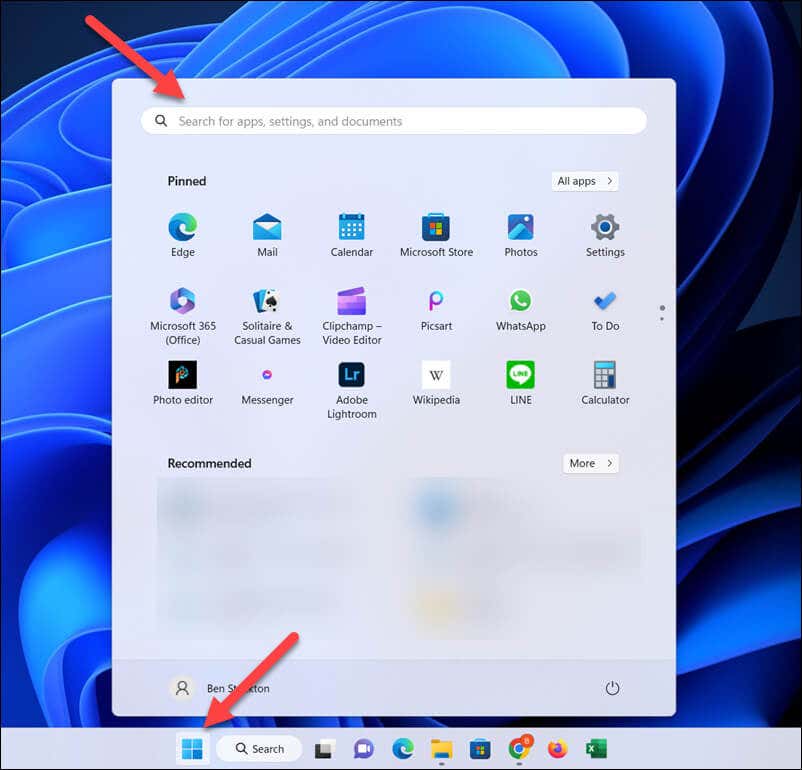 Mở menu Bắt đầu và bắt đầu nhập để thực hiện tìm kiếm tự động. Đây có lẽ là cách nhanh nhất để khởi chạy truy vấn tìm kiếm trên PC của bạn mà không cần mở bất kỳ menu hoặc cửa sổ nào khác.
Mở menu Bắt đầu và bắt đầu nhập để thực hiện tìm kiếm tự động. Đây có lẽ là cách nhanh nhất để khởi chạy truy vấn tìm kiếm trên PC của bạn mà không cần mở bất kỳ menu hoặc cửa sổ nào khác.  Nhấp vào hộp tìm kiếm trong File Explorer hoặc sử dụng phím tắt Ctrl + F để tìm tệp và thư mục trên PC của bạn.
Nhấp vào hộp tìm kiếm trong File Explorer hoặc sử dụng phím tắt Ctrl + F để tìm tệp và thư mục trên PC của bạn. 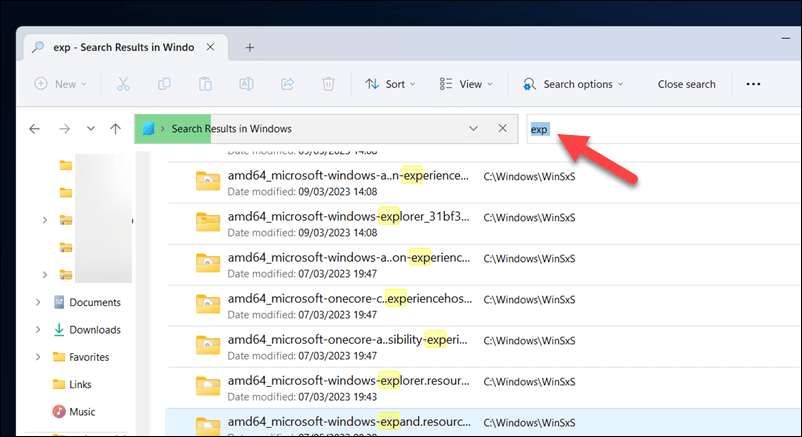
Nếu bạn đang tìm kiếm các loại nội dung khác (chẳng hạn như ứng dụng hoặc cài đặt), bạn sẽ cần sử dụng menu tìm kiếm hoặc menu Bắt đầu để tìm chúng. Tuy nhiên, nếu bạn sử dụng chức năng tìm kiếm trong File Explorer, bạn sẽ bị giới hạn trong việc tìm kiếm các tệp cụ thể—ví dụ: bạn không thể sử dụng chức năng này để tìm một cài đặt trong ứng dụng Cài đặt.
Nếu bạn gặp khó khăn khi nhập vào hộp tìm kiếm trên Windows 11, đừng quên mở menu Bắt đầu và bắt đầu nhập ở đó.
Cách tinh chỉnh các tìm kiếm của bạn trên Windows 11
Mặc dù bạn có thể nhập bất kỳ thứ gì vào hộp Tìm kiếm và nhận được các kết quả có liên quan, nhưng bạn cũng có thể sử dụng một số thủ thuật để tinh chỉnh các tìm kiếm của mình và cụ thể hơn kết quả.
Sử dụng Bộ lọc Tìm kiếm
Cách nhanh nhất để tinh chỉnh các tìm kiếm của bạn trong menu Bắt đầu hoặc hộp tìm kiếm là sử dụng các bộ lọc tìm kiếm. Khi thực hiện truy vấn tìm kiếm, bạn có thể nhấp vào một trong các bộ lọc, chẳng hạn như ứng dụng, tài liệu, web, thư mục, nhạc, ảnh, người hoặc cài đặt để thu hẹp tìm kiếm.
Ngoài ra, bạn cũng có thể nhập truy vấn bằng tiền tố bộ lọc. Ví dụ: nếu bạn muốn tìm kiếm một tài liệu cụ thể, bạn có thể nhập nội dung nào đó như từ khóa apps: và truy vấn sẽ chỉ hiển thị các tệp khớp với từ khóa bạn đã chỉ định.

Ví dụ: ứng dụng: từ sẽ tìm kiếm tất cả các ứng dụng có chứa Word trong tên tệp, chẳng hạn như Microsoft Word hoặc WordPad. Nhập ứng dụng:từ (không có khoảng cách) cũng sẽ hoạt động đối với các truy vấn từ đơn.
Sử dụng toán tử tìm kiếm & ký tự đại diện
Bạn cũng có thể sử dụng toán tử tìm kiếm và ký tự đại diện để tinh chỉnh các tìm kiếm của mình cho chính xác hơn. Tuy nhiên, thành công của bạn khi sử dụng những thứ này sẽ khác nhau, tùy thuộc vào việc bạn đang sử dụng chúng trong menu Bắt đầu hay menu tìm kiếm hay trong một ứng dụng Windows như File Explorer.
Ví dụ: bạn có thể sử dụng dấu ngoặc kép (“) để tìm kiếm một cụm từ hoặc thứ tự từ chính xác (chẳng hạn như “tệp”). Bạn có thể sử dụng dấu trừ (–) để loại trừ một từ hoặc cụm từ khỏi truy vấn tìm kiếm của mình (ví dụ:-file) hoặc sử dụng ký tự đại diện như dấu hoa thị (*) để xác định các kết quả khớp một phần với truy vấn.
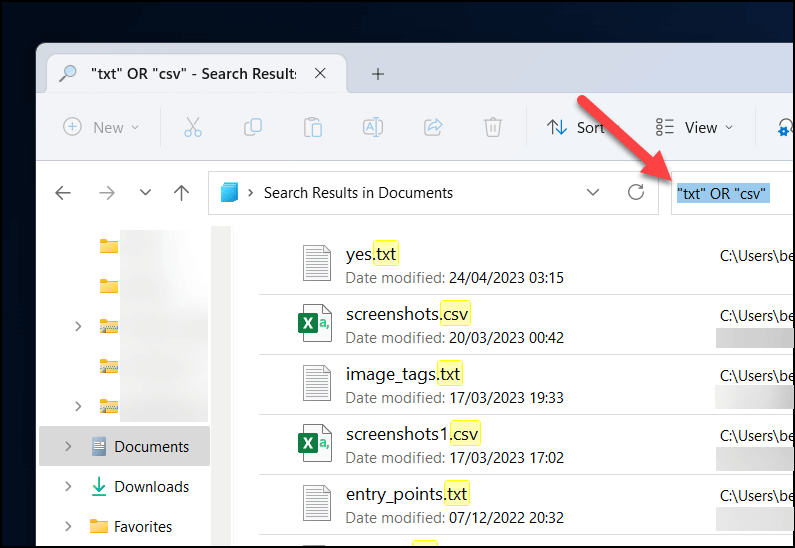
Ngoài ra, bạn có thể sử dụng các toán tử như AND, OR và NOT (viết hoa) để kết hợp hoặc loại trừ nhiều thuật ngữ. Bạn cũng có thể sử dụng dấu ngoặc đơn () để nhóm các thuật ngữ lại với nhau.
Cách tùy chỉnh lập chỉ mục tìm kiếm trên Windows 11
Để giúp PC của bạn nhanh chóng lấy kết quả tìm kiếm dễ dàng hơn, Windows duy trì một chỉ mục tìm kiếm. Đây là cơ sở dữ liệu gồm các tệp, ứng dụng và cài đặt mà nó có thể nhanh chóng tham khảo khi bạn thực hiện tìm kiếm, thay vì thực hiện một lần tìm kiếm khổng lồ (và tốn nhiều thời gian).
Tuy nhiên, điều này có thể có một số nhược điểm. Lập chỉ mục tìm kiếm có thể làm chậm các PC cũ hơn nhưng bạn cũng có thể muốn định cấu hình cách thức hoạt động của nó trong thực tế.
Để tùy chỉnh lập chỉ mục tìm kiếm trên Windows 11, nhấp chuột phải vào menu Bắt đầu và chọn Cài đặt. 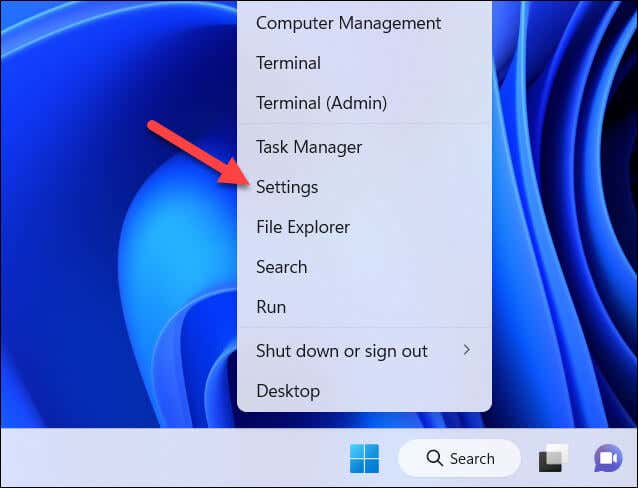 Trong Cài đặt, chọn Quyền riêng tư & bảo mật > Tìm kiếm Windows.
Trong Cài đặt, chọn Quyền riêng tư & bảo mật > Tìm kiếm Windows.  Từ menu Searching Windows, bạn có thể tùy chỉnh cách lập chỉ mục tìm kiếm hoạt động trên PC của mình, cũng như xem trạng thái lập chỉ mục hiện tại của bạn ở trên cùng. Nếu bạn muốn lập chỉ mục tìm kiếm tôn trọng cài đặt nguồn của mình (chẳng hạn như chỉ lập chỉ mục các tệp khi bạn cắm điện), hãy đảm bảo nhấn thanh trượt Tôn trọng cài đặt nguồn khi lập chỉ mục và đặt nó ở vị trí Bật. Để giới hạn việc lập chỉ mục tìm kiếm chỉ trong các thư mục chính (chẳng hạn như màn hình nền hoặc tài liệu của bạn), hãy chọn Cổ điển từ phần Tìm tệp của tôi. Nếu không, hãy chọn Nâng cao để lập chỉ mục toàn bộ PC của bạn, mặc dù điều này có thể đi kèm với việc sử dụng tài nguyên bổ sung.
Từ menu Searching Windows, bạn có thể tùy chỉnh cách lập chỉ mục tìm kiếm hoạt động trên PC của mình, cũng như xem trạng thái lập chỉ mục hiện tại của bạn ở trên cùng. Nếu bạn muốn lập chỉ mục tìm kiếm tôn trọng cài đặt nguồn của mình (chẳng hạn như chỉ lập chỉ mục các tệp khi bạn cắm điện), hãy đảm bảo nhấn thanh trượt Tôn trọng cài đặt nguồn khi lập chỉ mục và đặt nó ở vị trí Bật. Để giới hạn việc lập chỉ mục tìm kiếm chỉ trong các thư mục chính (chẳng hạn như màn hình nền hoặc tài liệu của bạn), hãy chọn Cổ điển từ phần Tìm tệp của tôi. Nếu không, hãy chọn Nâng cao để lập chỉ mục toàn bộ PC của bạn, mặc dù điều này có thể đi kèm với việc sử dụng tài nguyên bổ sung. 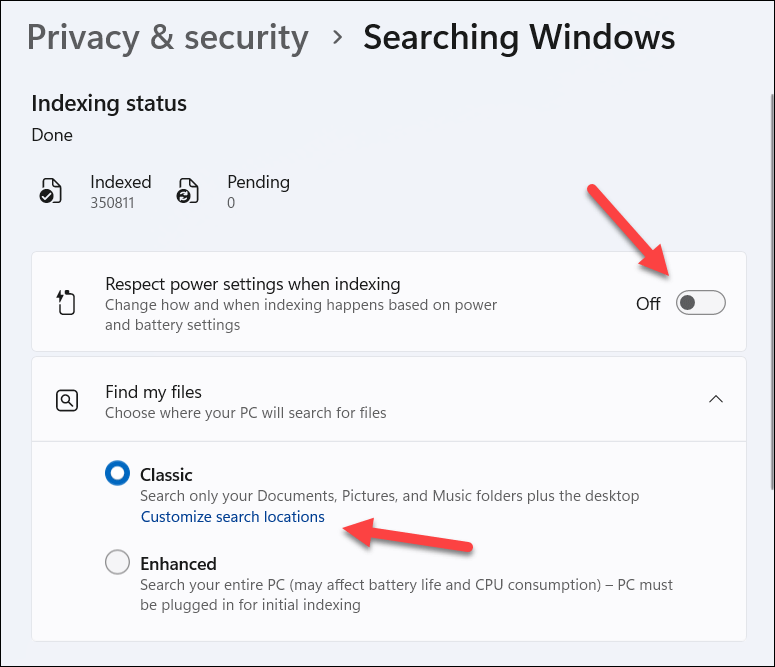 Để loại trừ một thư mục khỏi việc lập chỉ mục, nhấn nút Thêm thư mục bị loại trừ và chọn một vị trí.
Để loại trừ một thư mục khỏi việc lập chỉ mục, nhấn nút Thêm thư mục bị loại trừ và chọn một vị trí. 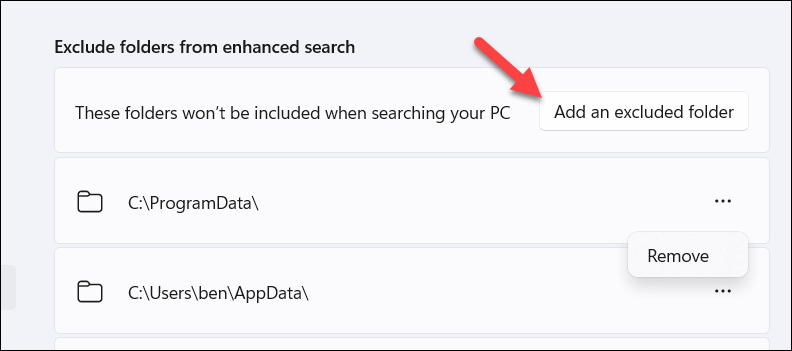 Sau đó, bạn có thể xóa một mục bằng cách nhấn vào biểu tượng trình đơn ba chấm bên cạnh một thư mục và chọn Xóa.
Sau đó, bạn có thể xóa một mục bằng cách nhấn vào biểu tượng trình đơn ba chấm bên cạnh một thư mục và chọn Xóa. 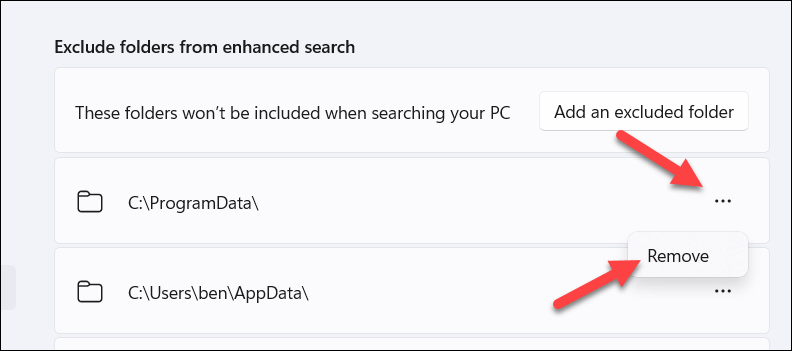 Có thể cài đặt thêm bằng cách chọn Tùy chọn lập chỉ mục nâng cao.
Có thể cài đặt thêm bằng cách chọn Tùy chọn lập chỉ mục nâng cao. 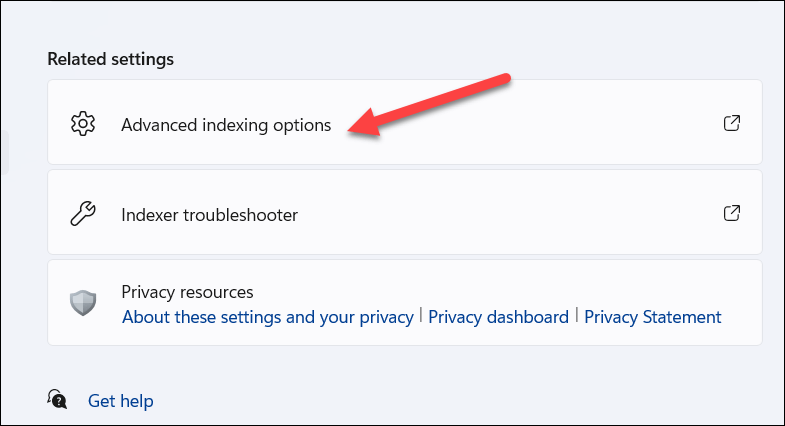 Trong menu Tùy chọn lập chỉ mục, bạn có thể loại trừ các tệp, thư mục hoặc loại tệp nhất định bằng cách chọn một thư mục hiện có và nhấn Sửa đổi. Ngoài ra, nhấn Nâng cao để thực hiện các thay đổi phức tạp hơn đối với cài đặt lập chỉ mục của bạn.
Trong menu Tùy chọn lập chỉ mục, bạn có thể loại trừ các tệp, thư mục hoặc loại tệp nhất định bằng cách chọn một thư mục hiện có và nhấn Sửa đổi. Ngoài ra, nhấn Nâng cao để thực hiện các thay đổi phức tạp hơn đối với cài đặt lập chỉ mục của bạn. 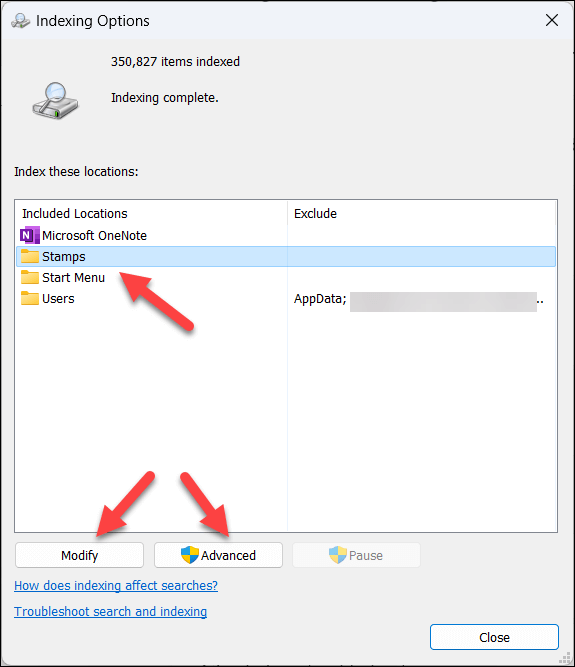 Trong menu Tùy chọn nâng cao mở ra, bạn có thể thực hiện nhiều thay đổi hơn nữa, bao gồm các tệp được mã hóa theo chỉ mục, xây dựng lại chỉ mục, di chuyển chỉ mục hoặc thêm hoặc xóa các loại tệp khỏi chỉ mục. Nhấp vào OK để lưu bất kỳ thay đổi nào bạn thực hiện.
Trong menu Tùy chọn nâng cao mở ra, bạn có thể thực hiện nhiều thay đổi hơn nữa, bao gồm các tệp được mã hóa theo chỉ mục, xây dựng lại chỉ mục, di chuyển chỉ mục hoặc thêm hoặc xóa các loại tệp khỏi chỉ mục. Nhấp vào OK để lưu bất kỳ thay đổi nào bạn thực hiện. 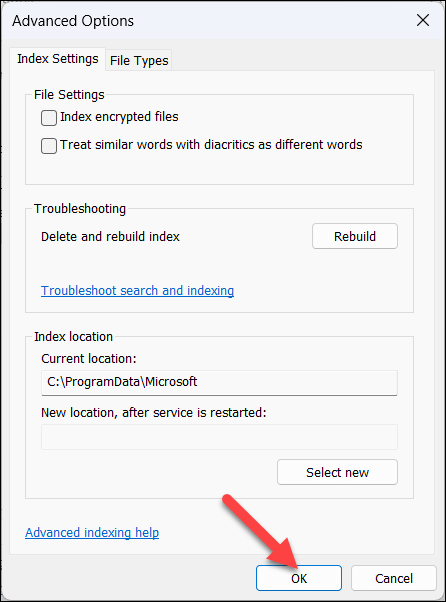
Nếu bạn thực hiện các thay đổi đối với chỉ mục của mình, có thể cần phải xây dựng lại và có thể mất thời gian để hoàn thành. Ngoài ra, bạn có thể muốn khởi động lại PC của mình để xem mọi thay đổi hệ thống có hiệu lực hoàn toàn.
Cách quản lý quyền tìm kiếm trên Windows 11
Bạn có thể quản lý những ứng dụng và dịch vụ nào có thể truy cập vào lịch sử tìm kiếm của bạn và hiển thị các đề xuất cho bạn bằng cách thay đổi cài đặt quyền tìm kiếm trong ứng dụng Cài đặt Windows.
Trong menu Quyền tìm kiếm, bạn có thể kiểm soát quyền truy cập mà chức năng tìm kiếm (và theo phần mở rộng của Microsoft) có đối với các phần dữ liệu khác nhau của bạn.
Để quản lý các cài đặt này, hãy mở ứng dụng Cài đặt bằng cách nhấp chuột phải vào menu Bắt đầu và nhấn Cài đặt. 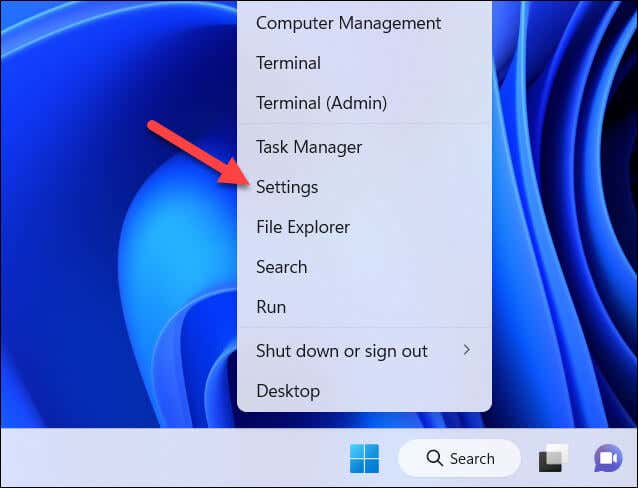 Trong Cài đặt, chọn Quyền riêng tư & bảo mật ở bên trái, sau đó nhấn Quyền tìm kiếm ở bên phải.
Trong Cài đặt, chọn Quyền riêng tư & bảo mật ở bên trái, sau đó nhấn Quyền tìm kiếm ở bên phải. 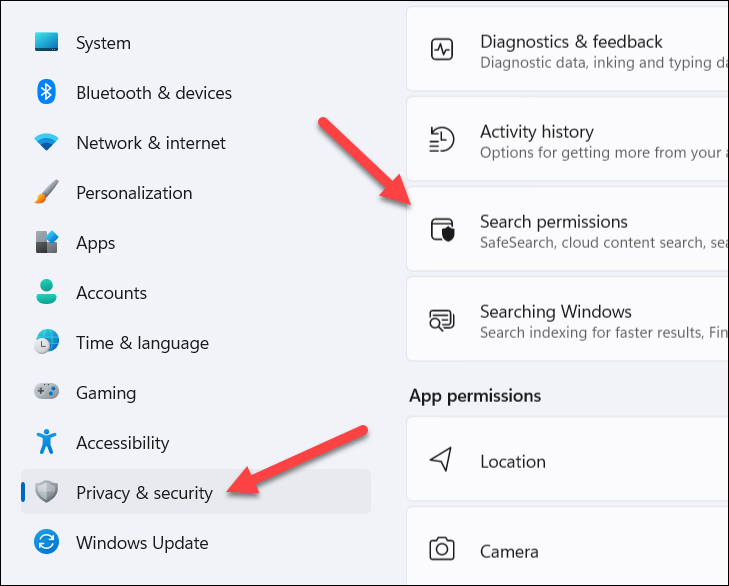 Để lọc các tìm kiếm trên web trong menu Bắt đầu hoặc hộp tìm kiếm, hãy chọn Nghiêm ngặt hoặc Trung bình trong phần Tìm kiếm an toàn hoặc chọn Tắt để tắt hoàn toàn quá trình lọc này.
Để lọc các tìm kiếm trên web trong menu Bắt đầu hoặc hộp tìm kiếm, hãy chọn Nghiêm ngặt hoặc Trung bình trong phần Tìm kiếm an toàn hoặc chọn Tắt để tắt hoàn toàn quá trình lọc này. 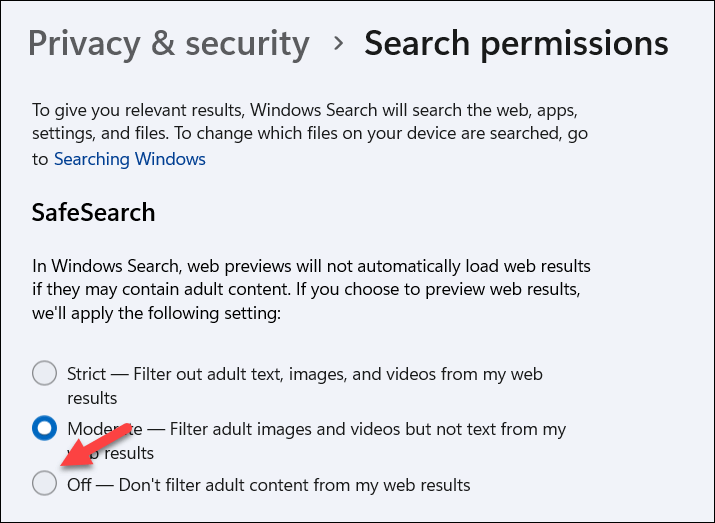 Theo mặc định, Microsoft có thể tìm kiếm (hoặc nhiều tài khoản) tài khoản Microsoft của bạn để biết kết quả từ OneDrive, Outlook, SharePoint và các dịch vụ khác. Để tắt tính năng này, hãy chọn các thanh trượt trong phần Tìm kiếm nội dung trên đám mây để đặt chúng thành Tắt.
Theo mặc định, Microsoft có thể tìm kiếm (hoặc nhiều tài khoản) tài khoản Microsoft của bạn để biết kết quả từ OneDrive, Outlook, SharePoint và các dịch vụ khác. Để tắt tính năng này, hãy chọn các thanh trượt trong phần Tìm kiếm nội dung trên đám mây để đặt chúng thành Tắt. 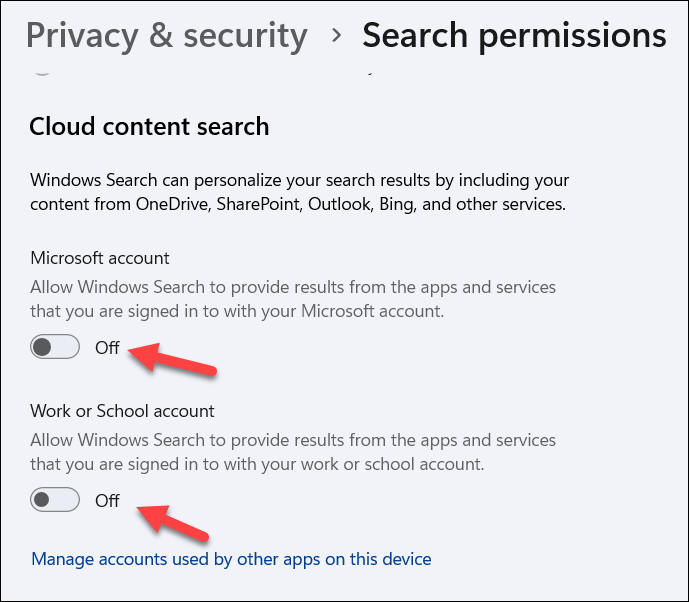 Để tắt lịch sử tìm kiếm trên PC của bạn, hãy chọn thanh trượt Lịch sử tìm kiếm trên thiết bị này và chuyển nó sang vị trí Tắt. Để xóa lịch sử tìm kiếm của bạn, hãy nhấn nút Xóa lịch sử tìm kiếm thiết bị.
Để tắt lịch sử tìm kiếm trên PC của bạn, hãy chọn thanh trượt Lịch sử tìm kiếm trên thiết bị này và chuyển nó sang vị trí Tắt. Để xóa lịch sử tìm kiếm của bạn, hãy nhấn nút Xóa lịch sử tìm kiếm thiết bị. 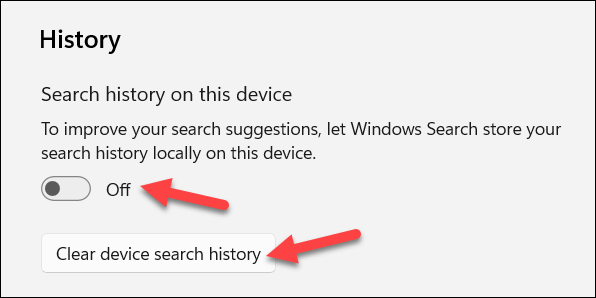 Nếu bạn muốn ngăn Windows đề xuất các đề xuất tìm kiếm cho bạn, hãy đảm bảo chọn thanh trượt Hiển thị điểm nổi bật của tìm kiếm trong phần Cài đặt khác và chuyển nó sang vị trí Tắt.
Nếu bạn muốn ngăn Windows đề xuất các đề xuất tìm kiếm cho bạn, hãy đảm bảo chọn thanh trượt Hiển thị điểm nổi bật của tìm kiếm trong phần Cài đặt khác và chuyển nó sang vị trí Tắt. 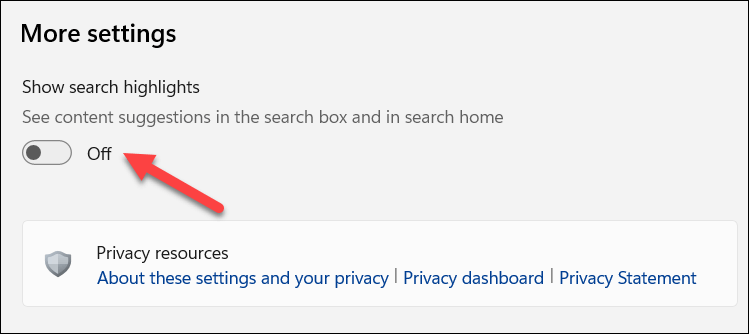
Quản lý PC Windows 11 của bạn bằng Tìm kiếm
Công cụ tìm kiếm mạnh mẽ là cách nhanh nhất, dễ dàng nhất để quản lý PC Windows 11 của bạn và định vị các tệp, cài đặt và ứng dụng quan trọng. Nếu không hài lòng với nó, bạn có thể tùy chỉnh và kiểm soát các tính năng của nó bằng các bước chúng tôi đã nêu ở trên.
Nếu tính năng tìm kiếm trên Windows 11 của bạn không hoạt động, thì tiếp theo, bạn cần khắc phục sự cố bằng một số công cụ tích hợp sẵn. Sau khi nó hoạt động, bạn luôn có thể cố gắng thu hẹp các tìm kiếm của mình bằng một số mẹo tìm kiếm trên Windows, chẳng hạn như sử dụng các tham số khác nhau để thu hẹp các tìm kiếm của bạn hơn nữa.

