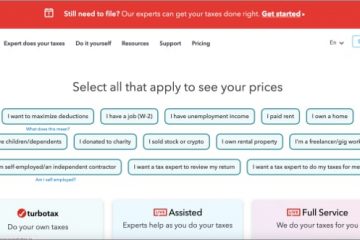Thanh menu là một thành phần quan trọng trong giao diện của MacBook và nó xuất hiện dưới dạng một dải mảnh ở đầu màn hình. Nó cung cấp quyền truy cập vào các chức năng ứng dụng và hệ thống khác nhau, do đó, việc cải thiện khả năng sử dụng thành thạo tab này của bạn có thể tăng năng suất và hợp lý hóa quy trình làm việc của bạn. Để khám phá cách bạn có thể ghim các mục vào thanh menu trên máy Mac của mình, hãy làm theo bài viết này.
Lợi ích của việc ghim các mục vào thanh menu
Nhanh quyền truy cập: Nó cung cấp quyền truy cập nhanh vào các mục bạn cần. Nó loại bỏ nhu cầu điều hướng qua hệ thống tệp hoặc tìm kiếm chúng trong menu bắt đầu hoặc bảng khởi chạy. Tùy chỉnh: Sau khi bạn ghim các ứng dụng mong muốn của mình trên thanh menu, bạn có thể sắp xếp lại các mục bằng cách chỉ cần nhấn phím Cmd (⌘) và sắp xếp thứ tự các ghim bằng bàn di chuột hoặc chuột ngoài. Đa nhiệm: Bằng cách ghim các ứng dụng được sử dụng thường xuyên, người dùng có thể nhanh chóng chuyển đổi giữa chúng mà không cần phải thu nhỏ hoặc đóng các cửa sổ khác.
Bạn có thể ghim những loại mục nào vào thanh Menu?
Các mục điều khiển hệ thống: Các mục này bao gồm các điều khiển hệ thống như Bluetooth, AirDrop, Phản chiếu màn hình, v.v. Các mô-đun Trung tâm điều khiển: Bạn có thể chọn thời điểm hiển thị chúng (khoảng thời gian) trên thanh menu. Các mô-đun khác: Đây là những mục có thể hiển thị cả trên thanh menu và Trung tâm điều khiển. Ứng dụng của bên thứ ba: Nhiều ứng dụng đi kèm với sự hỗ trợ của các biểu tượng trên thanh menu. Đọc bài viết của chúng tôi để tìm ra các ứng dụng thanh menu miễn phí tốt nhất cho Mac.
Cách ghim các mục trong trung tâm điều khiển vào thanh menu Mac
Nhấp vào Trung tâm điều khiển → Chọn một mục từ ngăn.
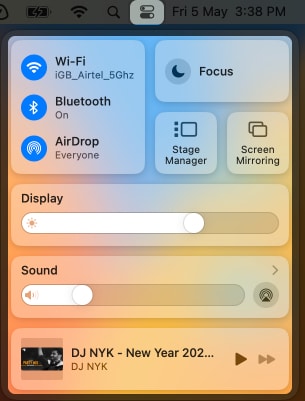 Kéo và thả mục đã chọn vào thanh menu.
Kéo và thả mục đã chọn vào thanh menu.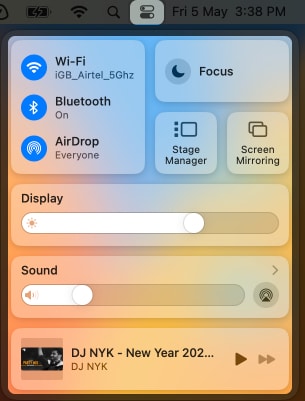
Bạn cũng có thể chuyển đổi vị trí của các biểu tượng đã thêm sao cho thuận tiện bằng cách nhấn Phím lệnh (⌘) trên bàn phím và kéo chúng.
Cách thêm các mục vào thanh menu trong macOS Ventura trở lên
Nhấp vào Biểu trưng Apple () trong thanh menu → Chọn Cài đặt hệ thống.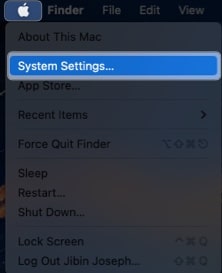 Đi tới Trung tâm điều khiển.
Đi tới Trung tâm điều khiển.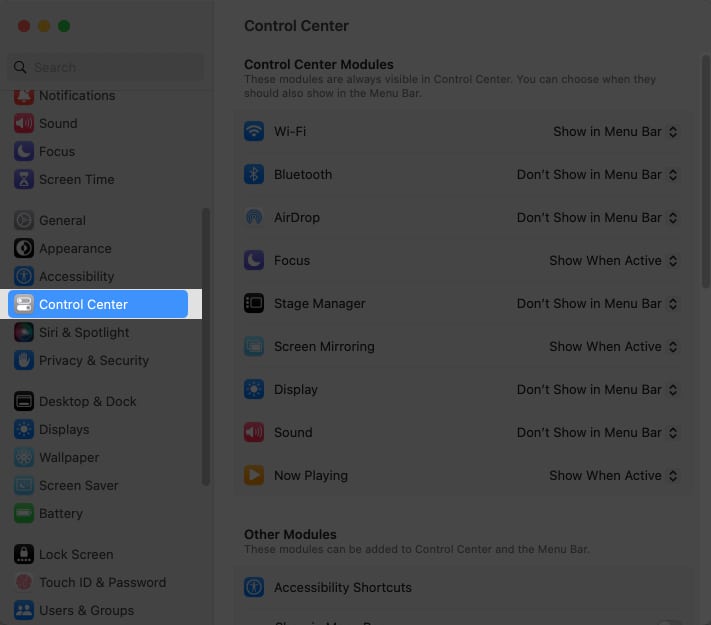
Làm theo các bước được đề cập bên dưới dựa trên mô-đun và tính năng bạn muốn hiển thị.
Thêm mô-đun Trung tâm điều khiển vào thanh menu
Bạn có thể nhấp vào trình đơn thả xuống bên cạnh tab và chọn tùy chọn mong muốn. Các tùy chọn có sẵn là:
Đối với AirDrop, Wi-Fi, Bluetooth và Trình quản lý sân khấu: Hiển thị trong Thanh menu, Không hiển thị trong Thanh menu.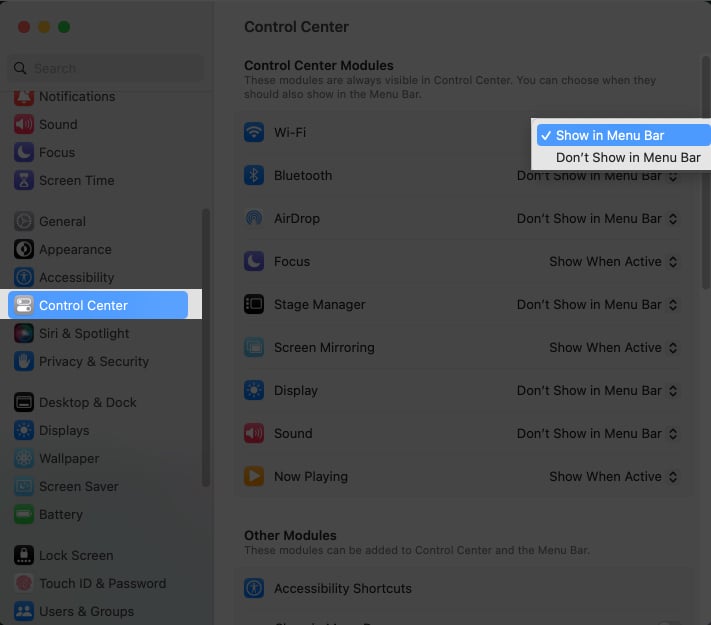 Đối với các mô-đun khác: Luôn hiển thị trong Thanh menu, Hiển thị khi hoạt động, Không hiển thị trong Thanh menu.
Đối với các mô-đun khác: Luôn hiển thị trong Thanh menu, Hiển thị khi hoạt động, Không hiển thị trong Thanh menu.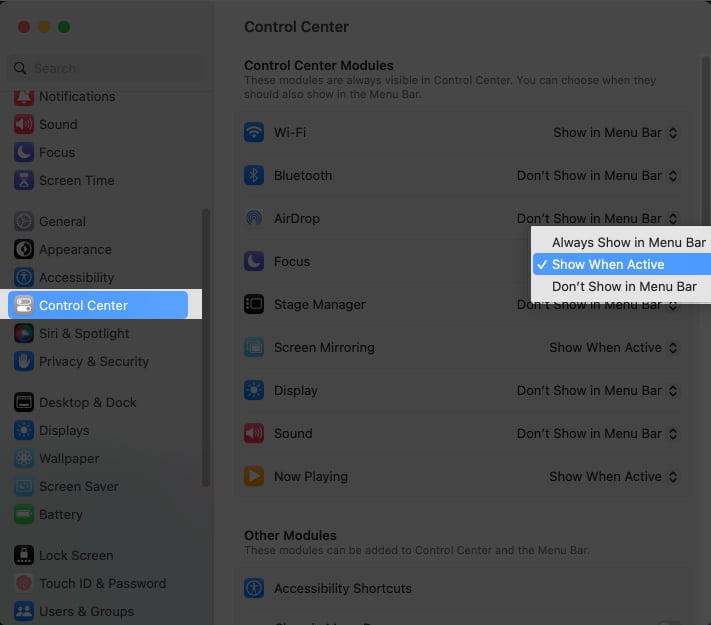
Trong trường hợp bạn đổi ý và xóa các mục khỏi thanh menu, bạn chỉ cần chọn Không hiển thị trong Thanh menu từ menu thả xuống.
Các mô-đun khác
Để hiển thị các mô-đun như Phím tắt trợ năng, Pin, v.v. trong thanh menu, bạn có thể bật nút bên cạnh Hiển thị trong Thanh menu.
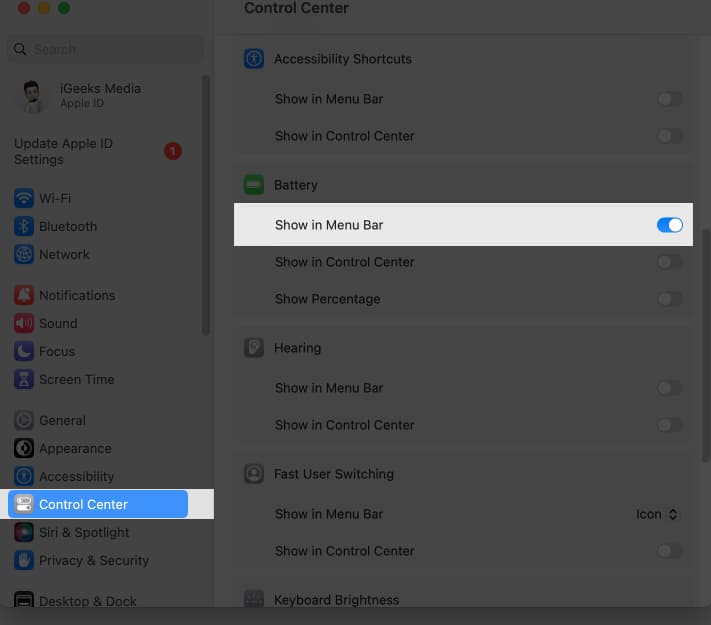
Để xóa các tùy chọn này khỏi thanh menu, bạn chỉ cần tắt nút bên cạnh mỗi chức năng.
Chỉ trên thanh menu
Để hiển thị Spotlight, Siri hoặc Time Machine trên thanh menu, bạn có thể chọn tùy chọn Hiển thị trong Thanh trình đơn từ trình đơn thả xuống bên cạnh các mục này.
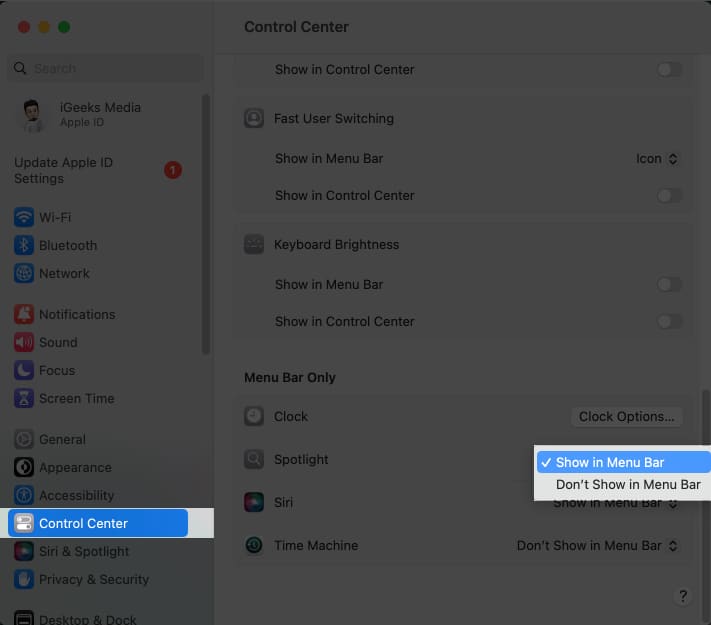
Câu hỏi thường gặp
Tôi có thể ghim bao nhiêu mục vào thanh menu trên máy Mac?
Số mục bạn có thể ghim vào thanh menu trên máy Mac không cố định. Tuy nhiên, hãy nhớ rằng việc thêm quá nhiều mục sẽ khiến thanh menu trở nên lộn xộn và khó sử dụng hơn.
Tôi có thể ghim bất kỳ mục nào vào thanh menu trên máy Mac không?
Không phải mọi mục trên máy Mac đều có thể được ghim vào thanh menu. Thanh menu chỉ có thể được ghim bằng các ứng dụng, thư mục và tùy chọn hệ thống cụ thể.
Tôi có thể tùy chỉnh giao diện của các mục trên thanh menu trên máy Mac không?
Không, không thể thay đổi giao diện của các mục trong thanh menu trên máy Mac. Ứng dụng hoặc cài đặt Mac xác định giao diện của một mục.
Kết thúc…
Tôi hy vọng bài viết trên đã giúp bạn thêm các mục vào menu Mac của mình thanh và sử dụng các mục thường dùng mà không gặp khó khăn. Ngoài ra, đừng quên chia sẻ trải nghiệm về thanh menu Mac của bạn trong phần nhận xét bên dưới.
Đọc thêm:
Hồ sơ tác giả
Bhaskar là thành viên của gia đình iGB và thích thử nghiệm với từ ngữ và nhịp điệu. Anh ấy cũng có sở trường về phát triển web và ứng dụng. Nếu không viết, bạn có thể thấy anh ấy chơi đàn dây hoặc tham gia thể thao. Và đến tối, những câu trích dẫn của anh ấy sẽ xuất hiện trên nguồn cấp dữ liệu Instagram của bạn.